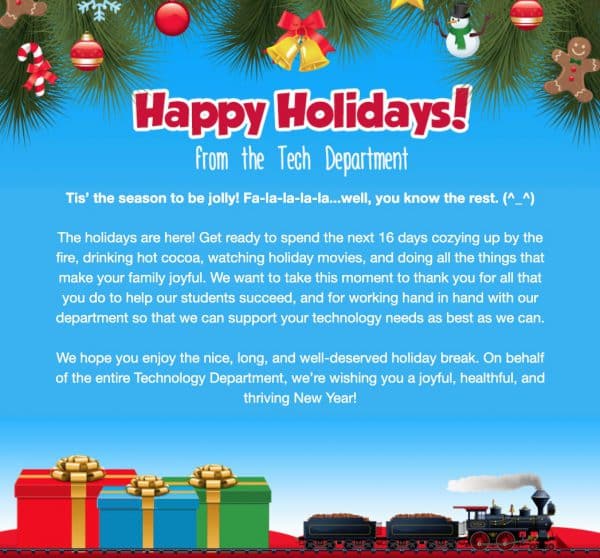
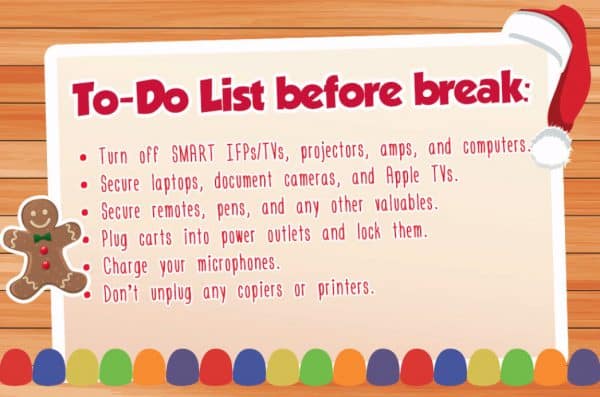
If you browse to ClassroomScreen.com you can find a set of possibly useful widgets that can be displayed.
Currently, there are twelve widgets you can use on ClassroomScreen. You can display multiple widgets at once.
ClassroomScreen’s ExitPoll tool lets you get feedback from students.
You can ask students what they thought about the lesson or check for understanding by asking them a question about the lesson content.
Students simply walk past the interactive whiteboard, tablet, or computer at the end of the lesson and cast their vote.
You can access the ExitPoll tool by going to https://www.classroomscreen.com/exitpoll.html or use the icon at the bottom right of your screen.
LanSchool, the program the district offers teachers for student device management and monitoring, can now be used with dynamically updated student rosters. For those teachers who have students using Chromebooks, especially teachers of 3rd through 8th graders, you can now install and use LanSchool by following directions we are providing. Please note, the following linked directions will NOT apply to new teachers or those new to Lanschool. If you are a new-to-the-district teacher this year, OR if you did not install Lanschool last year, please submit a service request so that a technician can install LanSchool for you: Service ticket
Additionally, if after following the directions linked below, you cannot get LanSchool to load your student rosters, you will also need to submit a service request: Service ticket
First, we’d like to apologize for the Lanschool delay. There were some unforeseen backend issues that had to be addressed related to rostering, Clever*, and Wayne RESA. Our department spent many hours over several weeks working with staff from Clever, LanSchool and WayneRESA to address these issues and we’re not quite done, but for many of you, the install and load should now be doable without our further assistance. Please follow these directions ONLY if you were using LanSchool last year: Click Here
While the directions have a lot of “clicks”, it should actually only take a couple of minutes to load and install.
*A quick note about our Clever / LanSchool integration. Since Clever (Single Sign-on), syncs nightly with MISTAR, and then LanSchool syncs with Clever, unlike last year, class rosters in Lanschool can now be kept up to date and all classes a teacher has in MISTAR (including previously unavailable homeroom classes) can now be loaded in LanSchool.
Read about how one middle school teacher is using Instagram in her ELA and Social Studies classes to address a real and present need in Digital Citizenship. It’s no secret that kids have Instagram accounts, and potentially multiple accounts as early as elementary school. 6th grade teacher Sara Landis notes: “I think it’s so important for them because they’re going to wade into that pool anyway. So, you’re either going to teach them to swim, or you’re going to watch them drown. So we need to give them the information that’s going to help them make informed decisions.”
Read more to learn how she is addressing this issue in a very real and practical way. LINK
 Scratchwork is an online whiteboard and video conferencing tool designed with math students in mind. The platform works like many similar services as it provides you with a whiteboard on which you can draw, type, and import images to annotate. Scratchwork is a little different than other services because it includes a Latex editor for writing equations.
Scratchwork is an online whiteboard and video conferencing tool designed with math students in mind. The platform works like many similar services as it provides you with a whiteboard on which you can draw, type, and import images to annotate. Scratchwork is a little different than other services because it includes a Latex editor for writing equations.
Giving students an opportunity to use digital math tools is an important part of the modern classroom and allows students to:
There is a free version available that includes:
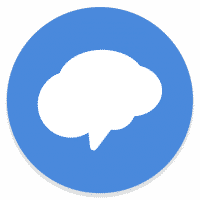 Remind previously announced that their service would no longer work with Verizon after January 28, 2019 due to increased cost of Verizon text messaging services. It appears that Remind and Verizon have come to an agreement, which will prevent any interruption to Remind notifications sent to Verizon customers. While this is good news for now, we encourage staff to promote the use of the Remind app for notifications to avoid any potential future interruptions to text message notifications.
Remind previously announced that their service would no longer work with Verizon after January 28, 2019 due to increased cost of Verizon text messaging services. It appears that Remind and Verizon have come to an agreement, which will prevent any interruption to Remind notifications sent to Verizon customers. While this is good news for now, we encourage staff to promote the use of the Remind app for notifications to avoid any potential future interruptions to text message notifications.
For additional details, please visit: https://www.remind.com/blog/verizon-update/
This resource comes from Richard Byrne. Richard is an Edtech expert and former High School social studies teacher. He is the lead author of https://www.freetech4teachers.com/
Use Google Classroom and Google forms to your advantage with creating quizzes that can be auto-graded. When students complete the quiz you will get a Google Sheet of all of the student’s answers and their scores from the quiz. And because it was created in Google Classroom, it will also allow you to assign a particular due date.
Enjoy!
Be Internet is a digital citizenship tool that was developed by Google to teach and prepare kids to use the internet in a safe and meaningful way. This site has videos, resources, and an interactive game called INTERLAND. Where kids can immerse themselves in different worlds and learn about including, What is ok and not ok to share online, discerning what is fake and real, security, cyberbullying, etc. Resources and games are intended for 3rd grade through Adults.
Site:
https://beinternetawesome.withgoogle.com/en_us
 Last week another large online data breach was reported. (Read the article from CNET.) The technicians that checked the breach list found that much of it was current and accurate, which is rare for such a large data set.
Last week another large online data breach was reported. (Read the article from CNET.) The technicians that checked the breach list found that much of it was current and accurate, which is rare for such a large data set.
What can you do?
Visit these sites for information and next steps if you have been a victim of identity theft:
Hope you find this helpful and that it serves to keep you digitally safe during harrowing digital times.
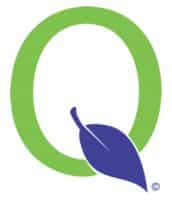 On Saturday, January 12, 2019, MISTAR was updated to version 3.6.1. This update contains over 40 system enhancements and improvements. Click the link below to see a list of the changes, as well as additional details on each.
On Saturday, January 12, 2019, MISTAR was updated to version 3.6.1. This update contains over 40 system enhancements and improvements. Click the link below to see a list of the changes, as well as additional details on each.