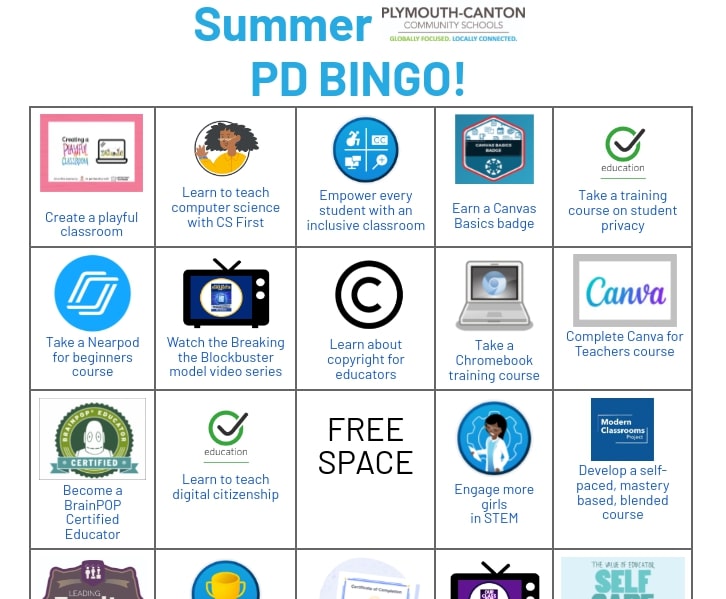New Requirement – Two-Factor Authentication – Coming to All Staff P-CCS Google Accounts.
Starting August 15, 2022, each time staff initially log into their district Google, they will see the prompt above to enroll in 2-factor authentication until they do so.
It’s simple!
Just follow the prompts to either use the Google (Gmail) app you might already have installed on your cell phone, or enter a phone number to get a text or phone call with your code.
Follow THIS TUTORIAL for guidance
(Interested in written step-by-step directions: click here).
Please note, if you do not enroll in two factor authentication by September 30, 2022, you will be locked out of your account starting October 1, 2022.
“I didn’t see the prompt, but I don’t want to get locked out.”
“I clicked ‘Do this later‘, now what?”
Easy! Just follow the steps in THIS TUTORIAL to turn on your
Two-Factor authentication now!
(Interested in written step-by-step directions? Click HERE.)
THE WHAT
P-CCS staff already use Two-Factor Authentication when logging into MISTAR and Wayne Resa’s eEmployee portal SMART (where P-CCS staff access payroll information). Two factor authentication is an added layer of security to an online account. It can prevent 98% of hackers from accessing your account information. Two factor authentication is a system which after you login with your username and password you receive a code to verify it really is you trying to enter your account. Upon entering that code, you will then be able to access your account. And by October 1, 2022, all Faculty/Staff P-CCS Google accounts will be required to use two-factor authentication.
THE WHY
2-factor authentication drastically reduces the chances of having the personal information in your Google account stolen by someone else. If interested, this video shows more information about how Two-Factor Authentication keeps your account more secure. And though an extra step to log in may feel frustrating, it’s less frustrating than dealing with the repercussions of a compromised account. Additionally, school districts purchase cyber insurance which requires a regular review of security-related best practices/continuous improvement, and requiring an additional authentication method for account access is the next big push for districts to be compliant with cybersecurity risks/best practice.
THE WHEN
Beginning Monday August 15 All PCCS staff will be prompted to turn on 2-factor authentication. When you log in, the image above will prompt you to enroll. Staff must turn on two-factor authentication by September 30, 2022.
It is important to note the following
- If you do not enroll in two-factor authentication prior to October 1, 2022, you will be locked out of your account, on or after that date.
- You will not have to log in to Google with 2-factor authentication every day when using the same device if you opt to “remember” the device..
- Once you authenticate and complete the 2-step verification process and make sure to “remember this device” (their verbiage is Don’t ask again on this computer), Google will not require 2-step verification every time you log in. From that point on, Google will not prompt you to perform 2-Step verification on that device unless you clear your browser’s cache, change your password, it’s been around 30 days since your last verification and/or if Google suspects that your account has been breached.
- This two factor authentication will not be required for students and will not change how students log in to their P-CCS accounts.
- If you prefer to not use a phone, or when it might not be available, consider retrieving backup codes for access. See this support article
- for details.
This prior blog post also offers some news of this upcoming requirement.
Questions? Need help? Submit a help desk ticket!

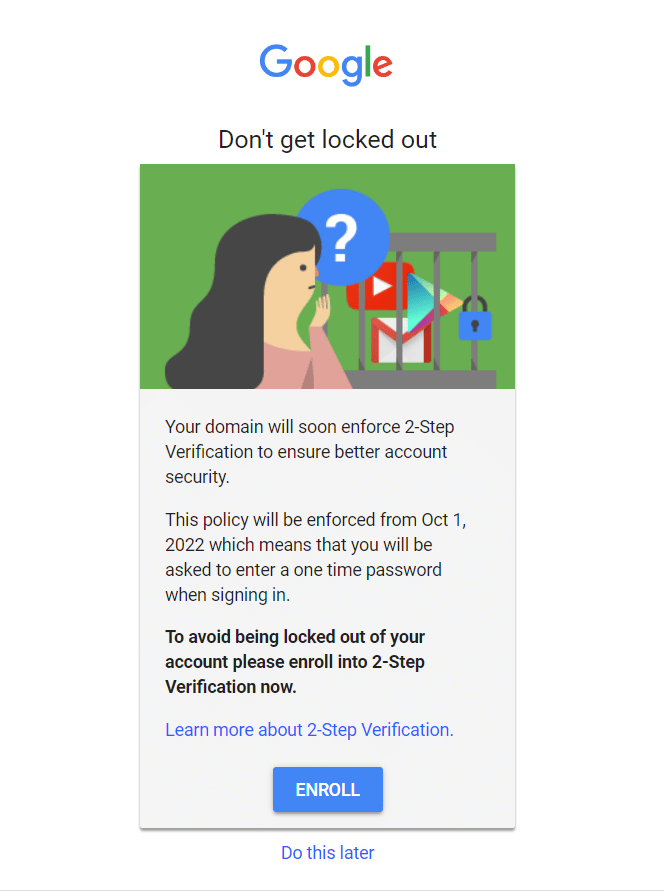
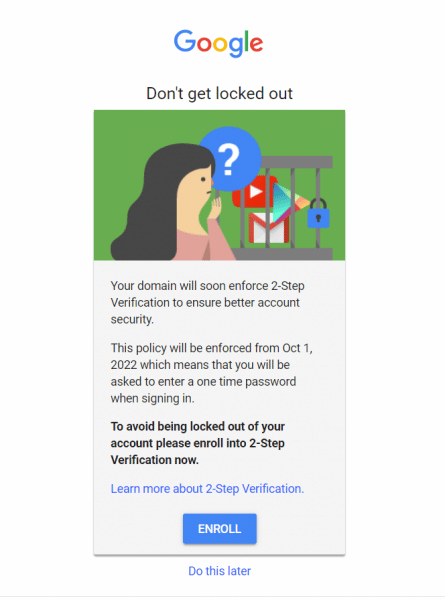

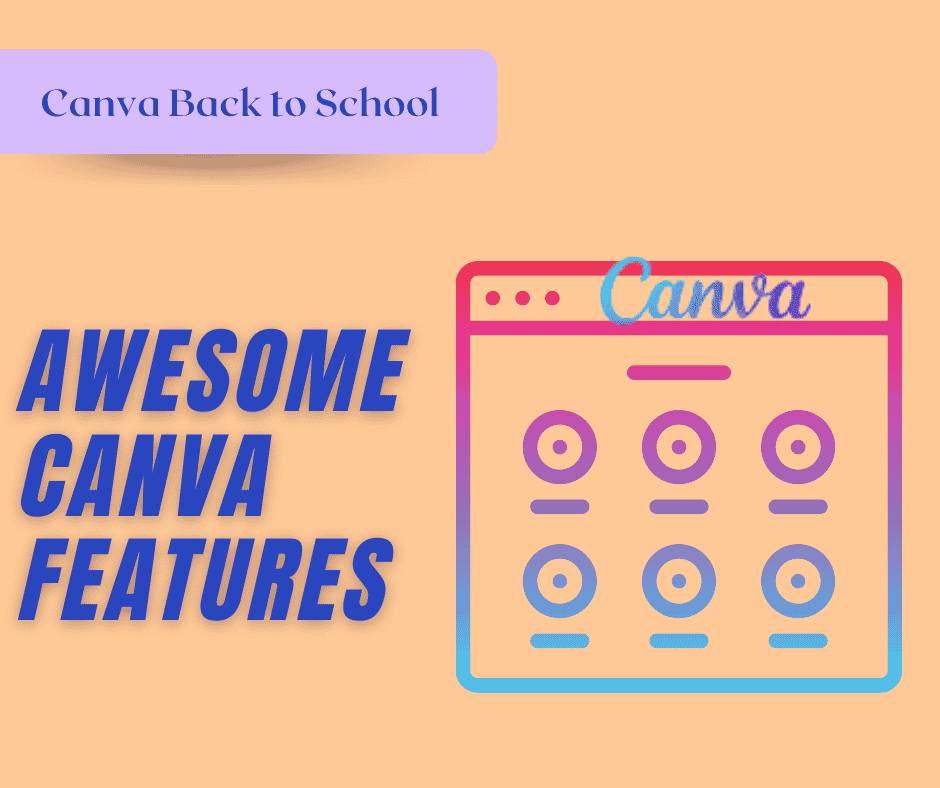
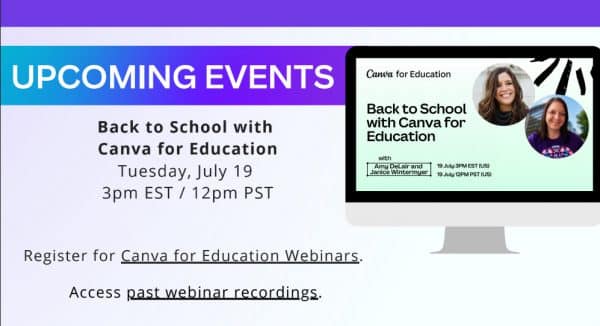
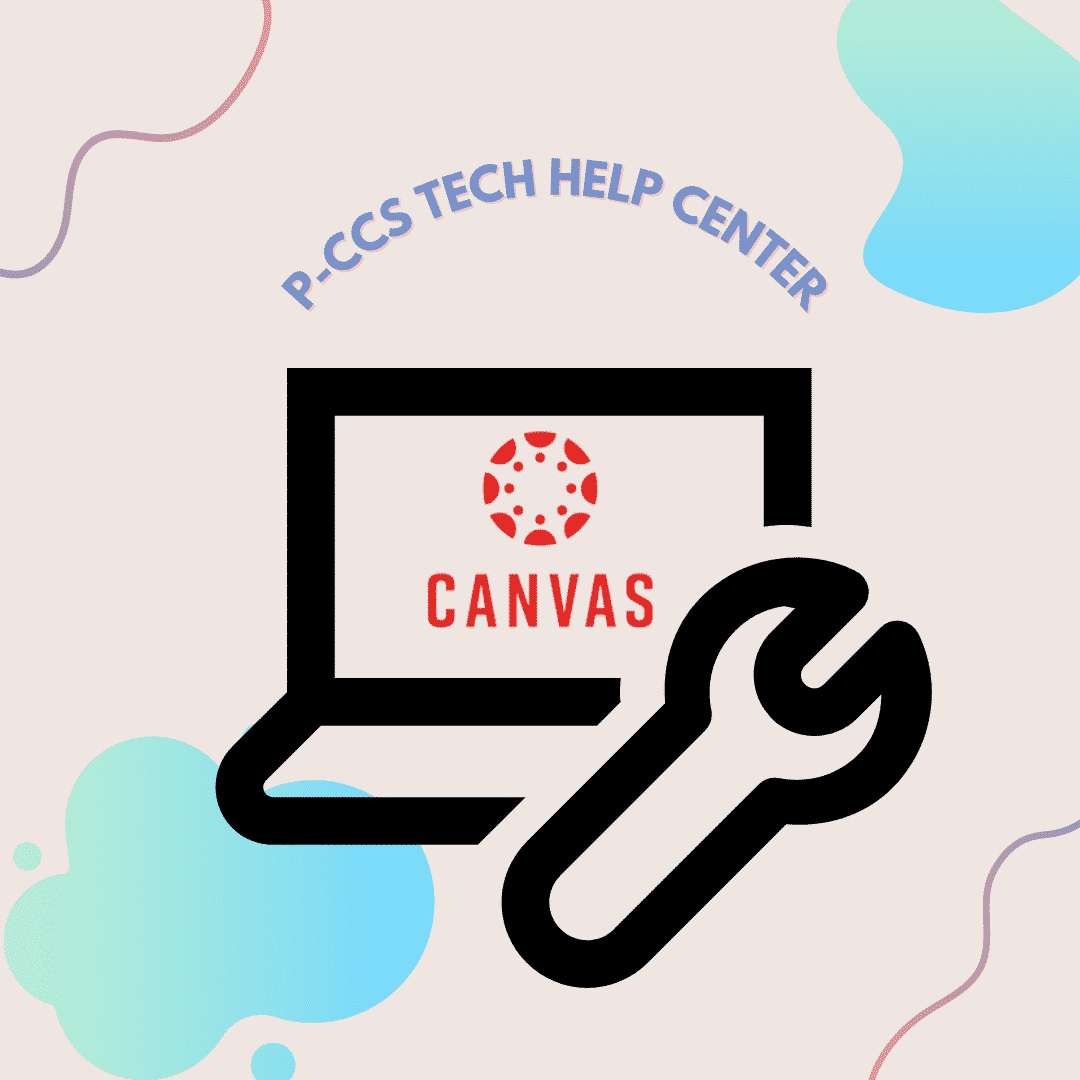
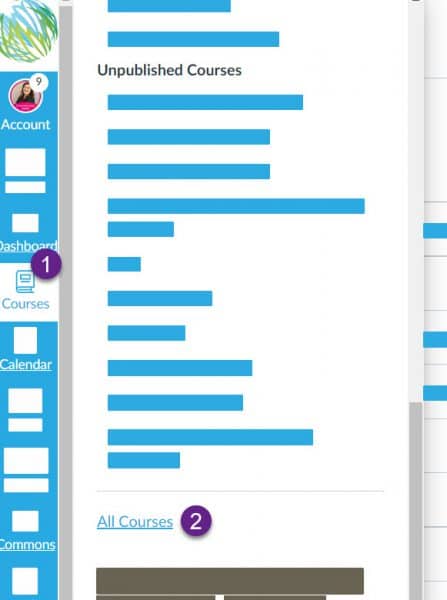
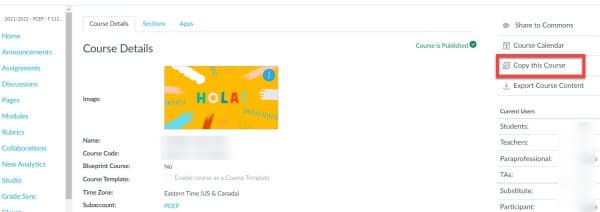

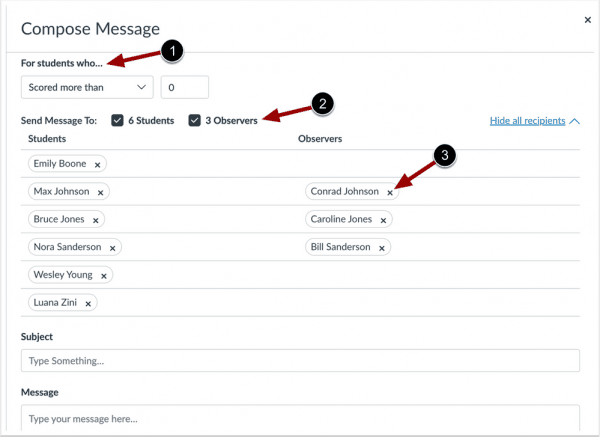
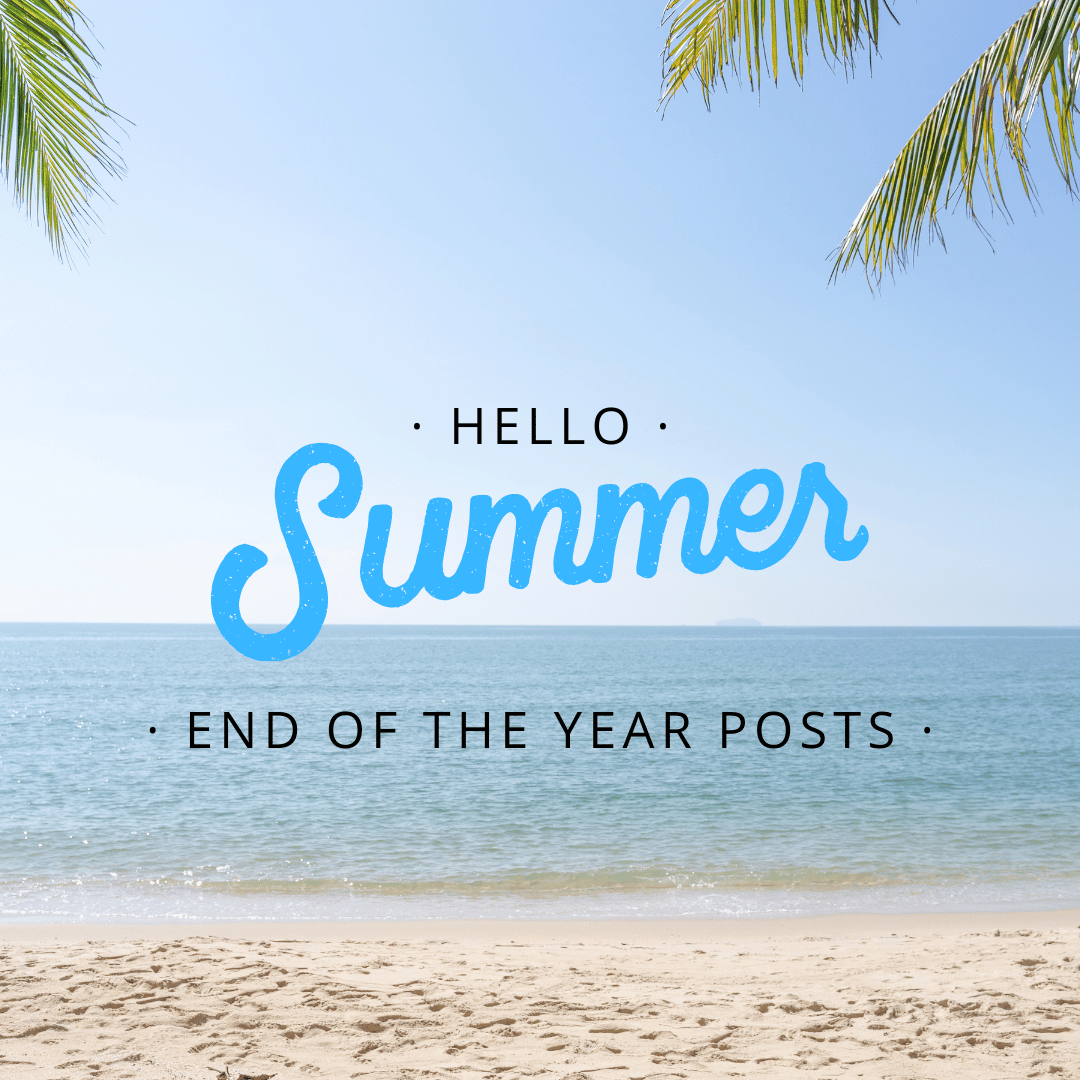
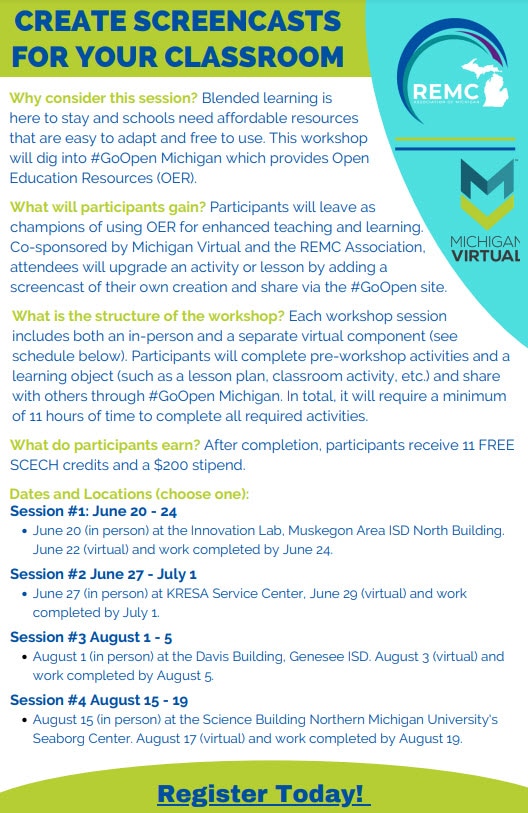
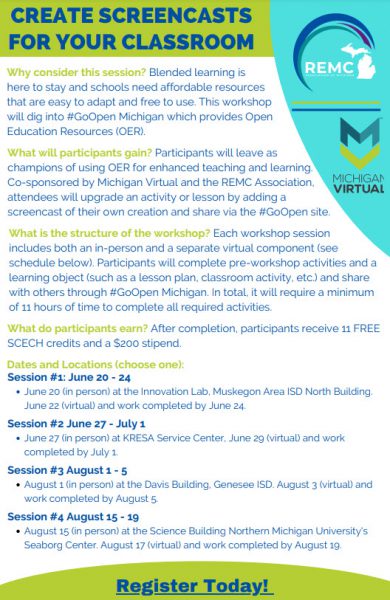
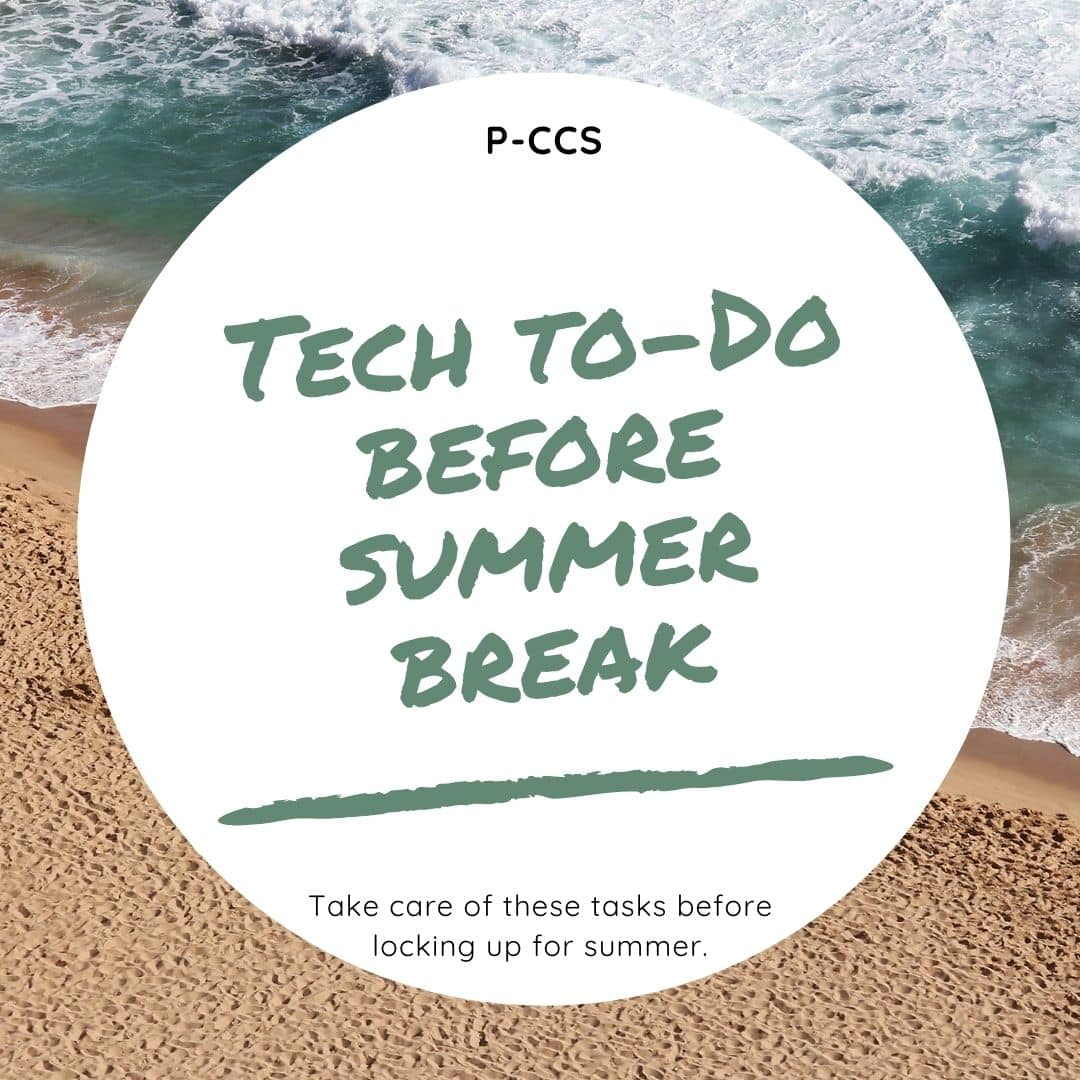
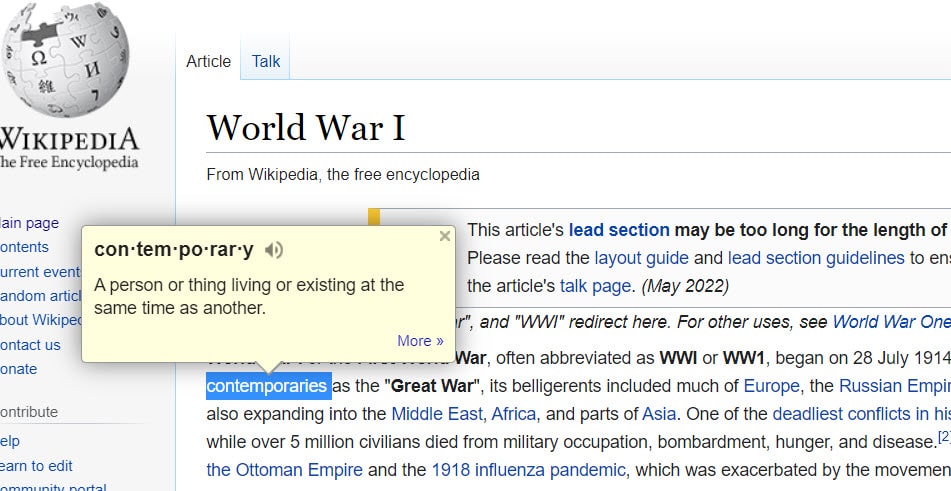
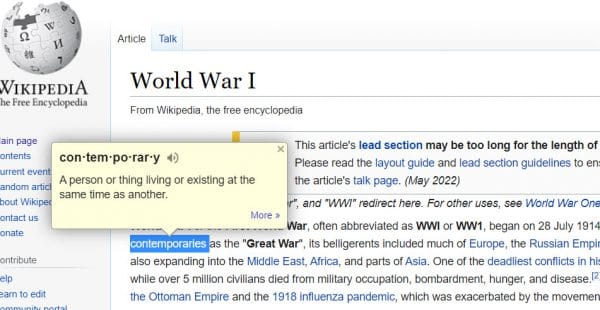
 Additionally, it important to work with grade level and department teams to develop “non-Googleable” questions. Not only will this help curb cheating, but more importantly, it will also help teaching and learning progress to greater depths of knowledge.
Additionally, it important to work with grade level and department teams to develop “non-Googleable” questions. Not only will this help curb cheating, but more importantly, it will also help teaching and learning progress to greater depths of knowledge.