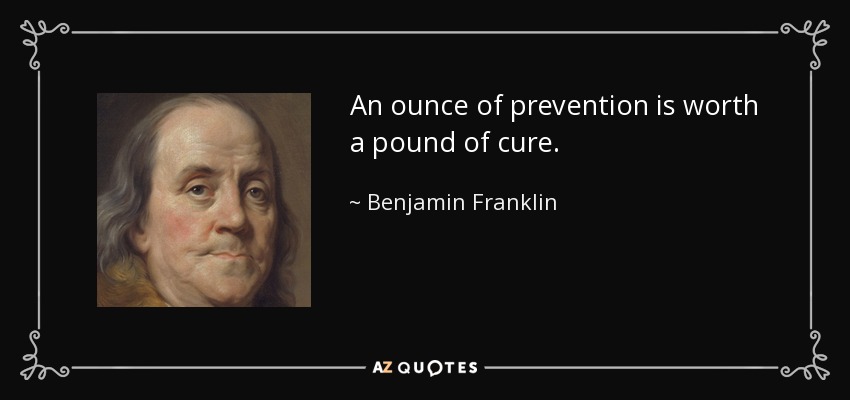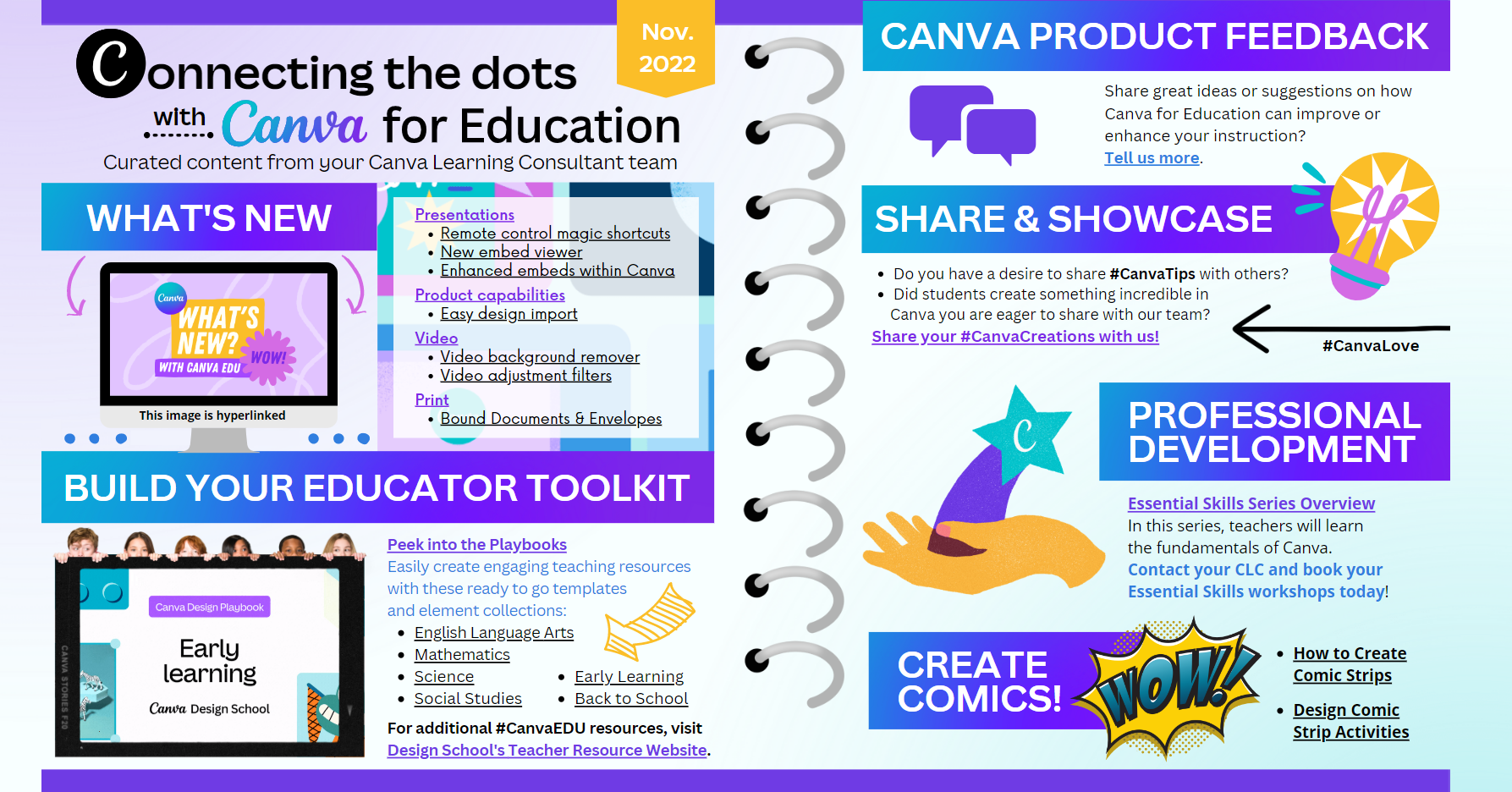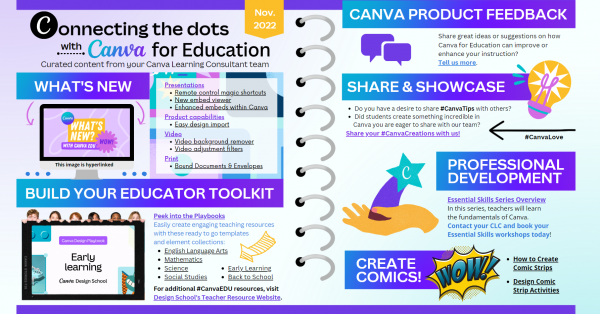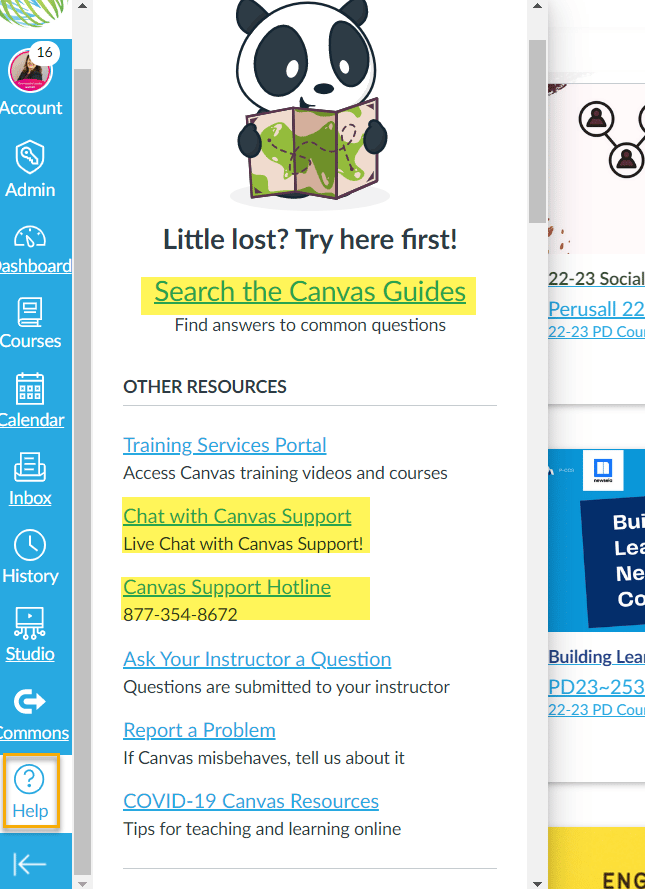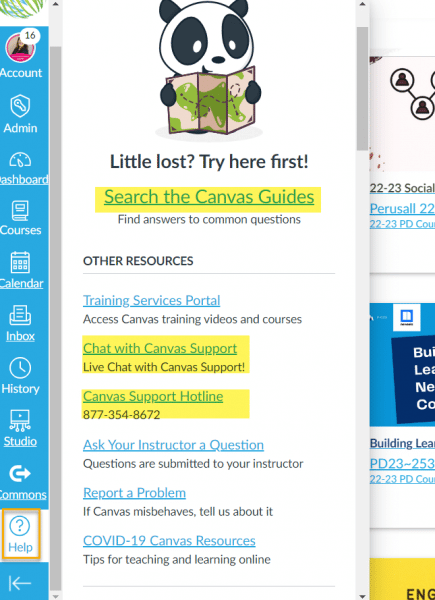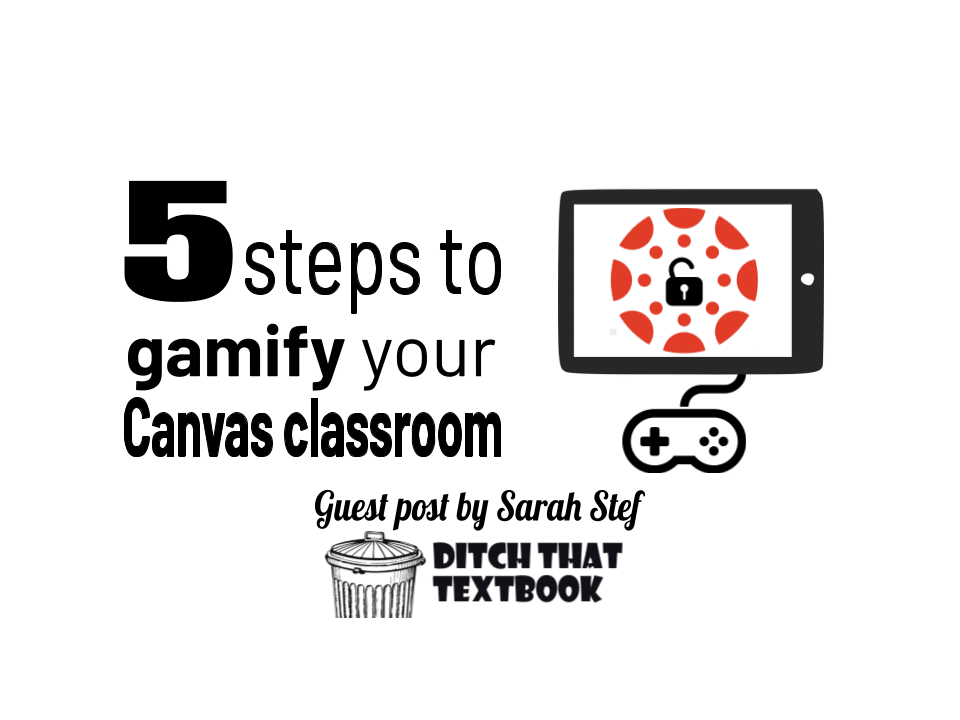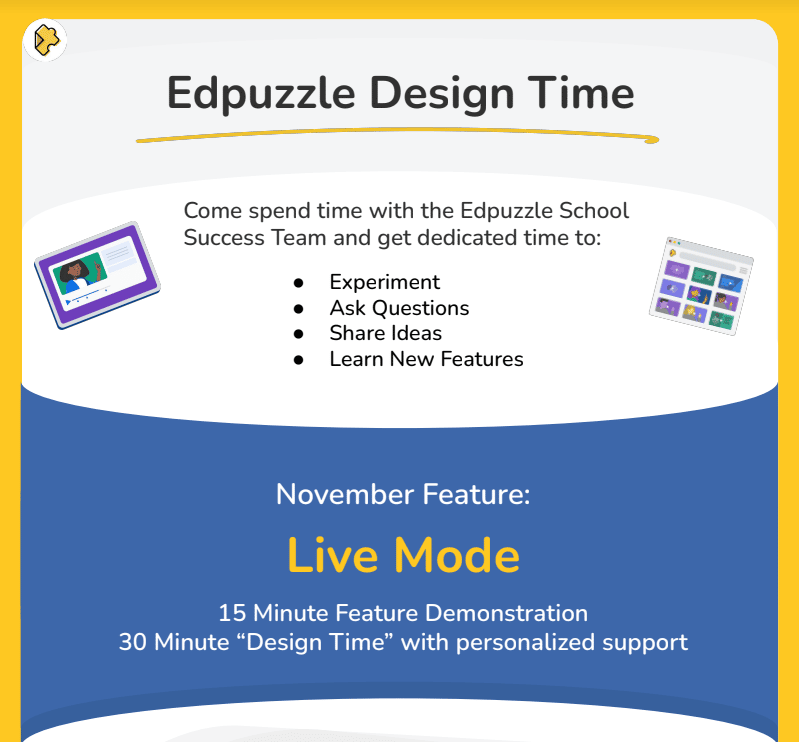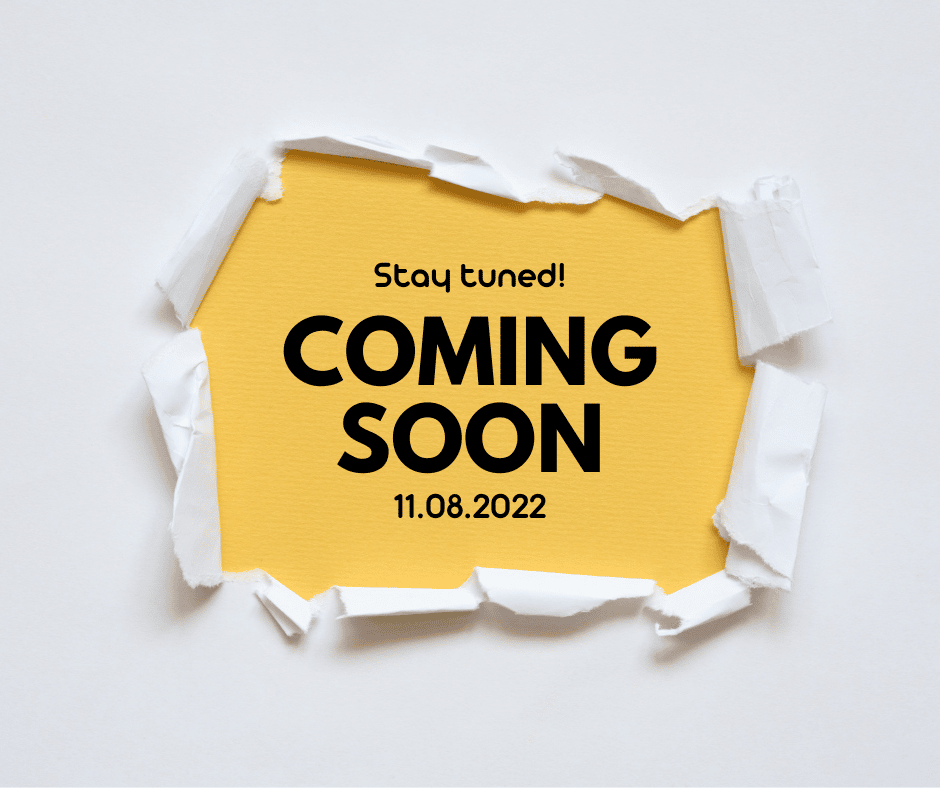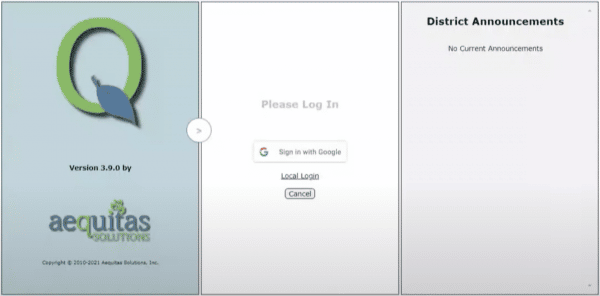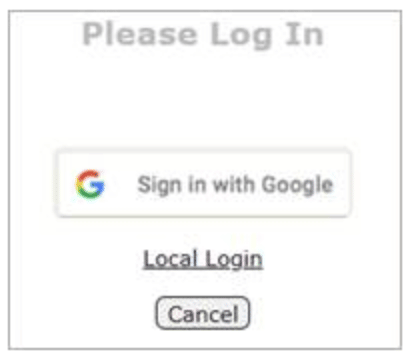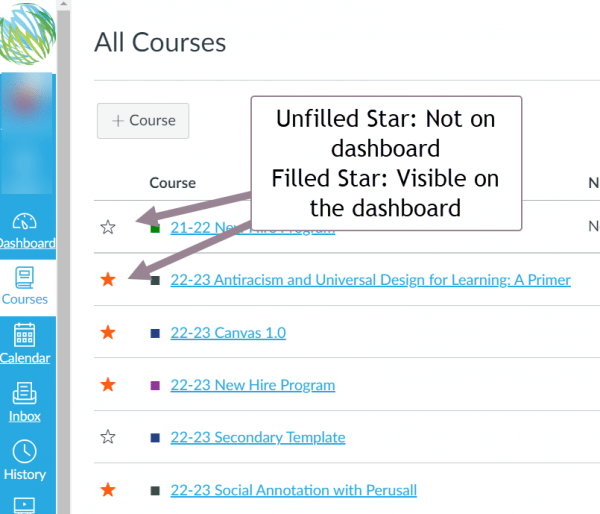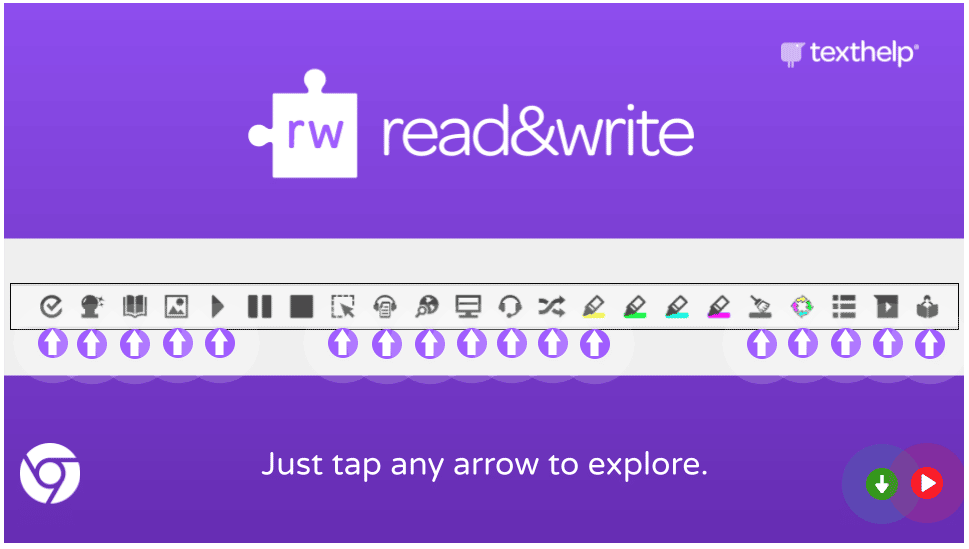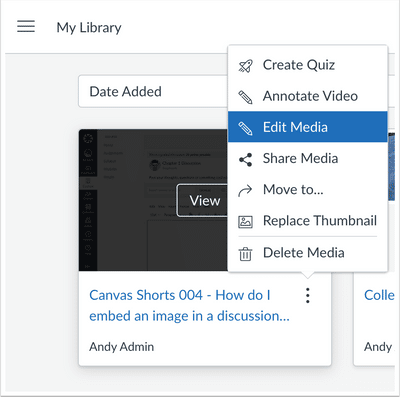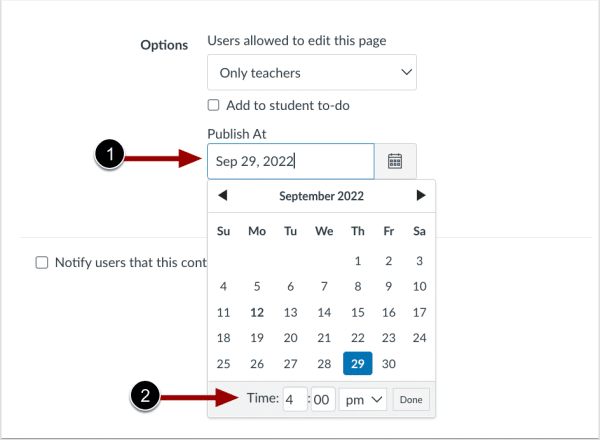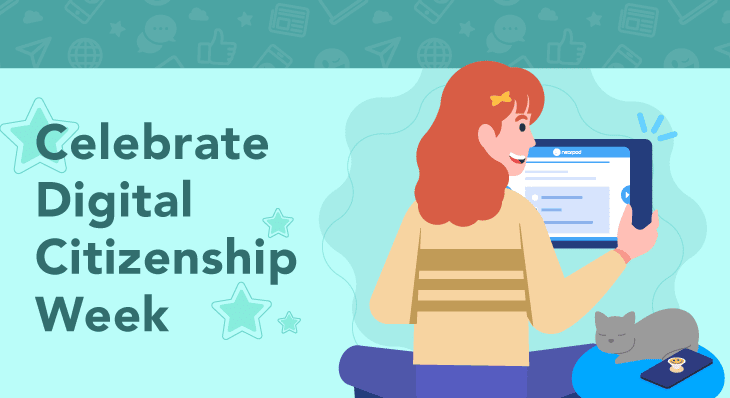Lately, we have received a few tickets about blocked websites. Please keep in mind that certain websites may not be blocked for teachers, yet are blocked for students. As far in advance as possible before starting a lesson with students that involves an online activity, please confirm that a student can successfully get to the website and the activities you hope to use with them on the site. If the site/video/activity is blocked you can submit a tech ticket to request that it be unblocked. Keep in mind that we have different access permissions set at our three grade levels – elementary, middle and high – and you should confirm with an account of the same level as your expected lesson audience. So for example, if you teach middle school students, but have an elementary student at home, testing a site on their account may not be an accurate picture of access for your middle schoolers.
Related Notes:
- Some YouTube videos must be approved before students will be able to view them (see this blog post on how to approve)
- Google Sites from domains other than P-CCSk12.com are blocked for elementary students. If you submit a ticket well in advance, the tech department may be able to get a copy of the site to place in our own domain, provided it is not a Google site of a personal Gmail account.