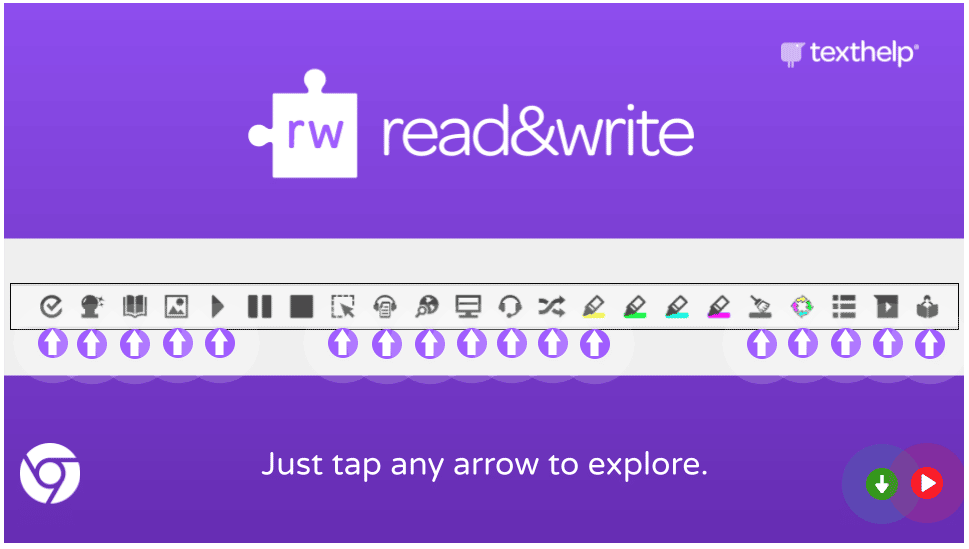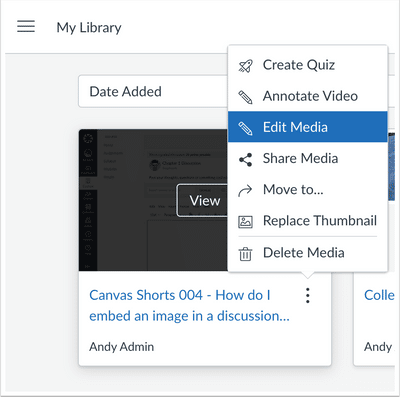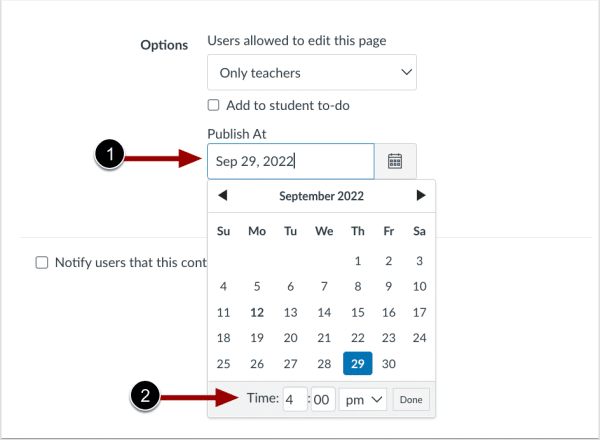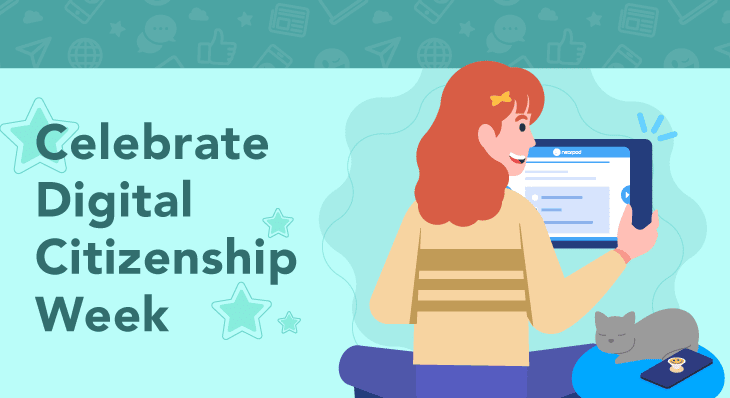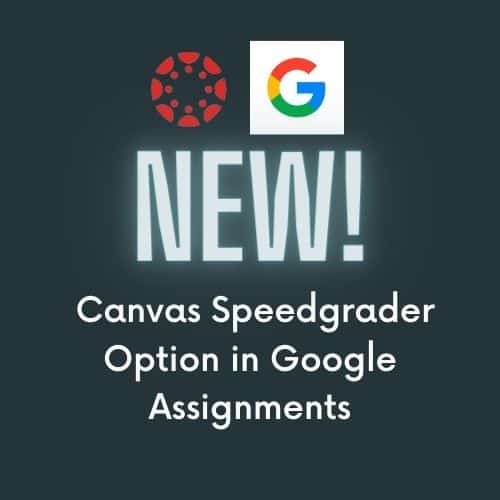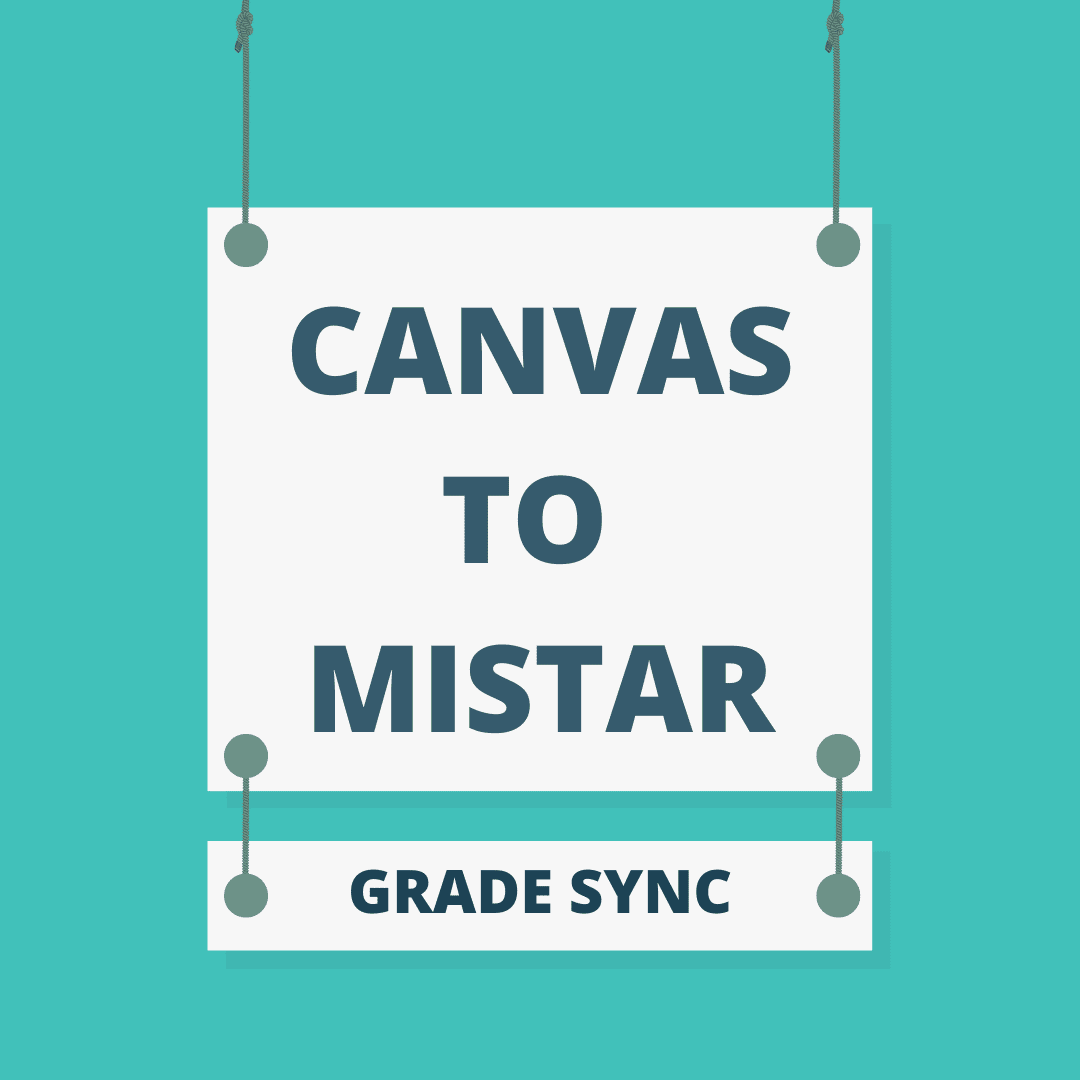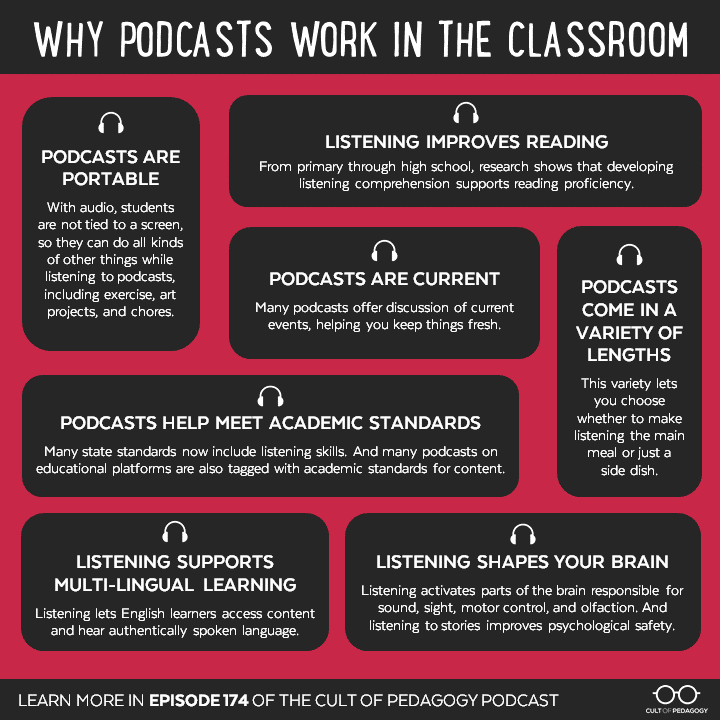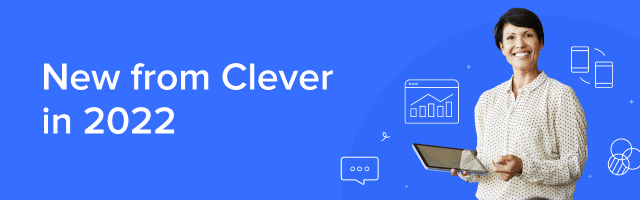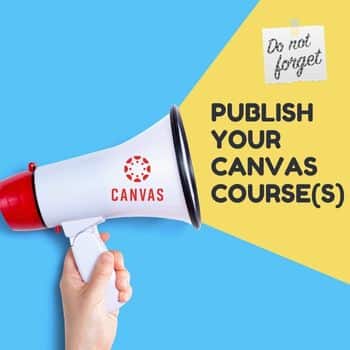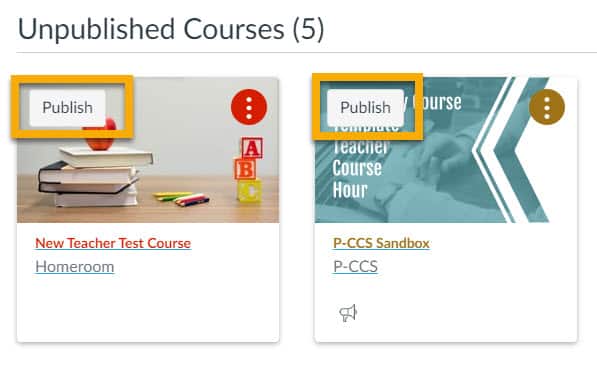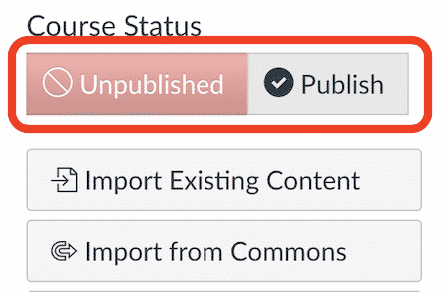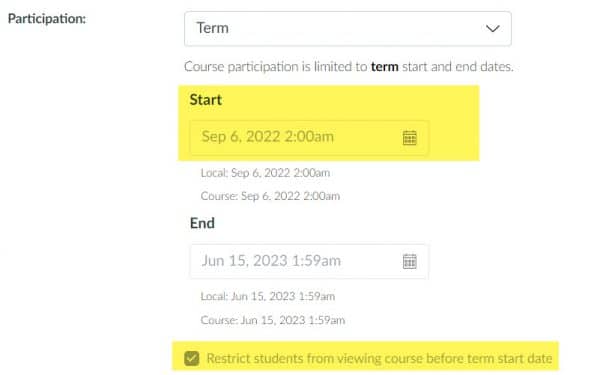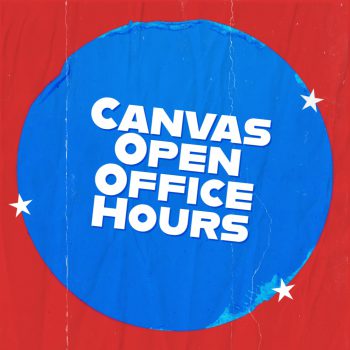Did you know that all P-CCS students have access to Read&Write for Google? The toolbar is added in Chrome as an extension. Students likely notice the puzzle-shaped toolbar pop up on certain sites. If you would like to learn more about what tools are available, explore this interactive image.
Additionally, if you have students with Dyslexia, you can look at this resource to see how it can help their overall performance. Elementary teachers, in particular, may find it useful for building listening, speaking, reading, and writing skills in their students.
You might use one of these activities to help students learn how to use the tool or to explore it for yourself:
Find even more information on our Read&Write for Google’s websites for students and staff.