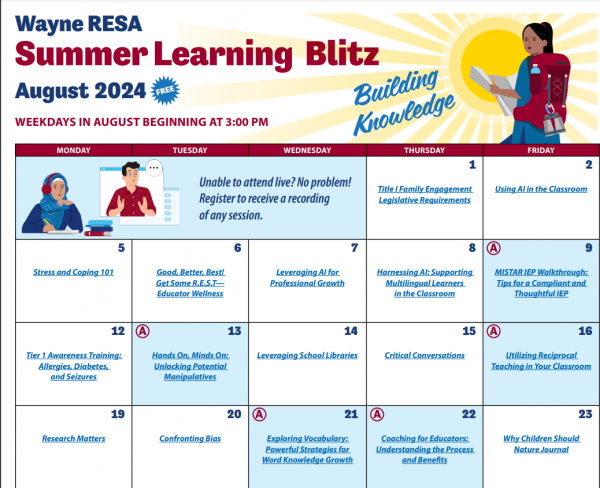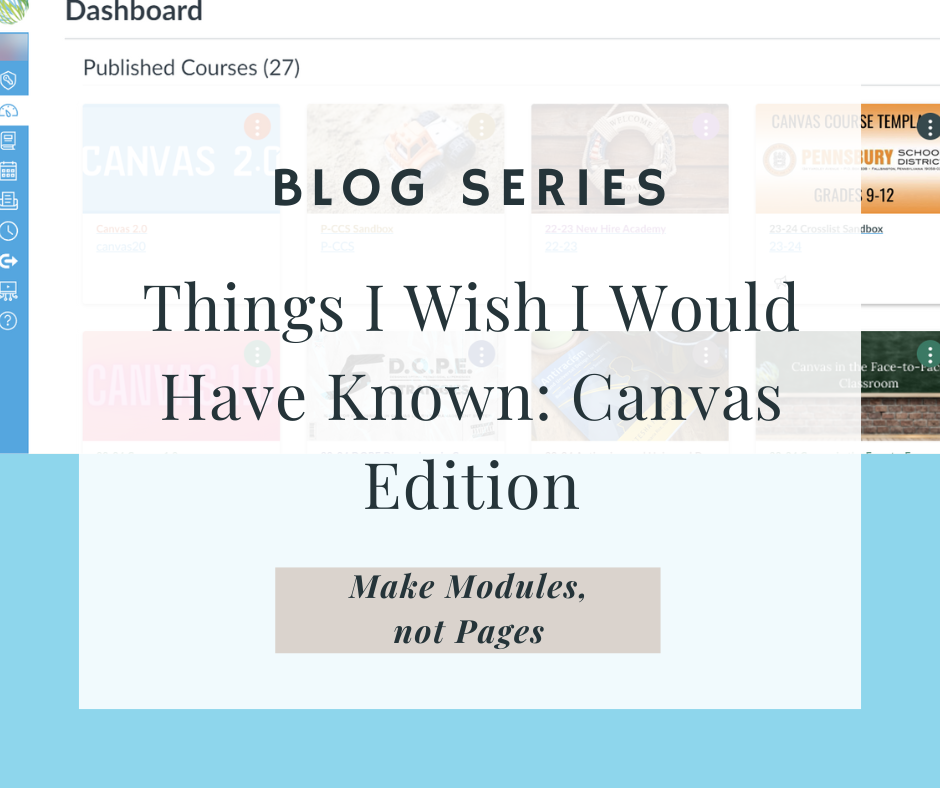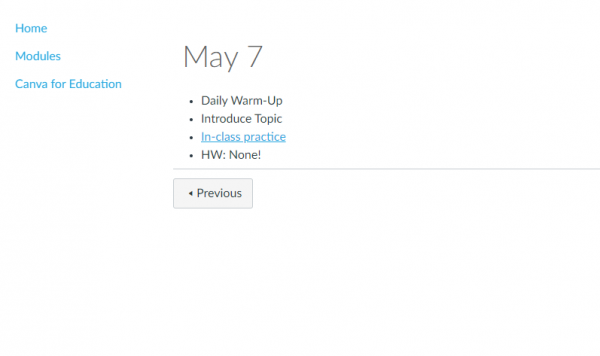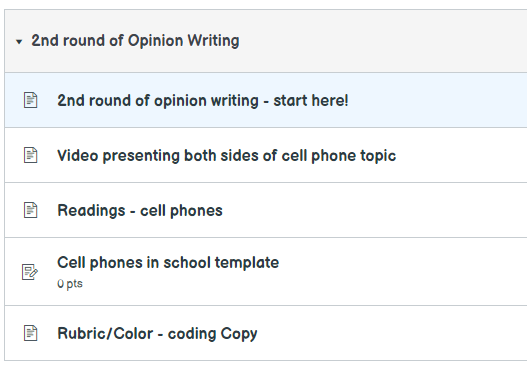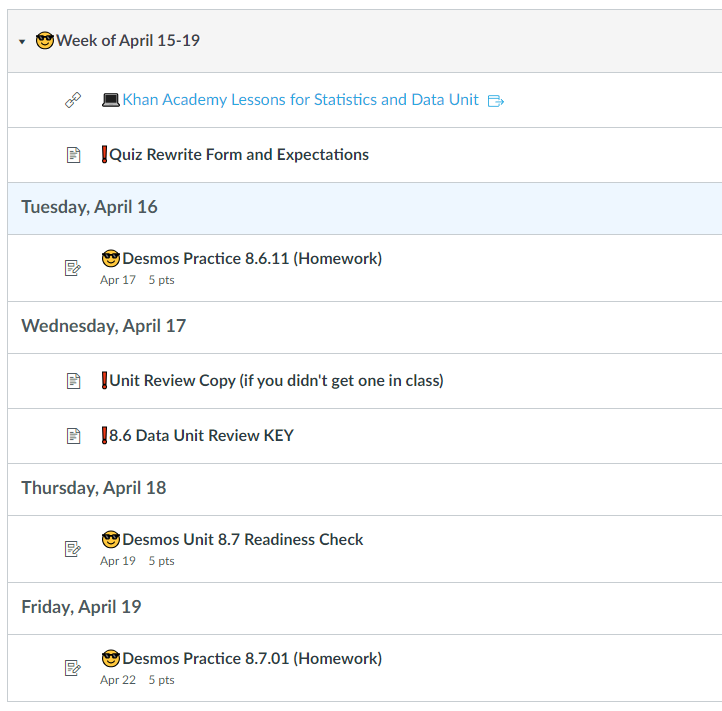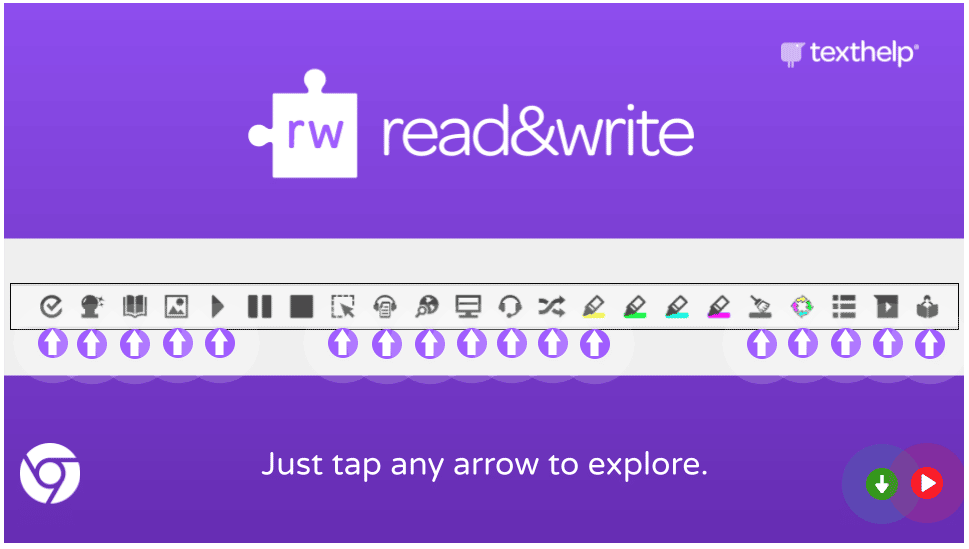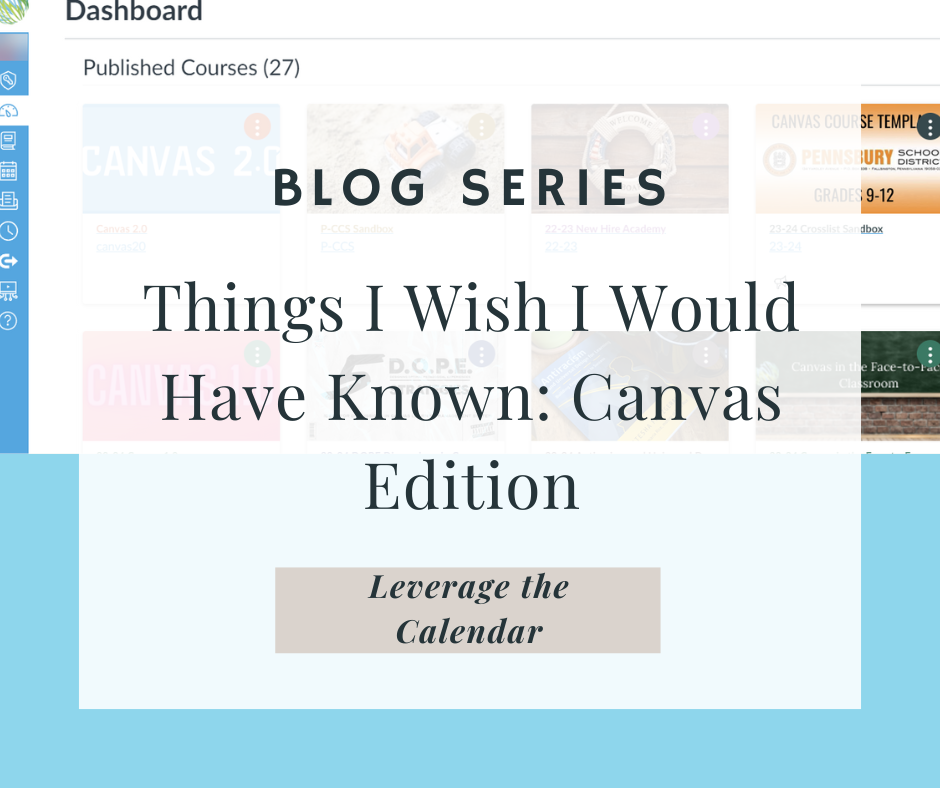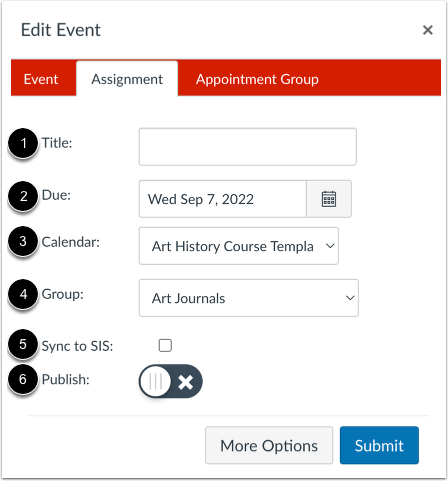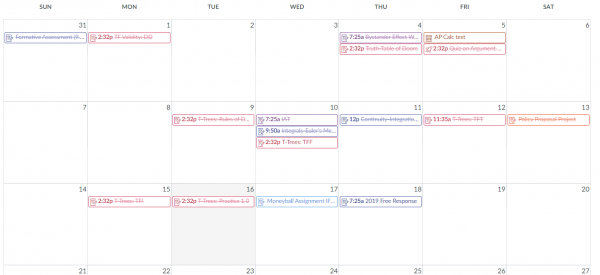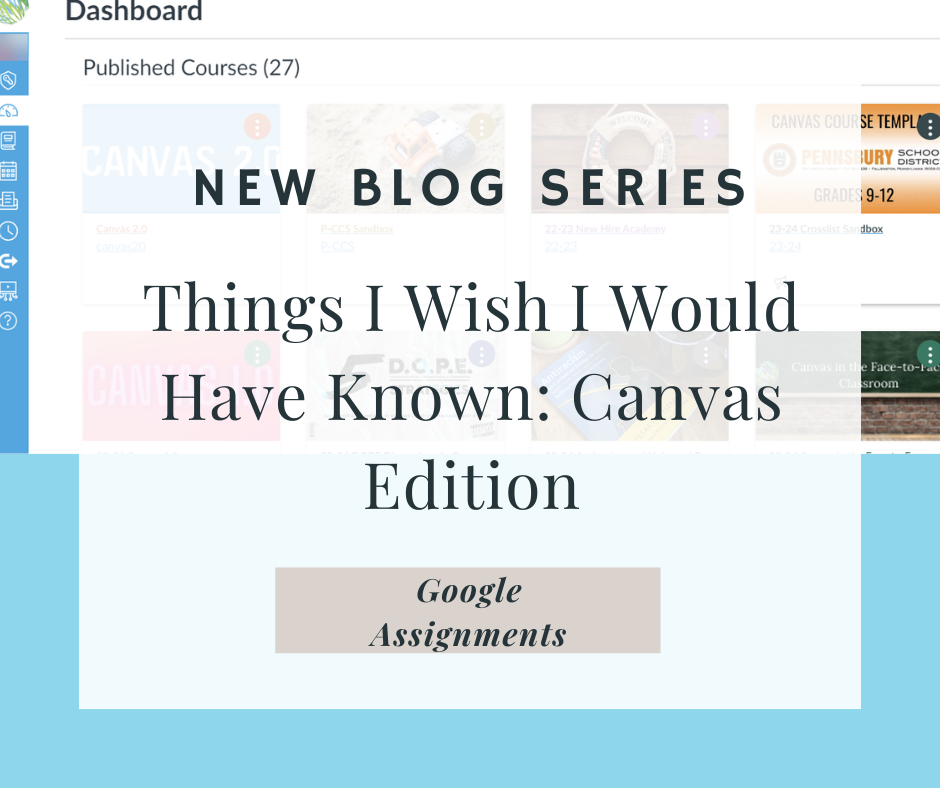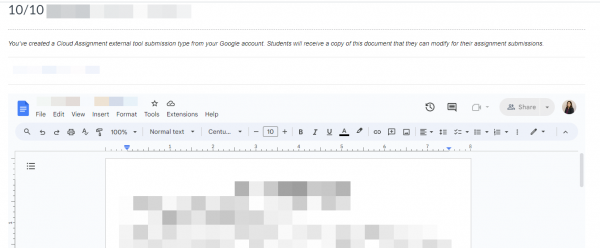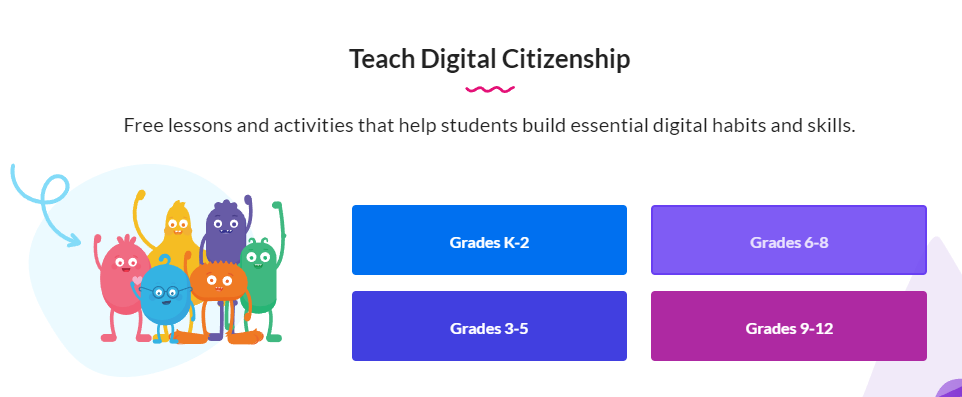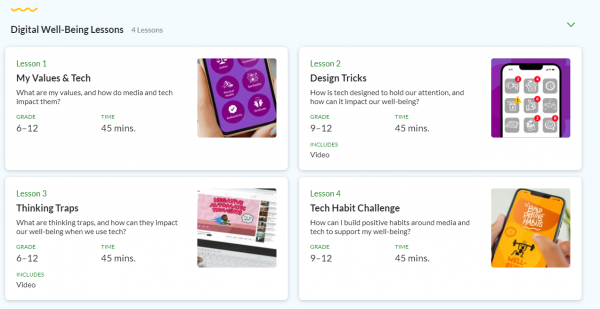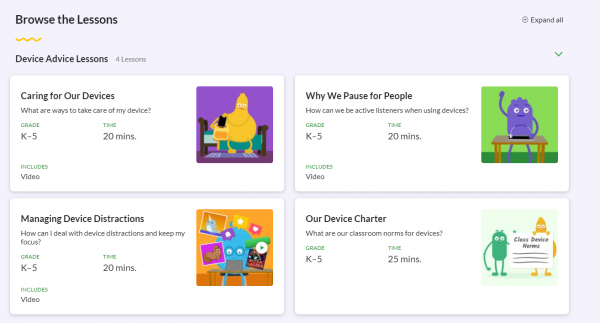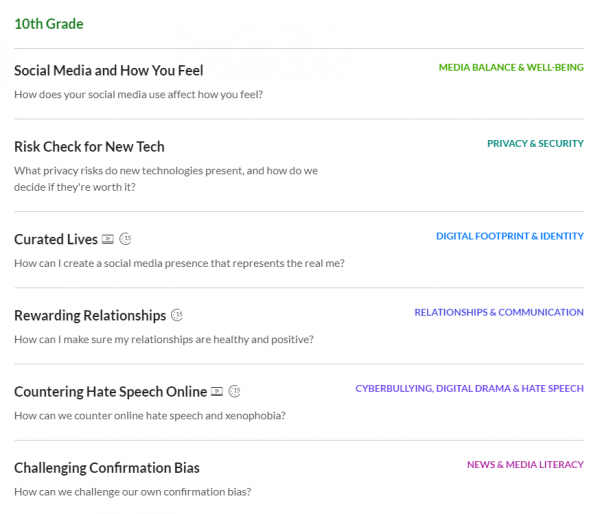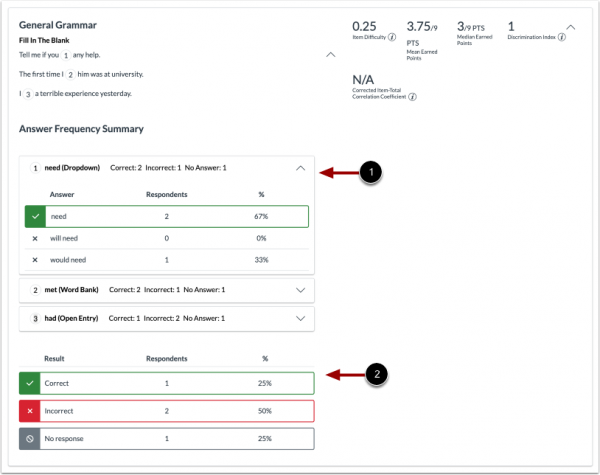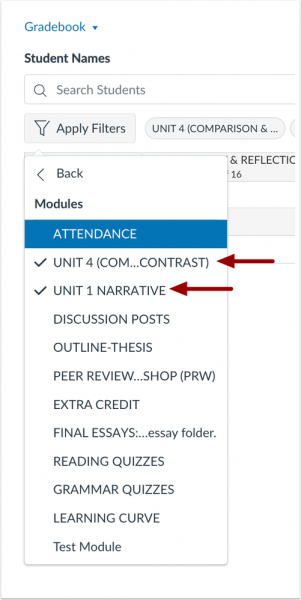Artificial Intelligence. It’s on Google, it’s on TikTok, it’s everywhere, including P-CCS!
What is AI?
“Artificial intelligence is about teaching machines to think and learn like humans, with the goal of automating work and solving problems more efficiently”. How does it work? AI learns by analyzing lots of data. The latest breakthrough in AI came when ChatGPT indexed much of the internet and then paired it with the ability to understand natural language. This advancement allows you to ask and get answers to questions much like a human interaction (Natural Language Processing- NLP). It can perform tasks like summarizing texts, creating captions, interpreting images, developing stories – in short, generating new and unique output to user prompts! We have entered the era of Generative Artificial Intelligence (GenAI).
AI & P-CCS
P-CCS aspires to have staff and students using technology to innovate and thrive. This includes AI. The Student and Staff Technology Acceptable Use and Safety policies were both updated at the February 27, 2024 board meeting with administrative guidelines to follow surrounding AI. We encourage you to read the policies and be aware of the guidelines.
Some key points to be aware of:
- Staff are permitted to use AI/NLP tools to accomplish their job responsibilities as long as the use is ethical and responsible. The disclosure of personally identifiable information (PII) about students is prohibited.
- For students, the general policy is that they are required to rely on their own knowledge, skills, and resources when completing school work.
- Students are prohibited from using AI/NLP tools to complete school work without express permission/consent from a teacher. Students should ask their teachers if they have questions about using AI/NLP tools for a specific assignment.
- Teachers have discretion to authorize students to use AI/NLP tools for specific purposes, such as:
- Research assistance
- Data analysis
- Language translation
- Writing assistance
- Accessibility (e.g., text-to-speech for students with disabilities)
Engage Safely and Responsibly
As we enter into this conversation, we must expressly state a caution about using AI safely and responsibly.
As with any technology, we need to be aware of the data and personal information we are sharing- especially when it comes to our students’ data. When using AI tools, students and staff should never share personally identifiable information (PII) about themselves or others – this can include first/last names, email addresses, or any other personal identifying information. If you have questions of what’s okay to share, reach out to a member of the TIS team by submitting a helpdesk ticket.
It is also very important to be aware that responses generated from AI may contain biases and/or misinformation. Always review AI-generated content with a critical (human) eye. AI is a tool that gives us a starting point, not a finished product.
First Steps
The district updated its policies in recognition that AI will be transformative. We suggest educating yourself further on AI. Here are some resources from Common Sense Media:
This is the first post in a 4-part series. The next post will provide you with ideas and resources to see how AI might support you and some of your teaching responsibilities. In our final post, we will announce the release of an AI tool that will be made available to all P-CCS staff.