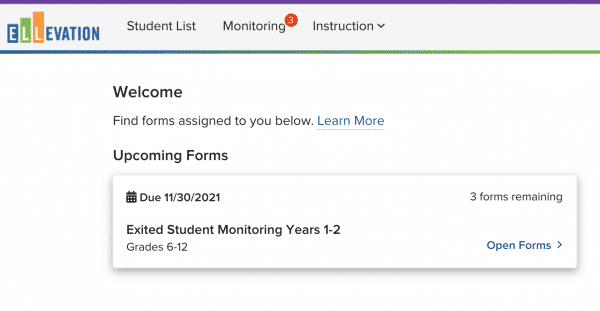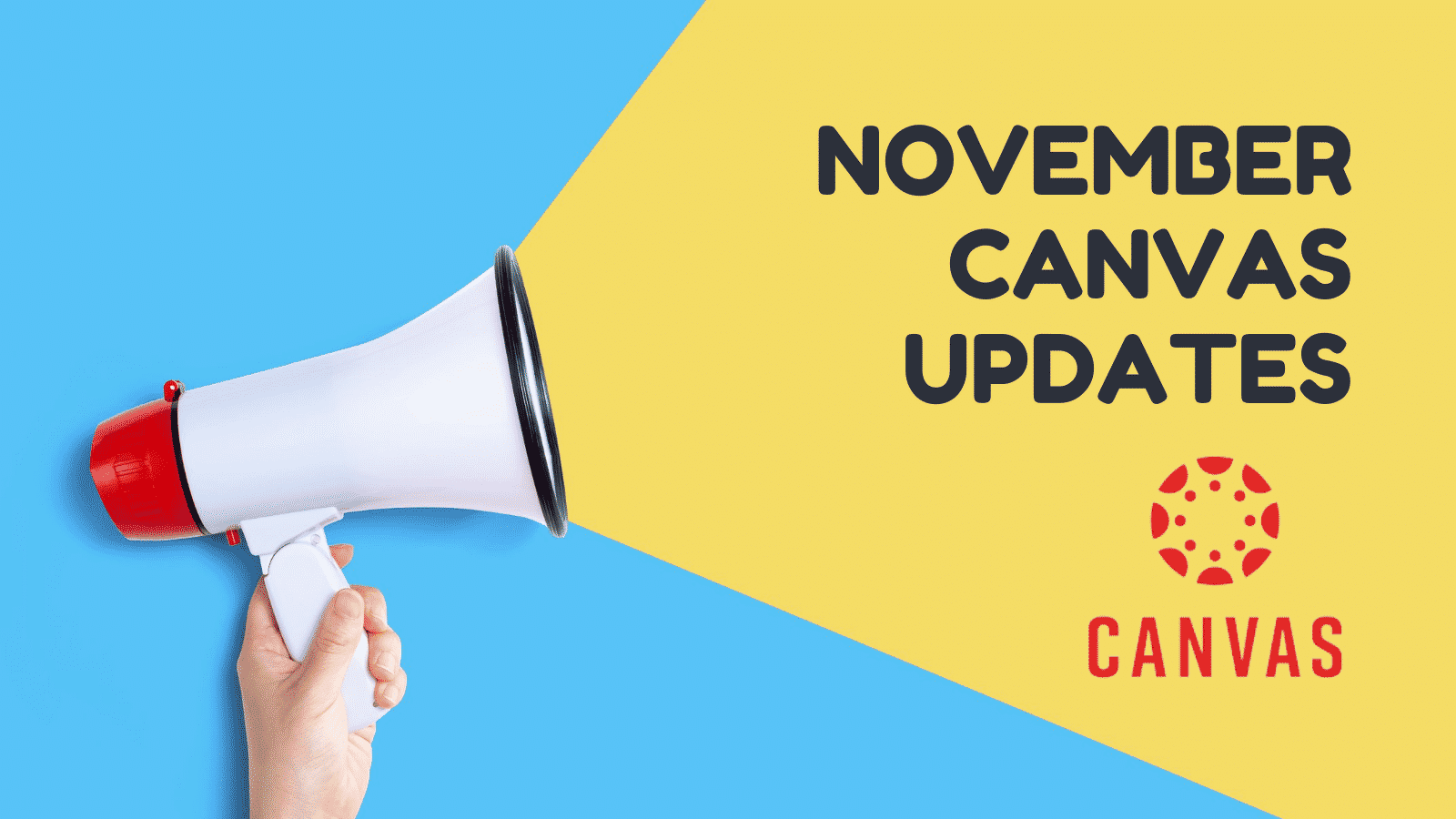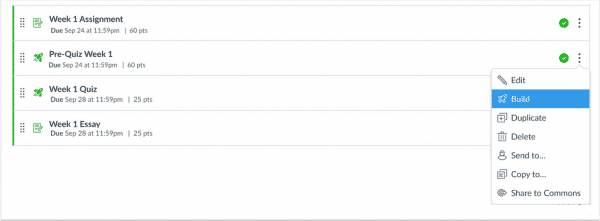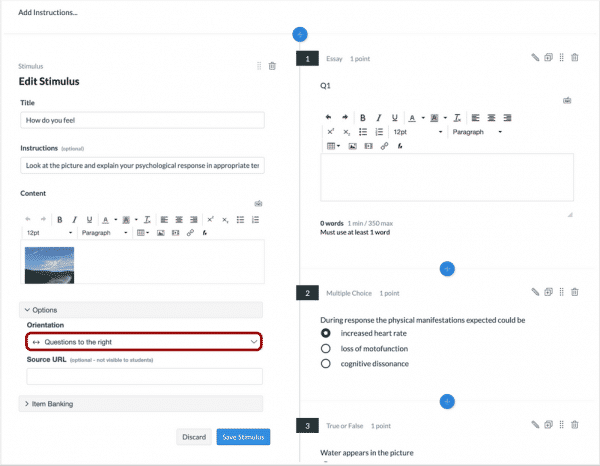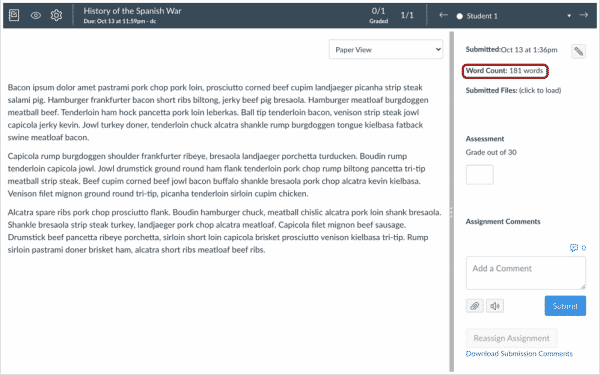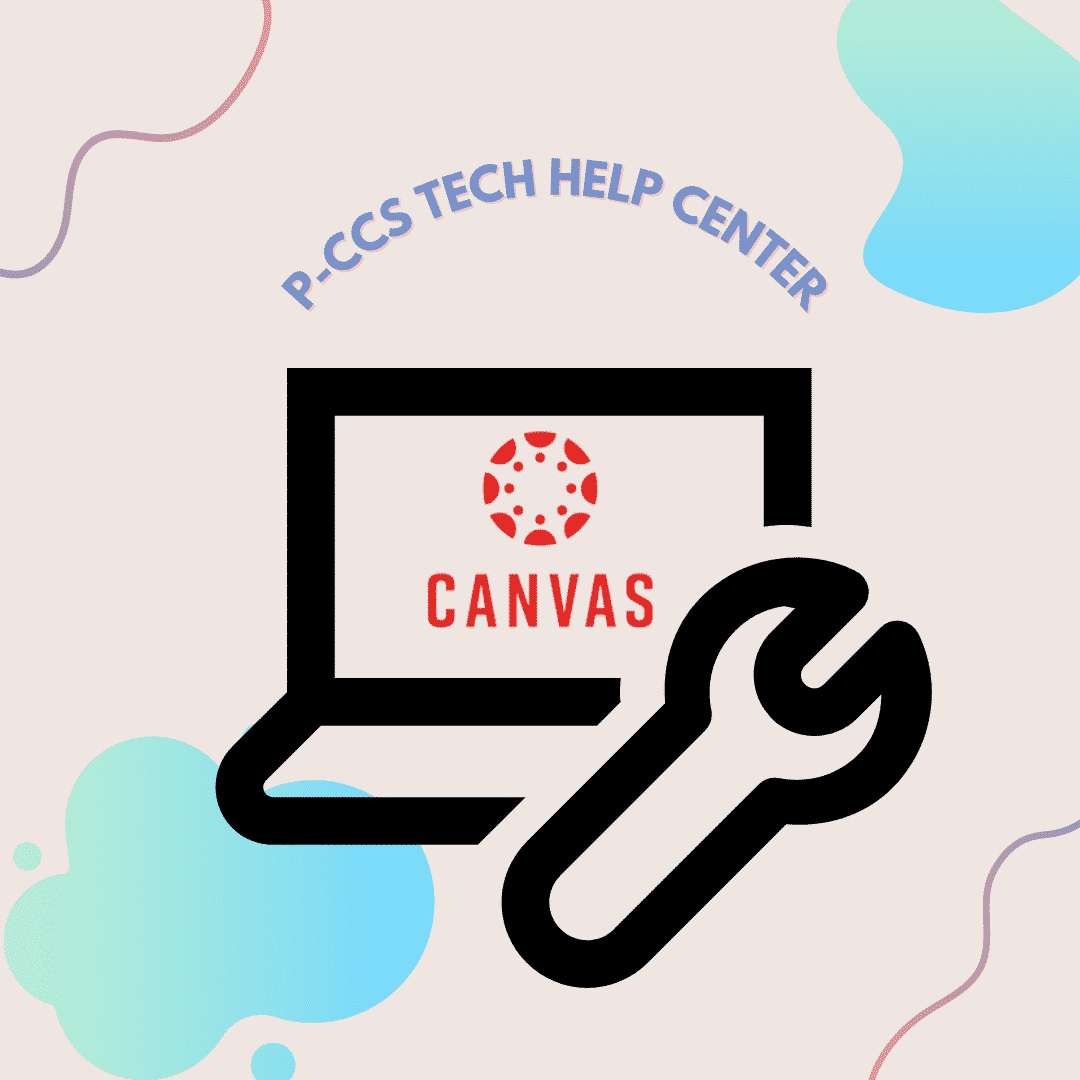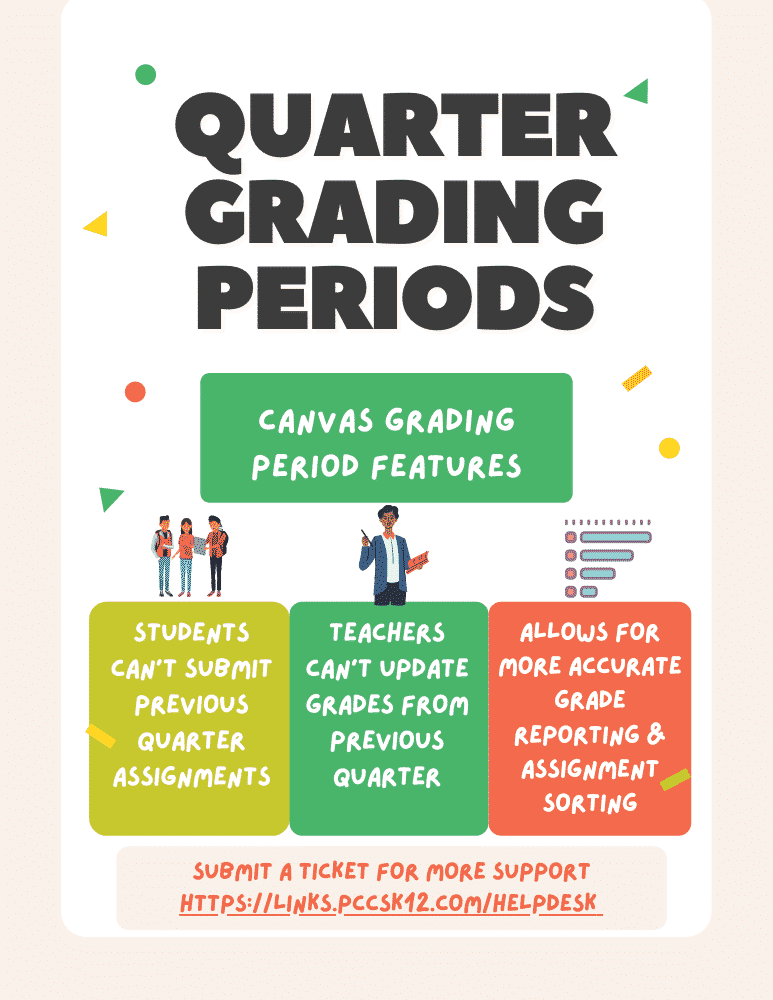As we draw near to the end of the first semester, you might be looking for some ideas to put students in the driver’s seat of reviewing for exams or projects. Here are a few ideas and templates.
- Thin Slide Study Guide
- Thin Slides is a versatile, collaborative slide deck. Generally, each student gets one slide, one picture, and one word to create and briefly present on. This study guide version has a twist in that it has key terms and students write the definition in their own terms and find a picture to represent it. On following days, the process it repeated but each student get a slide someone else has already done. The included template also has an explainer video for the teacher.
- Hexagonal Thinking
- A few years ago, the Cult of Pedagogy blog and podcast posted about Hexagonal Thinking. It serves as a visual way to make connections between ideas. It generates thinking and discussion as students realize the various connections that other people made and explain their own thinking. You could provide the terms you want them to connect or see what students are able to generate on their own with this template.
Submit a tech ticket if you have questions about implementing these strategies in your classroom.

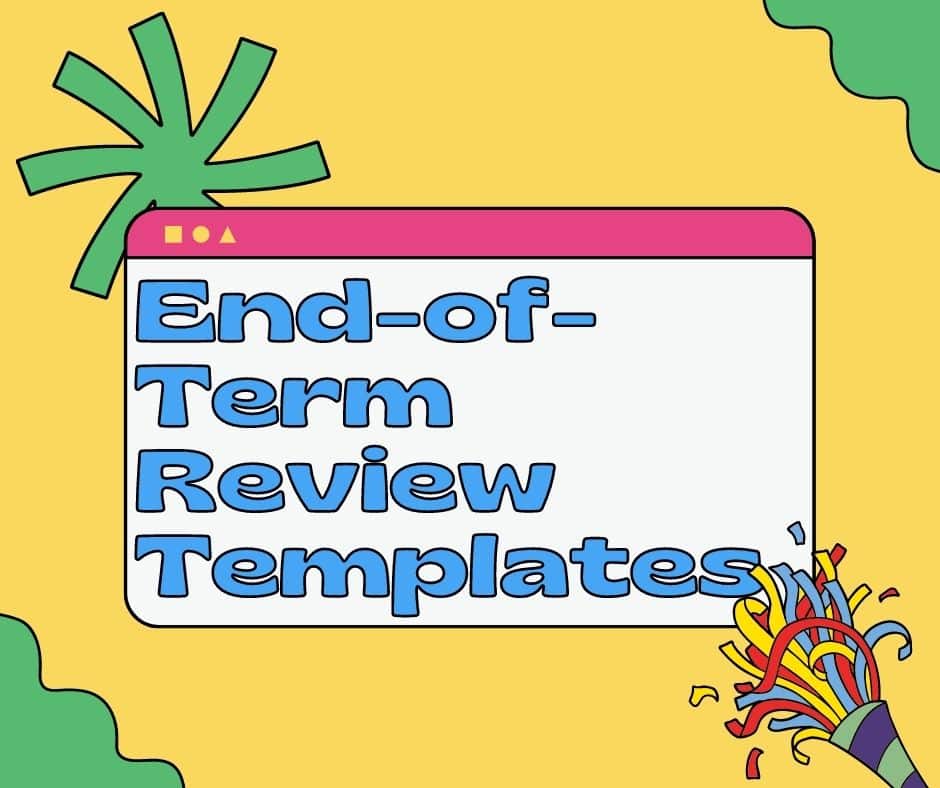
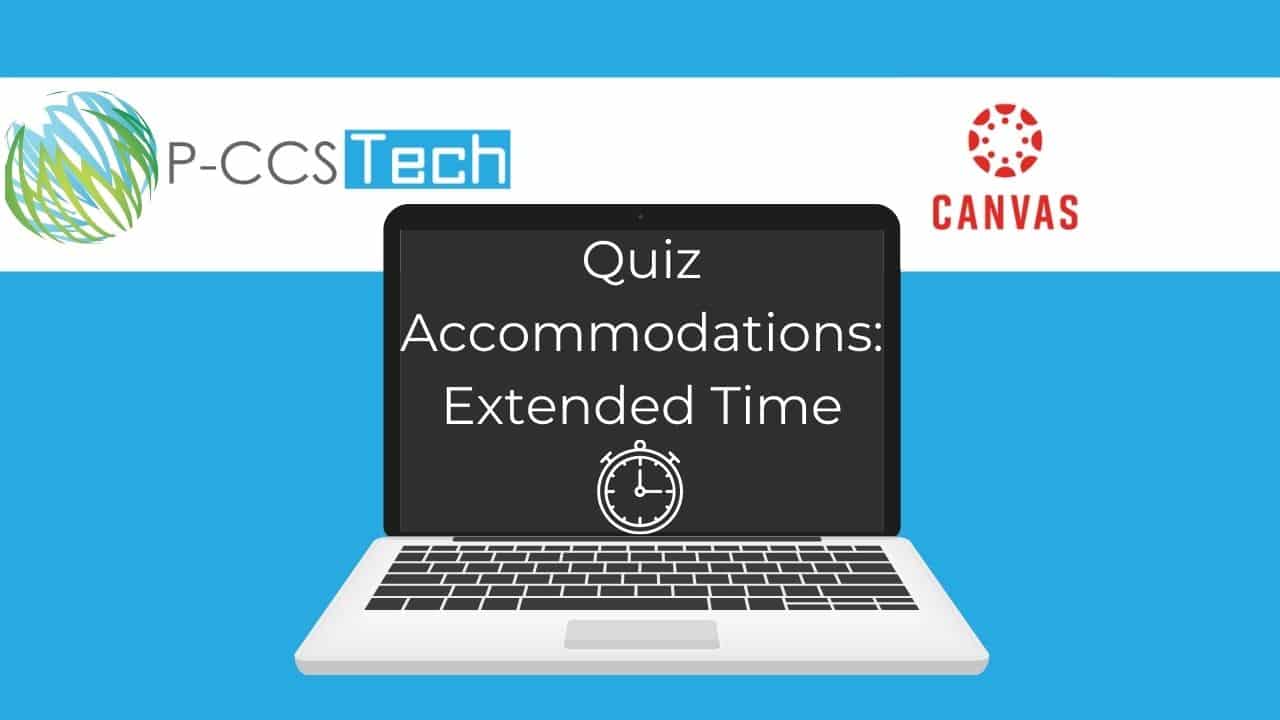
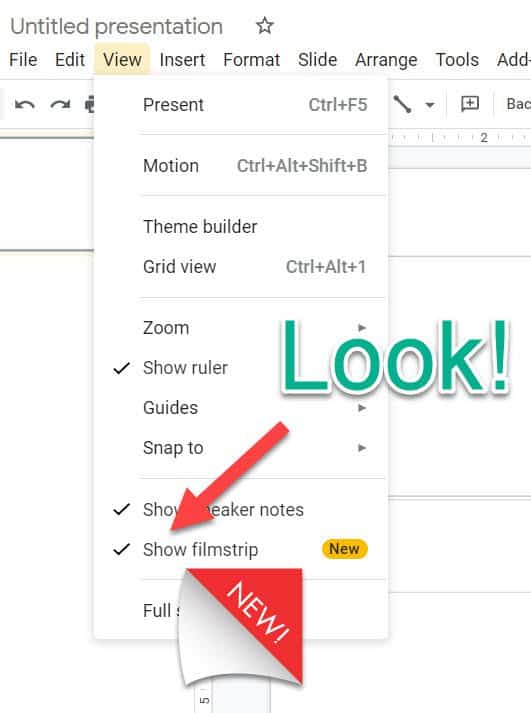
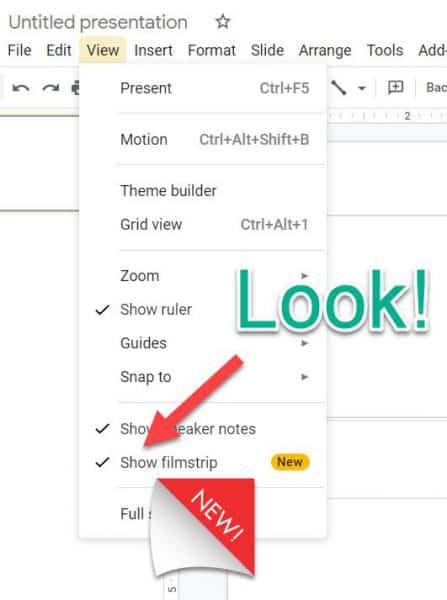
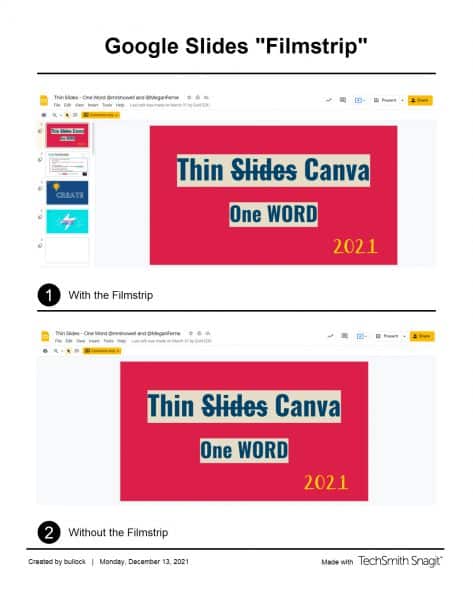 Why would you want to use this feature?
Why would you want to use this feature?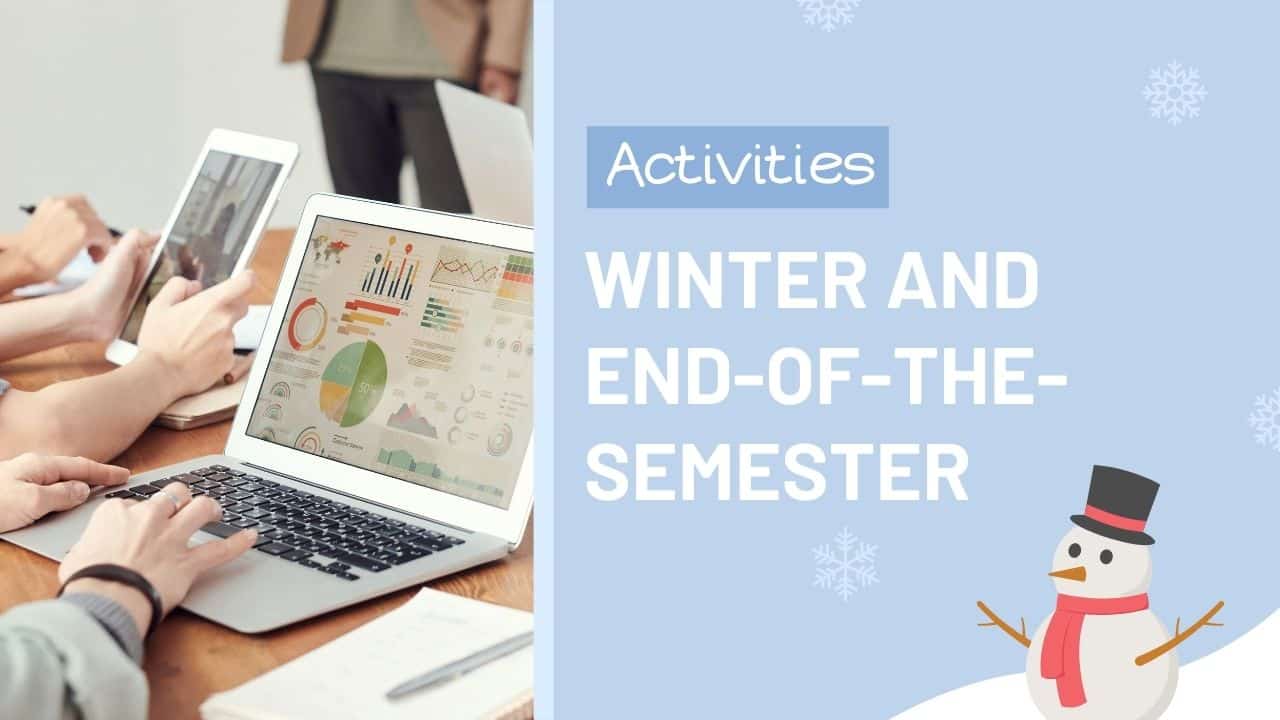

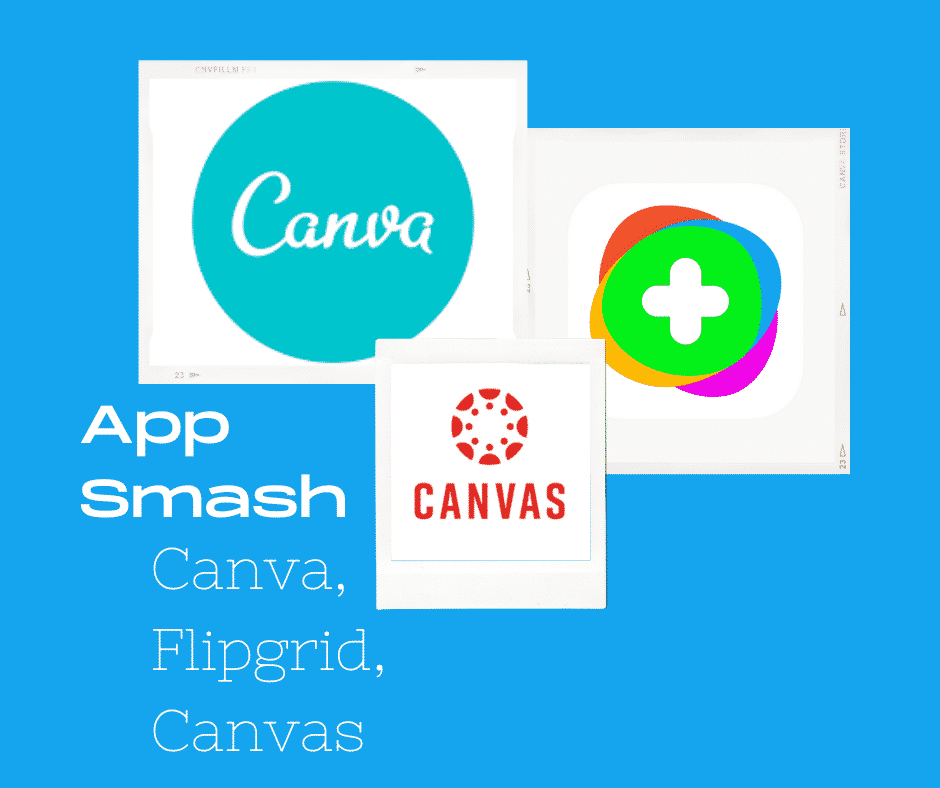
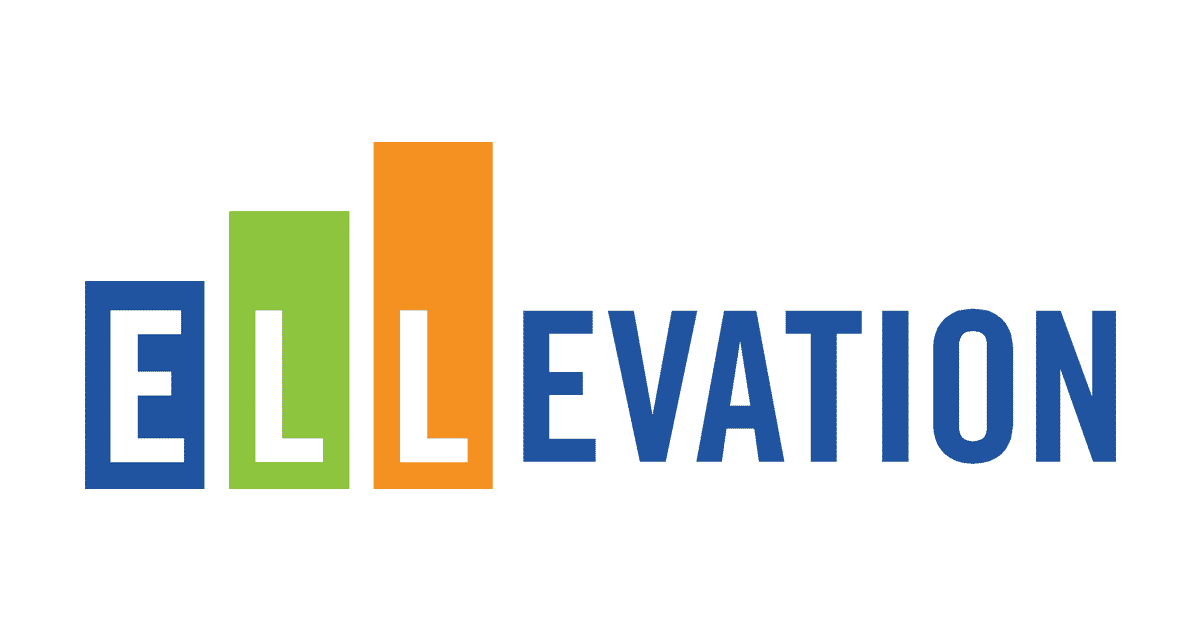
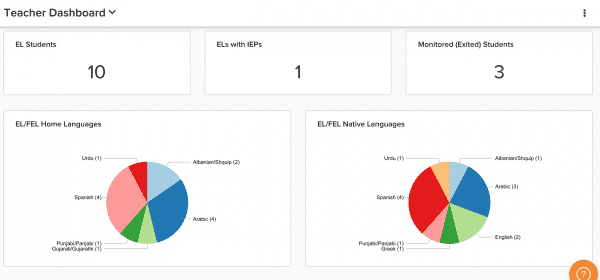 ELLevation Strategies:
ELLevation Strategies: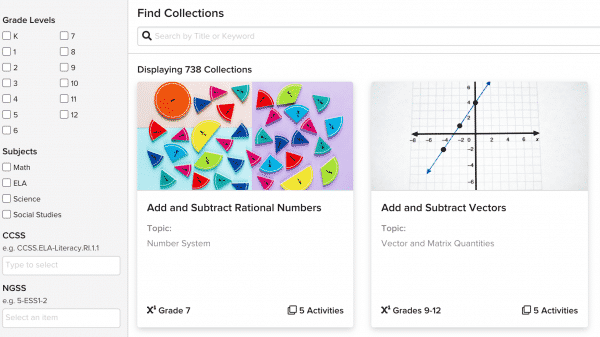 Monitoring:
Monitoring: