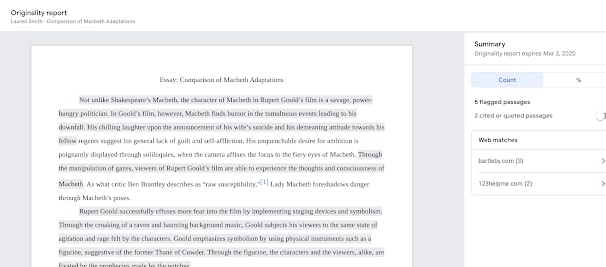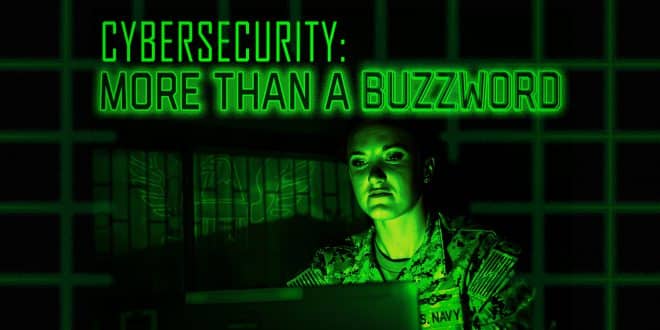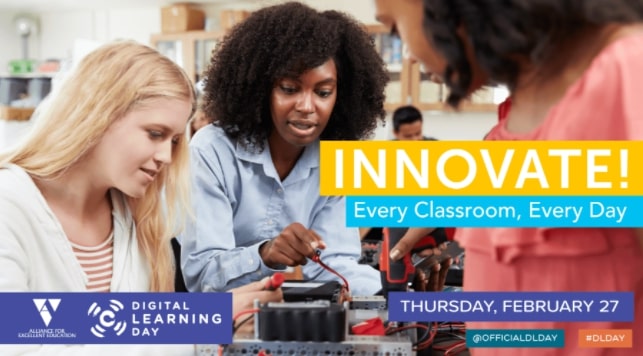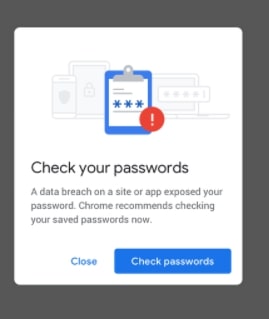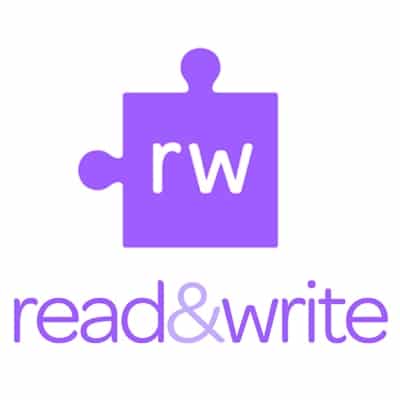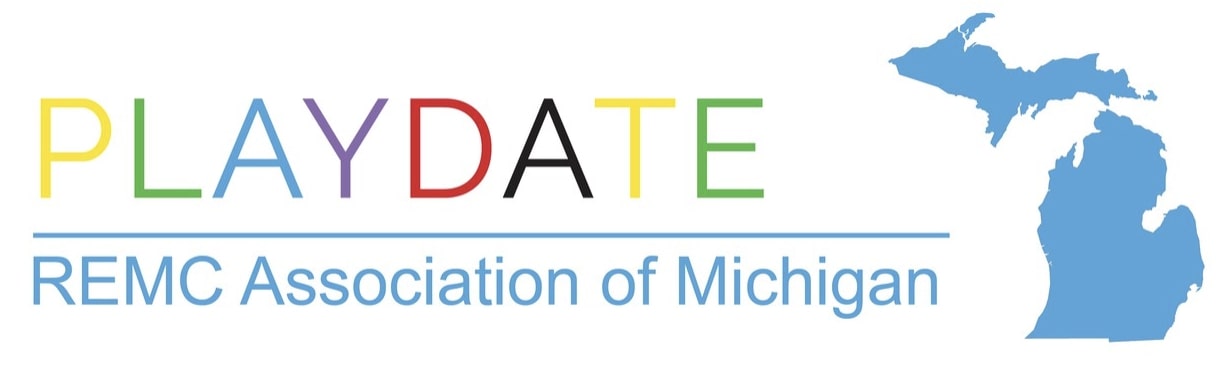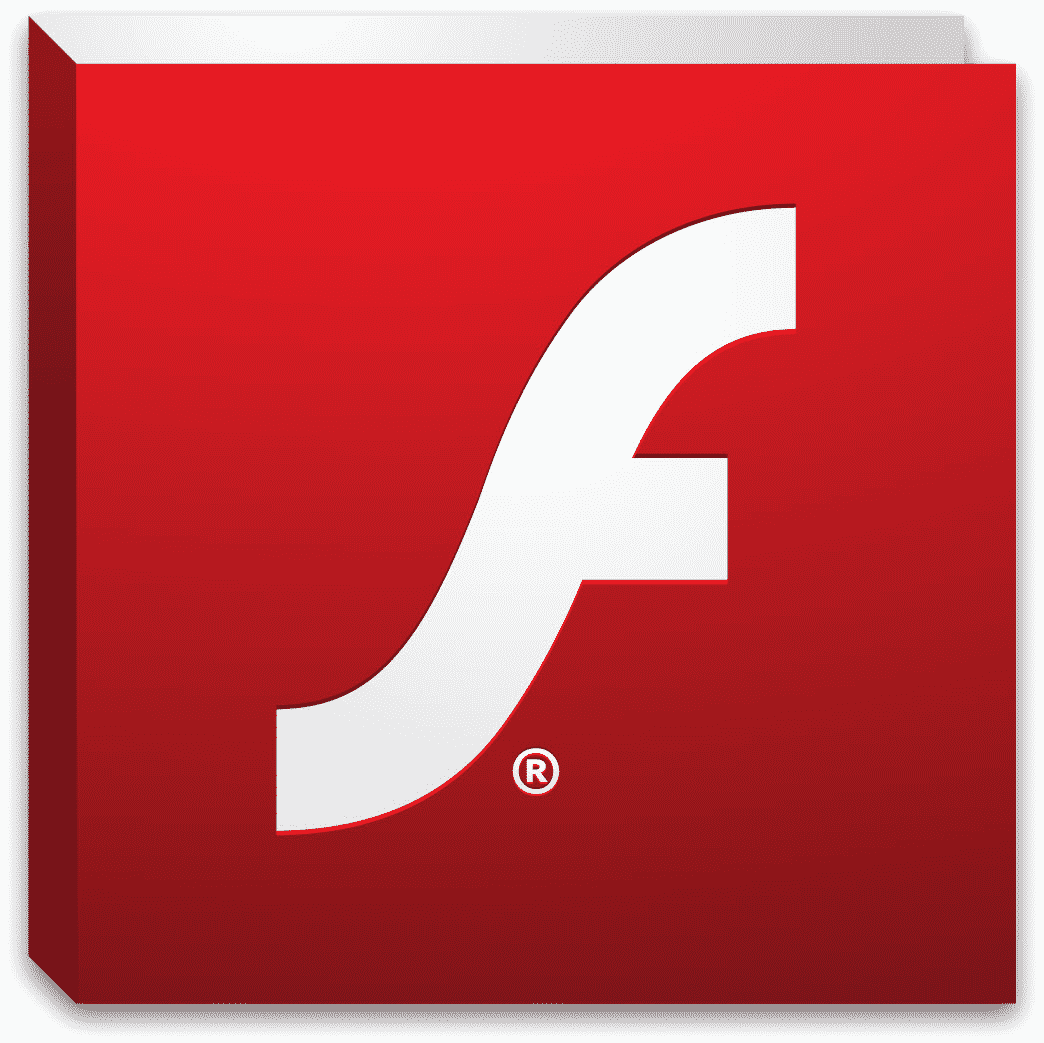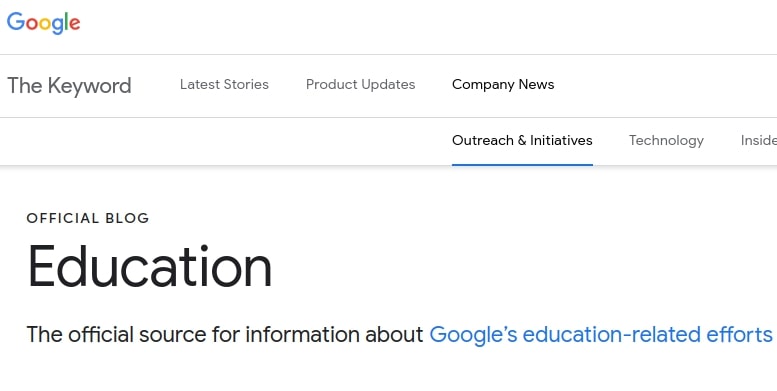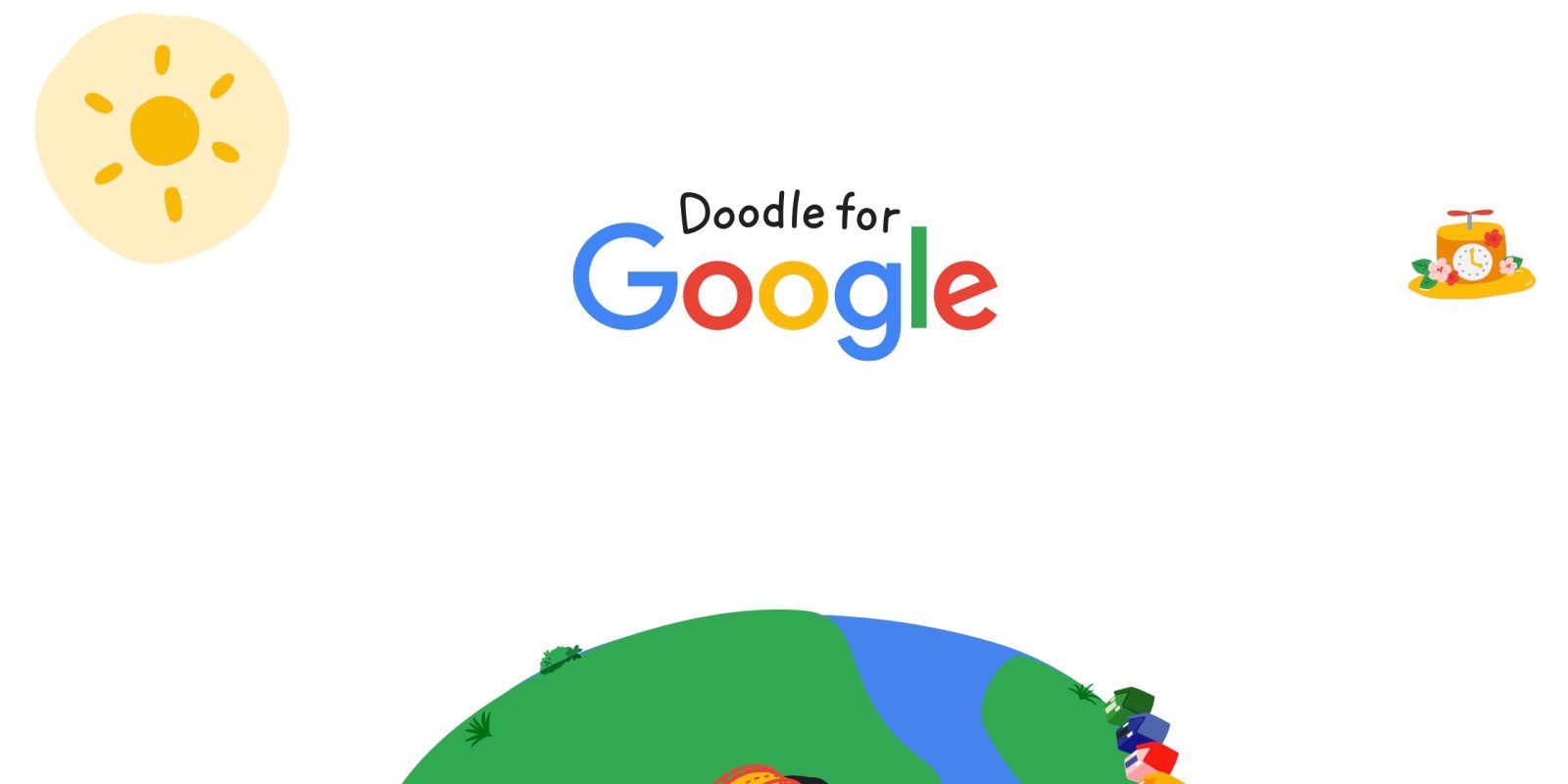Selected excerpts from Google’s announcement https://gsuiteupdates.googleblog.com/2020/01/originality-reports-rubrics-ga.html
Why you’d use them
Help students turn in their best work
Originality reports check a student’s work for matches across billions of web pages and books. This can make it easier for instructors to evaluate the academic integrity of the student’s work and provide them constructive feedback.
Students can also use originality reports to check for missed citations or poor paraphrasing before they turn in a document. This gives them the opportunity to improve their work and learn from their mistakes before final submissions.
Enhance feedback to students with rubrics
A rubric is a scoring framework that makes it easier for educators to evaluate student assignments, set clear expectations, and provide actionable feedback.
With the new rubrics feature, educators can now:
- Create a rubric as they create an assignment.
- Reuse rubrics from previous assignments rather than creating them from scratch.
- Export and import Classroom rubrics to share with other instructors.
- Grade students work with a rubric from both the “student listing page” and Classroom’s grading view, where instructors can select rating levels as they review the assignment.
Additional details
Number of originality reports available per assignment:
Classroom instructors can enable originality reports on three assignments per class for free.
Students can run originality reports on a document three times per assignment before submitting. When students submit their work, a new originality report is created for the instructor.
Getting started
End users:
Originality reports: Once originality reports are available in your domain, instructors can turn them on per assignment by checking the originality reports checkbox within the assignment creation process. Visit the Help Center to learn more about using originality reports.