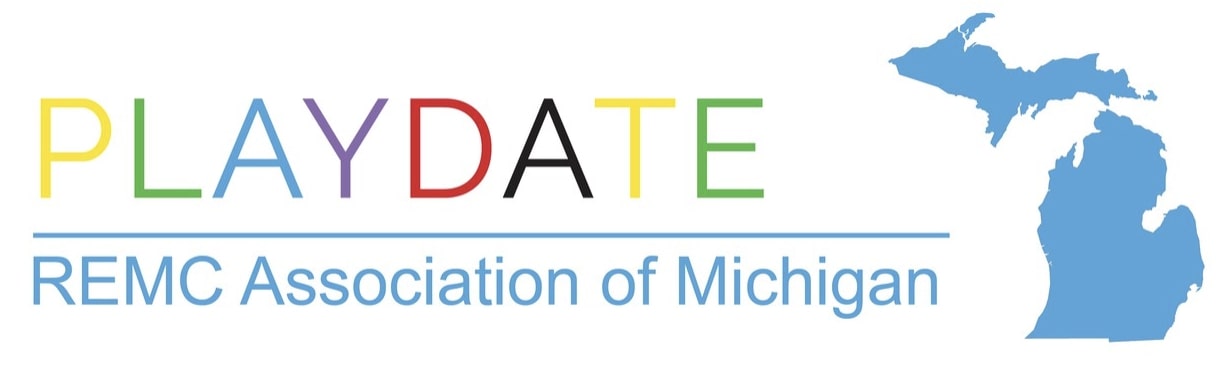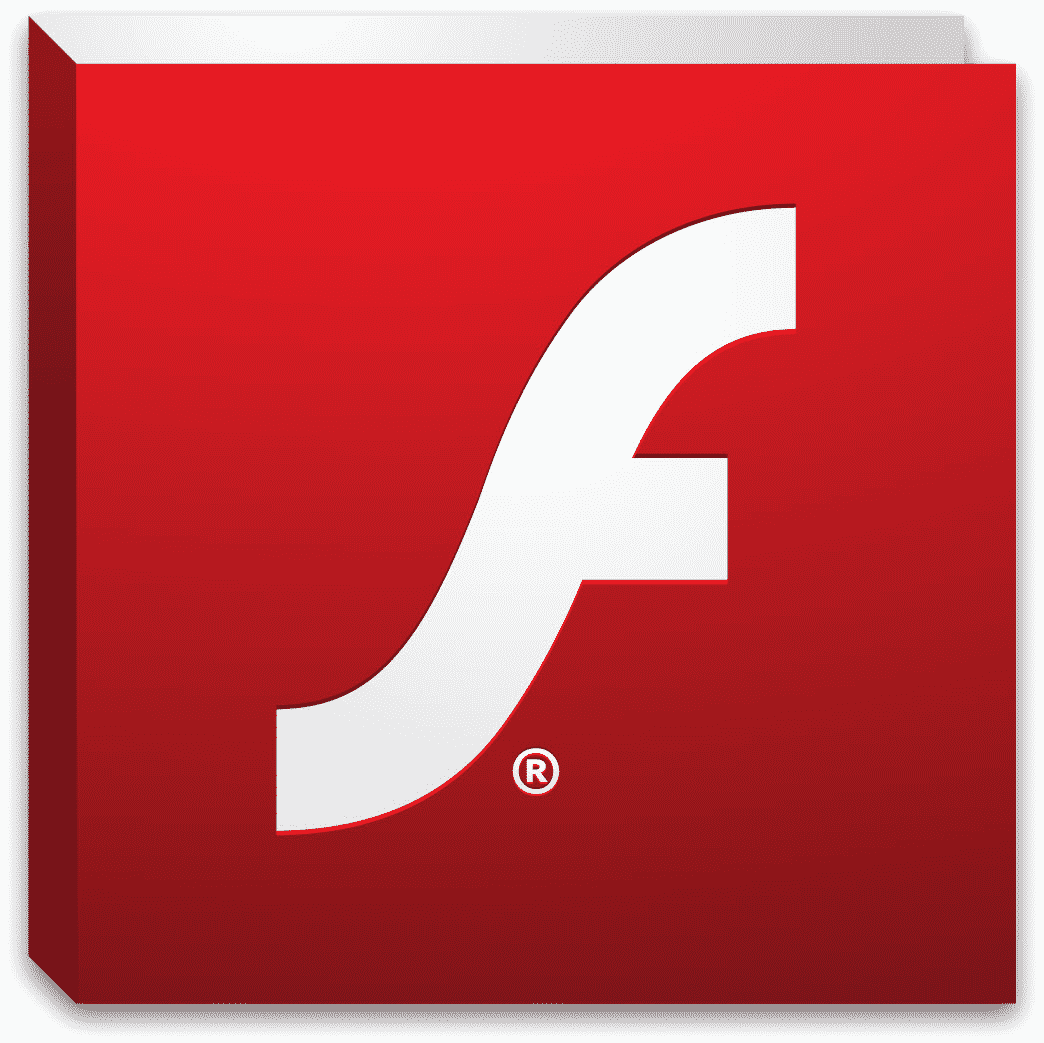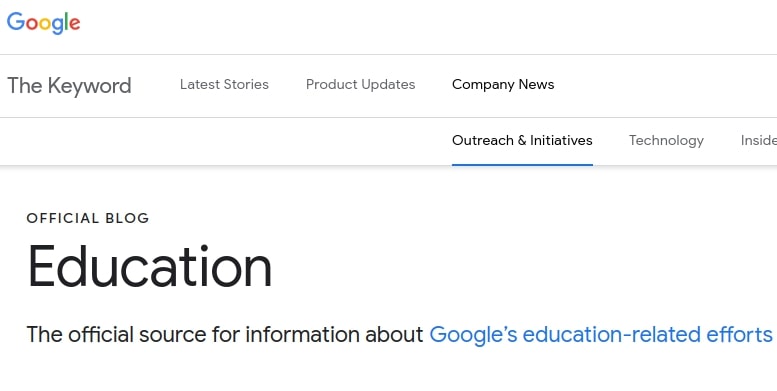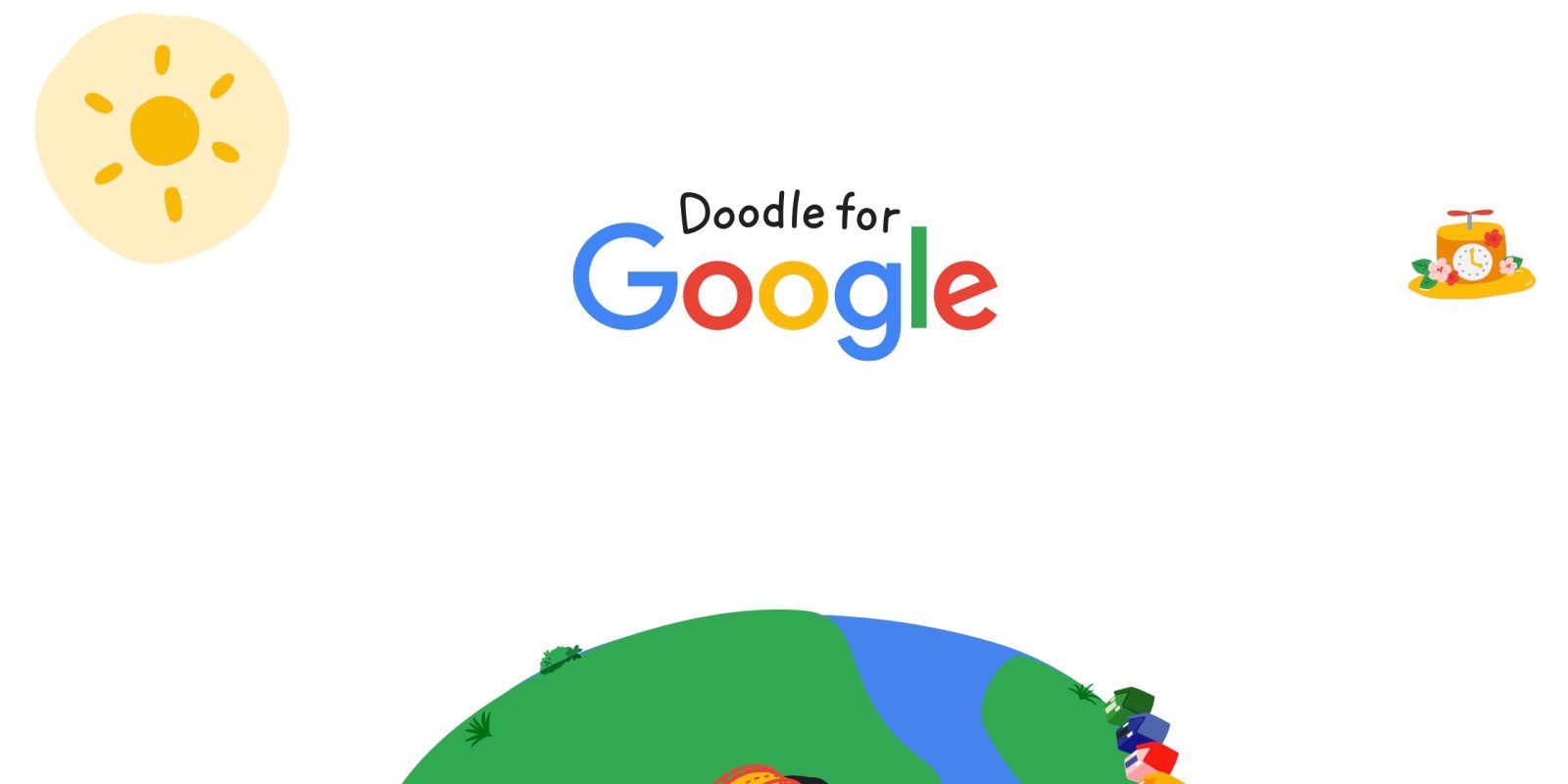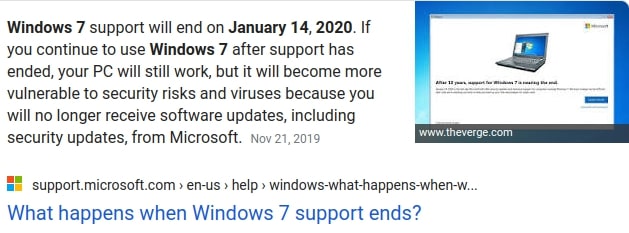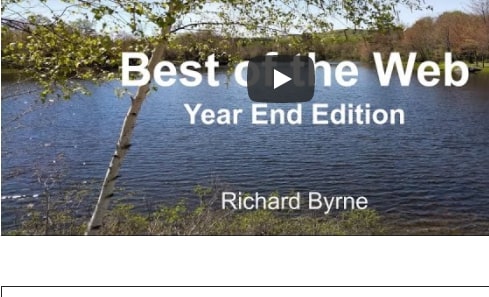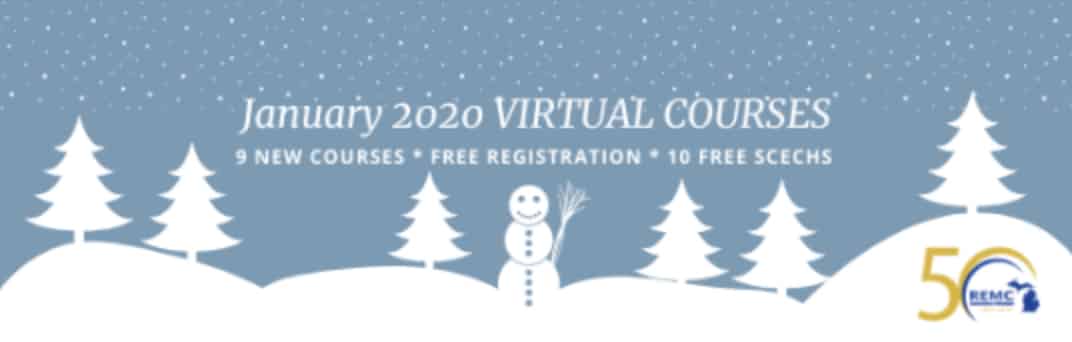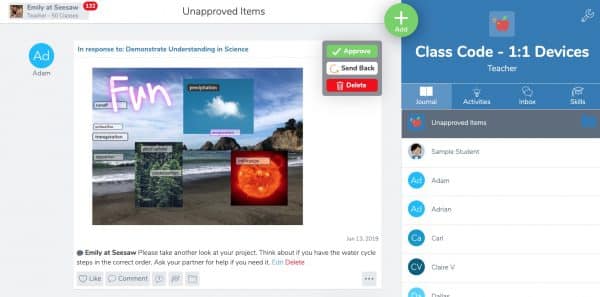|
REMC Virtual Courses program is expanding! Now the REMC Virtual Courses program is offering nine (9) new courses each month. Registration is free and each course provides 10 free SCECHs.
Nine courses are offered beginning January. Each course is open for three weeks and consists of two (2) one-hour “live” webinars that are recorded and available for viewing later and eight (8) hours of resource review, assessment developments and written reflection. All REMC courses are open to all Michigan school personnel. There are no registration or SCECH fees because REMC SAVE partners provide support for all REMC Professional Learning opportunities.
January 2020 Course Information
January courses begin on Monday, January 6. The deadline for registration is Friday, January 3.
- 21things4students – Ready, Get set, Go
- Coding in the Classroom
- Increasing Efficiency and Productivity
- Leading a Culture of Change in your School
- Introduction to Personalized & Blended Learning for ALL Students, Level 1
- Literacy Instruction and Technology: Foundational Elements, Level 1
- A Practical Guide to Global Success Skills in the Classroom for the 21st Century and Beyond
- Google: Applying Google Apps for Education in Chrome, Level 1
- Authentic Student Learning & Gamification
Courses descriptions are provided below. If you have questions or need further assistance with your course registration, please contact Erin Rommeck.
COURSE DESCRIPTIONS
21things4students – Ready, Get set, Go
January 6 | 10 SCECHs
Come explore an outstanding that helps students build technology proficiency for real-world success!y in the middle school classroom. Participants will develop a plan for implementing the Michigan Integrated Technology Competencies (MITECS) in their own classrooms and content areas using the project-based 21t4s resources. The 21 Things that are composed of: lesson plans, student quests, roadmaps, assessments, animated videos, and much more. The 21things4students (21t4s) resources are free, high quality, and openly licensed educational resources that are aligned to Michigan standards for Grades 5-9. Teachers say that these engaging resources are helping students build technology proficiency for real-world success! This course will help participants explore and learn about the resources.
Coding in the Classroom
January 6 | 10 SCECHs
Coding is becoming an essential classroom skill. It inspires critical thinking, engages students’ problem-solving skills and promotes creativity. By combining coding and technology to tell stories and create, STEM becomes STEAM! Teachers and students can learn to code using several introductory coding programs designed for K-12 students. We will introduce several free coding platforms, hardware, plus teaching strategies and lessons so that participants will be comfortable coding by the course conclusion.
Increasing Efficiency and Productivity
January 6 | 10 SCECHs
Become more productive, efficient and organized in your professional and personal life. Increase and improve productivity using apps and other simple technology. In this independent learning unit, we introduce applications that are tried and true. Learn how to use them with students and in classrooms. Tech Tip: When selecting an app, learn to use it regularly. For example, update and check a calendar each day. Or create tasks in a list app, then complete and check them off. Tech Tip: Don’t try using everything at once. Start with one or two applications and then add more as needed.
Leading a Culture of Change in your School
January 6 | 10 SCECHs
Explore the essential needs of Leadership and Culture. This course is designed for school, district, and teacher leaders who wish to implement a change effort in their school or schools. Leaders is a broad category and can include coaches, teachers, technology specialists, aspiring leaders, or others interested in supporting school change. This course will focus on technology initiatives and other ideas that incorporate change.
Introduction to Personalized & Blended Learning for ALL Students, Level 1
January 6 | 10 SCECHs
Getting started with blended learning is simple. Lay the groundwork with effective strategies to support professional growth and applications for student learning. Study different structures in the classroom and outside the school. Explore the different approaches and find the best methods to support students’ blended learning experience.
Literacy Instruction and Technology: Foundational Elements, Level 1
January 6 | 10 SCECHs
The course opens by providing the foundational elements of literacy development from kindergarten to high school, and the importance of teaching critical thinking skills. The literacy component provides an understanding of the developmental stages of reading and writing for elementary teachers. For secondary educators, the literacy component provides a deeper understanding of how students may struggle with reading content. During the second half of the course, an array of technology tools and resources will be introduced. The instructor will hare differentiated examples of technology integration for elementary and secondary classrooms. Participants will learn how to provide critical thinking opportunities in literacy, and design a lesson integrating technology and encouraging deeper thinking for their students.
A Practical Guide to Global Success Skills in the Classroom for the 21st Century and Beyond
January 6 | 10 SCECHs
Global Success Skills (GSS) are critical to student development to ensure students can successfully navigate college and career opportunities. A 2016 survey conducted by the National Association of Colleges and Employees (NACE) identified a high need for entry-level students and employees to have practical skills in the following areas: leadership, communication, collaboration, and problem-solving.
This course provides an in-depth understanding the Global Success Skills. Learn how to apply the skills in classroom instruction and professional growth lessons. Personalize learning experience by choosing areas to explore using the tools provided in class.
Google: Applying Google Apps for Education in Chrome, Level 1
January 6 | 10 SCECHs
Google Apps for Education provides an expansive repertoire of tools for empowering students and managing instruction. Master the basics: how to create documents and share them with students, colleagues or parents.
- Understand sharing options.
- Navigate the Chrome Web Store to find and install apps targeted for student learning.
- Install, explore and utilize new Google Apps and/or Chrome extensions that leverage the impact of technology integration and using Chromebooks.
- Appreciate the transformation these tools have on teaching and learning by providing seamless access to information, not confined to the school day or classroom.
Authentic Student Learning & Gamification
January 6 | 10 SCECHs
Explore the many elements of game mechanics that can also be used for classroom instruction! Examine the purpose and use of Gamification and Game-Based Learning. Uncover how Gamification and Game-Based Learning provide rich, unique experiences for student learning. The course itself models the Gamification style so participants will gain deep Gamification experience as well as experience in games that reflect the Game-Based Learning approach. |