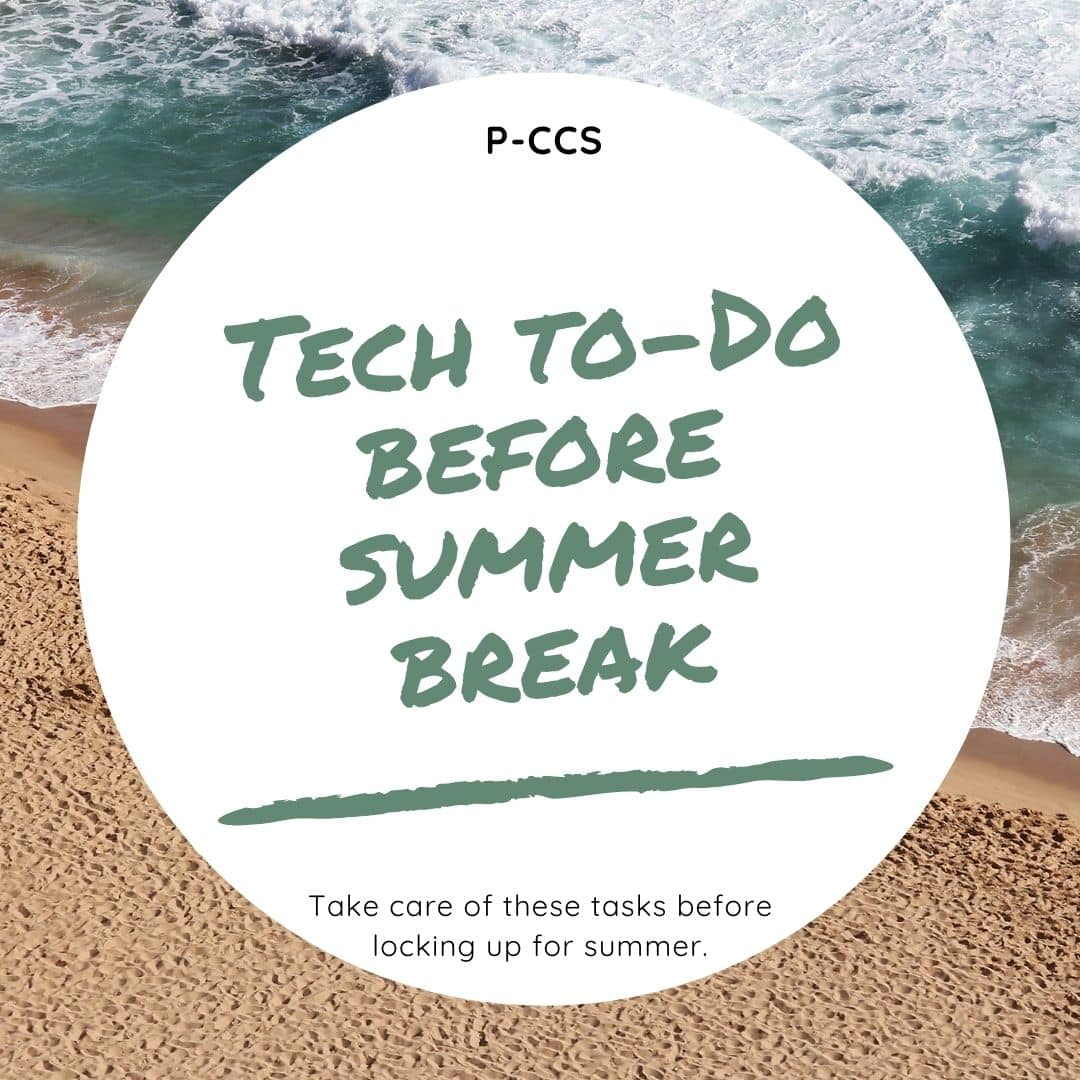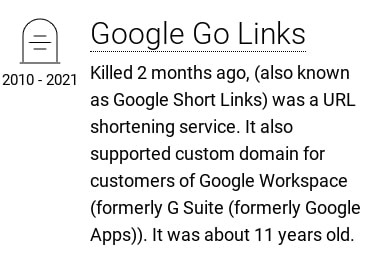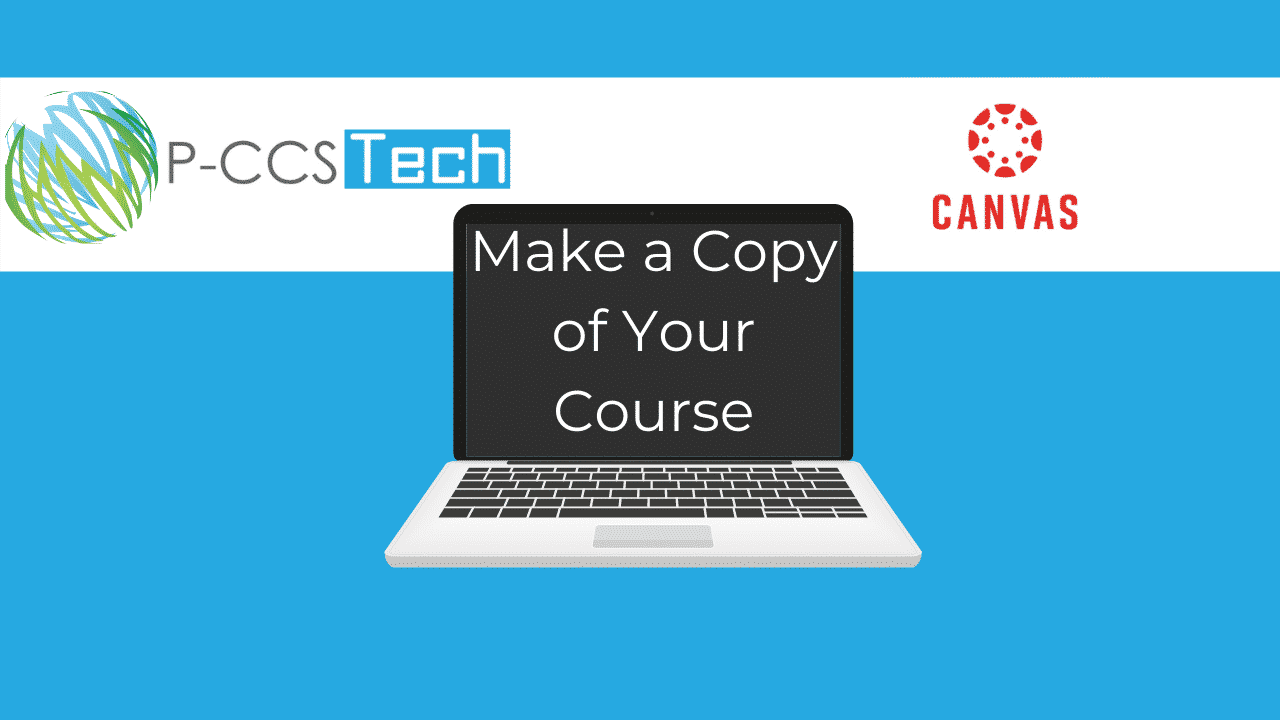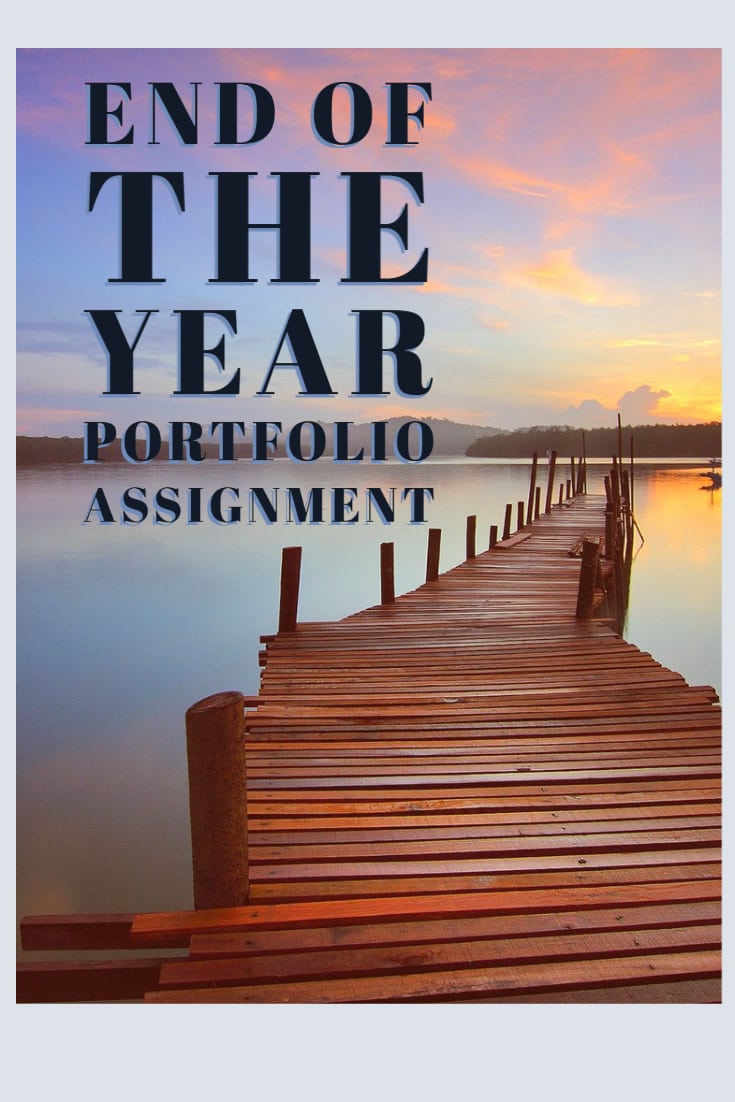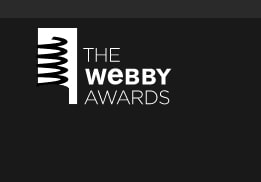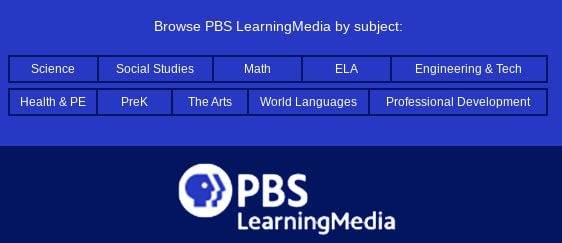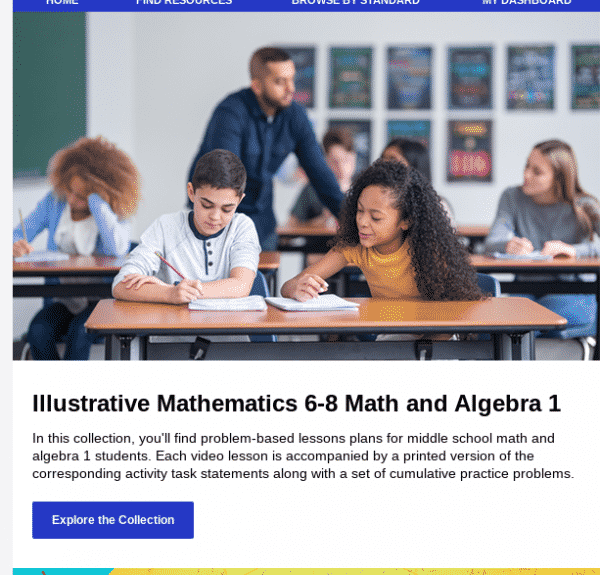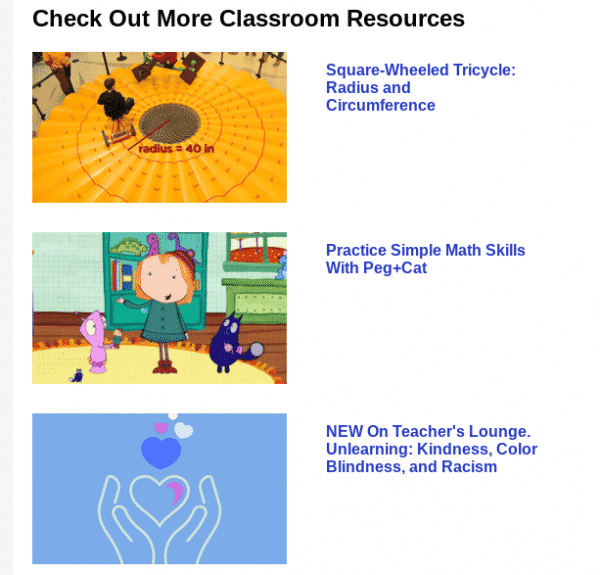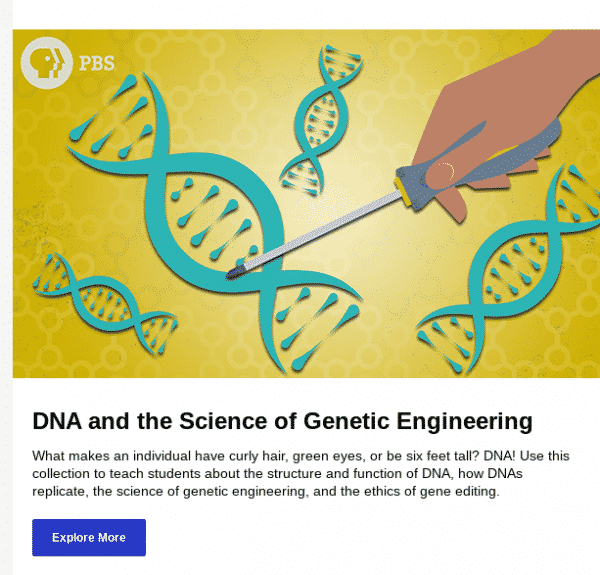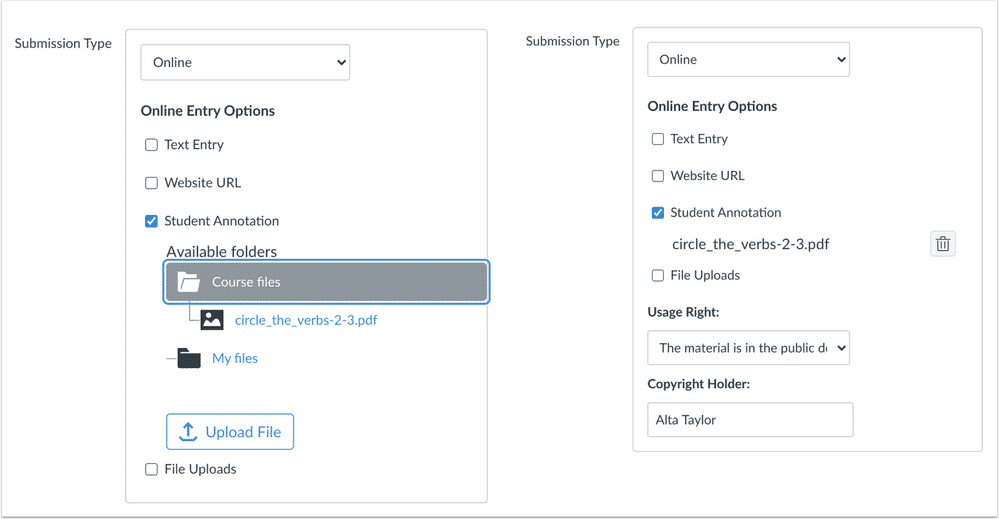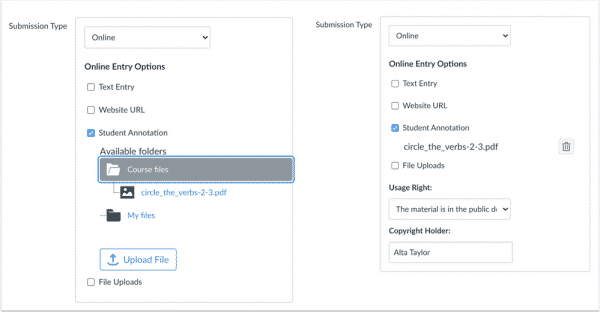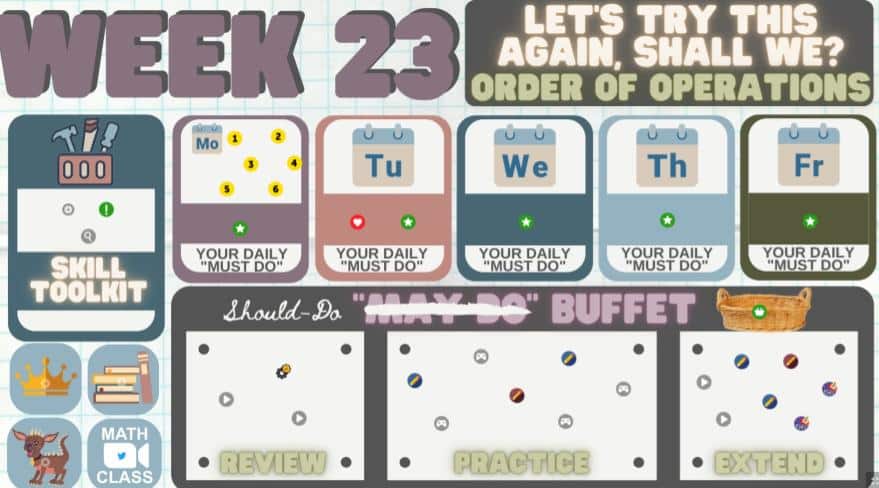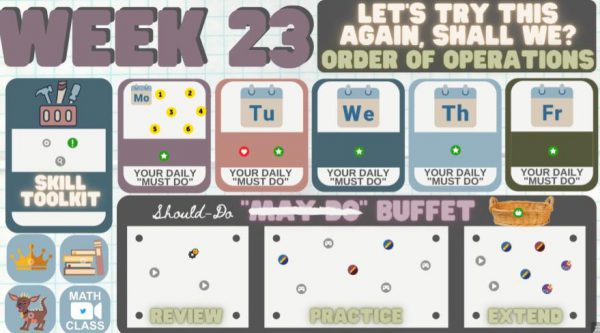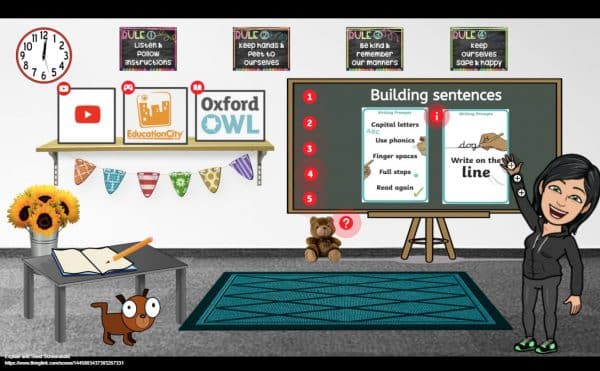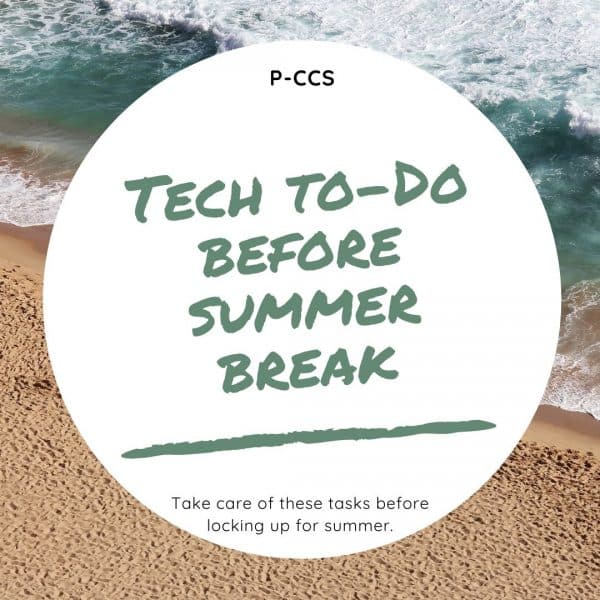
As you make plans to close up your classroom for the summer (and a well deserved break), please take care of the following items:
- Copy your Canvas courses so you don’t lose any content! https://tech.pccsk12.com/second-notice-end-of-the-year-canvas-support-action-required/
- Please comply with the directions of your principal and main office to turn in or secure all classroom technology equipment such as document cameras, microphones, interactive pens, and remotes.
- Please also secure or take home all District-assigned devices (laptop, Chromebook, iPad, etc.), as well as all personally-owned devices..
- If you are leaving the District, complete this form.
- Power off projectors/IFPs, sound amps, and desktop computers.
- You may leave printer and copiers plugged in and powered on
- Follow the care suggestions for classroom audio
Virtual Academy Teachers: Please return monitors and other borrowed equipment, such as document cameras to the Board Office. You may drop off during these hours:
- Through June 11: 1:30-3:00 pm each day
- Week of June 14: Monday through Thursday, 9:00-11:00 am and 1:00-3:00 pm
- No drop off availability June 18-July 5
Thanks for your cooperation!