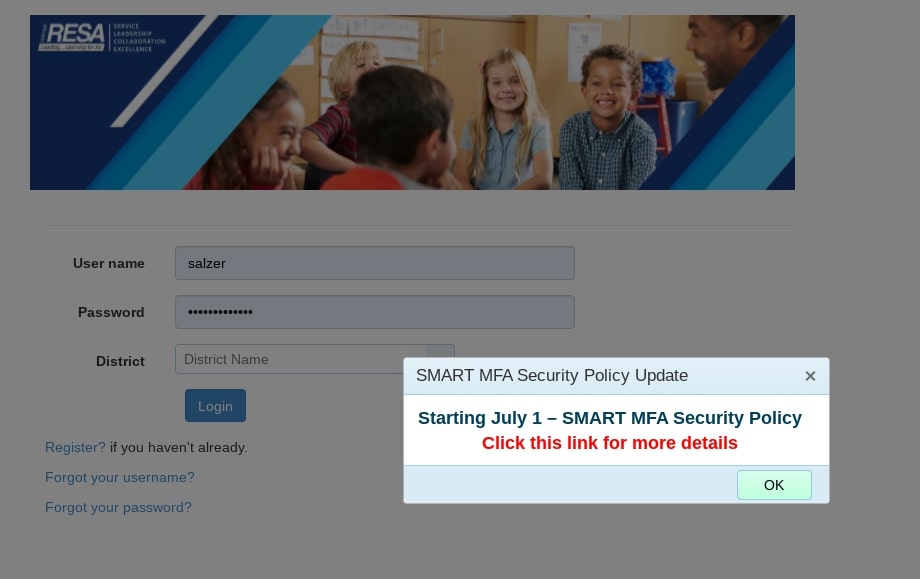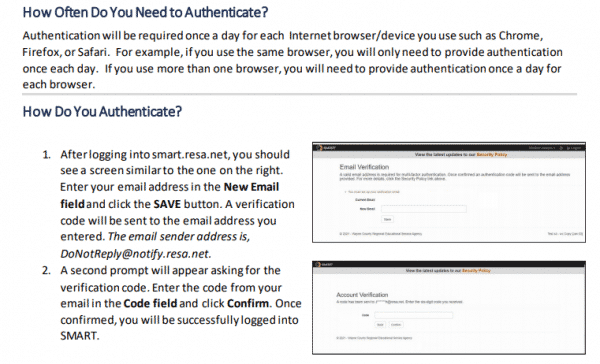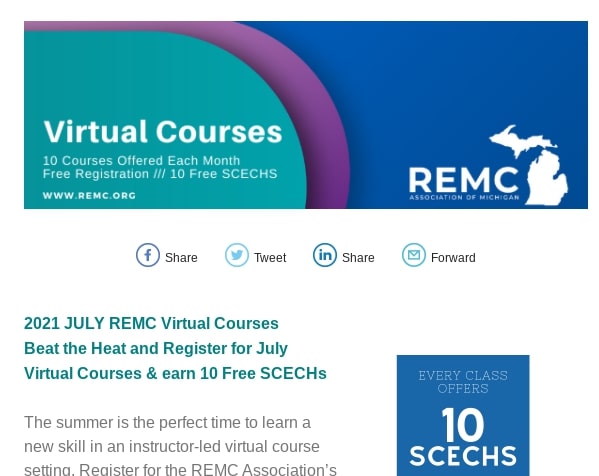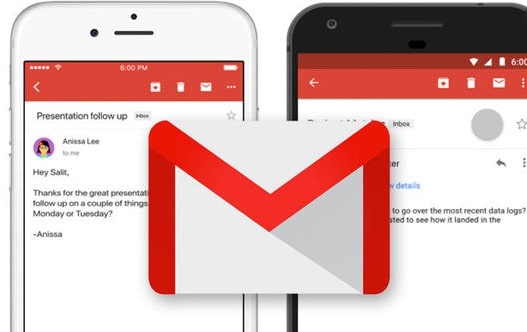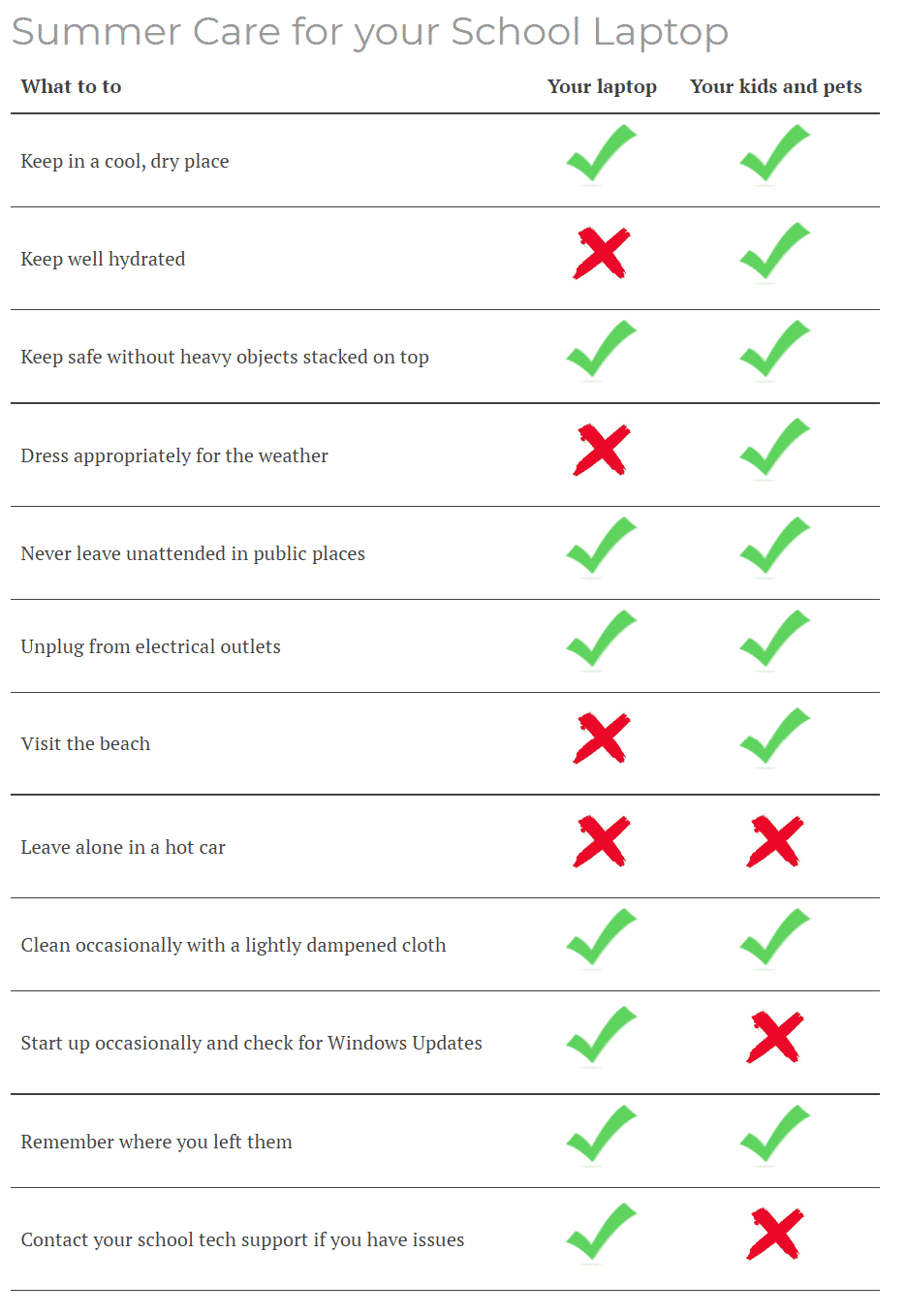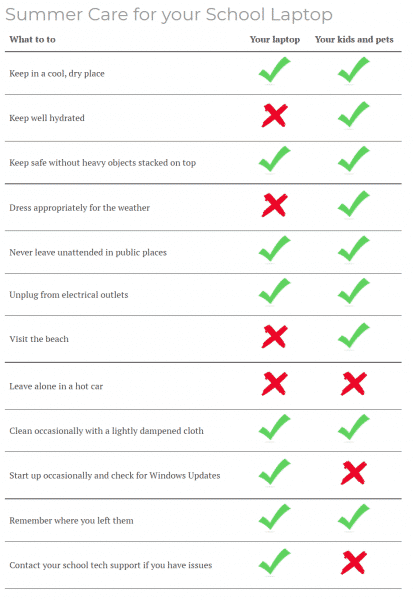Due to enhanced cybersecurity insurance requirements in response to the dramatic rise in cyber-attacks, districts must ensure that staff pass two-factor authentication to gain access to personally identifiable data (PII), including student data within MISTAR. Districts, including ours, are required to enable two-factor authentication for staff accessible applications (Q and Student Scan) by August 27, 2021.
NOTE: The Student Connection and Parent Connection applications accessed by students and parents ARE NOT required to be enabled at this time.
- Upon logging in, each staff user will be required to retrieve and enter a system generated six-digit number.
- The number will be emailed to their email address and will come from each user’s own email address.
- If logging into the mobile app and notifications for the app are activated on the device, the number may also be received via push notification.
- Staff will need to authenticate only once per day (as opposed to each login throughout the day) using the same browser and same device. Each browser or device will require authentication each day access is attempted.
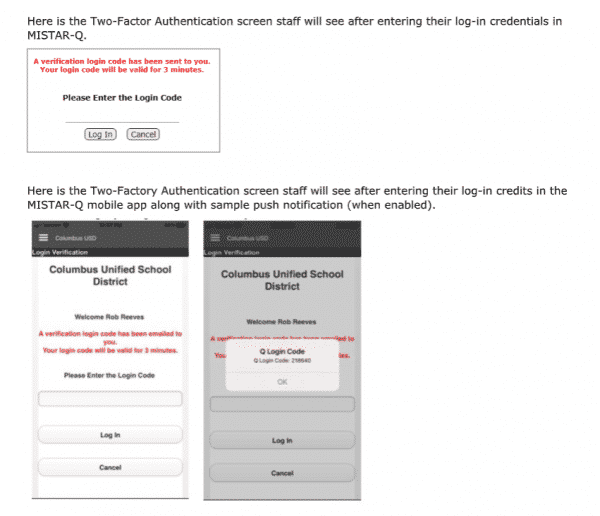

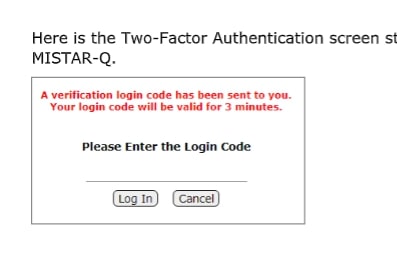
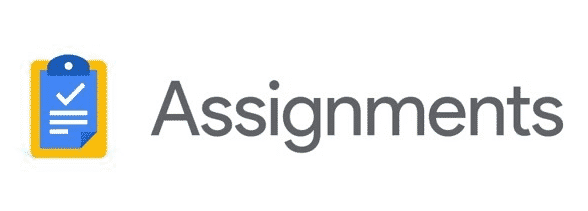
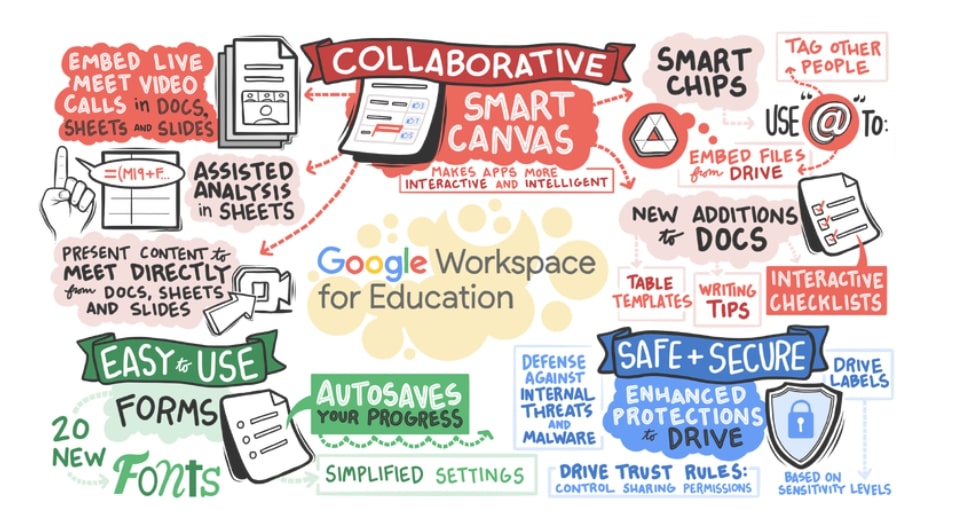
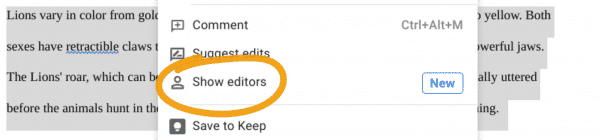
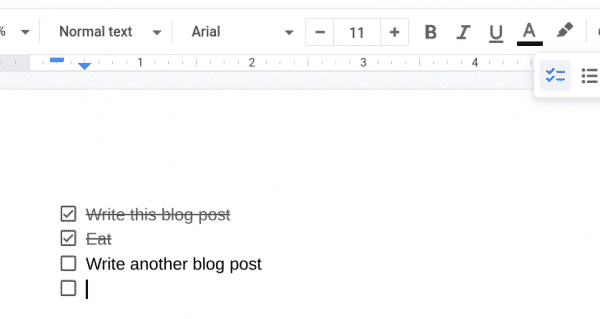
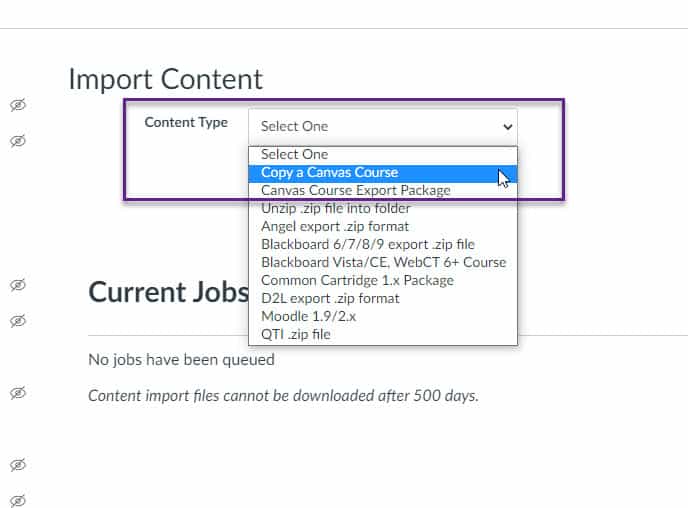
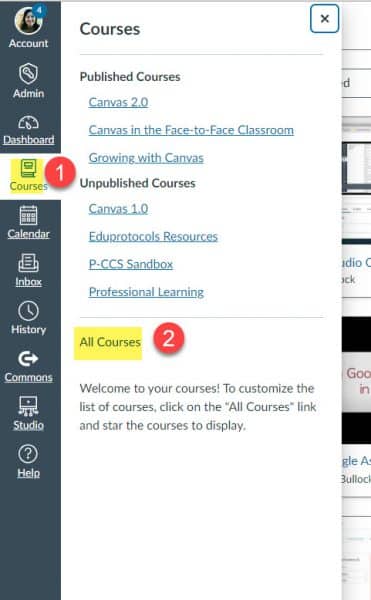
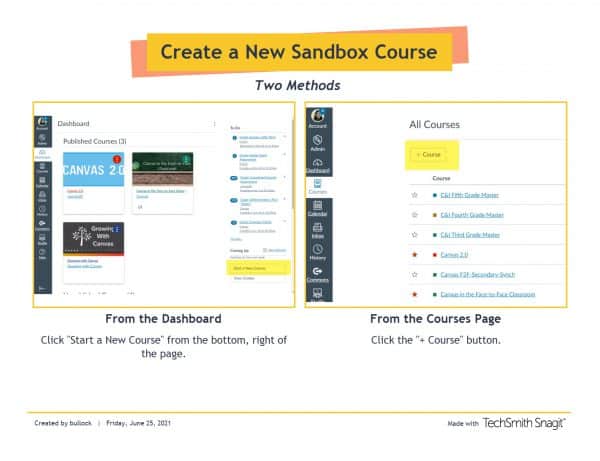
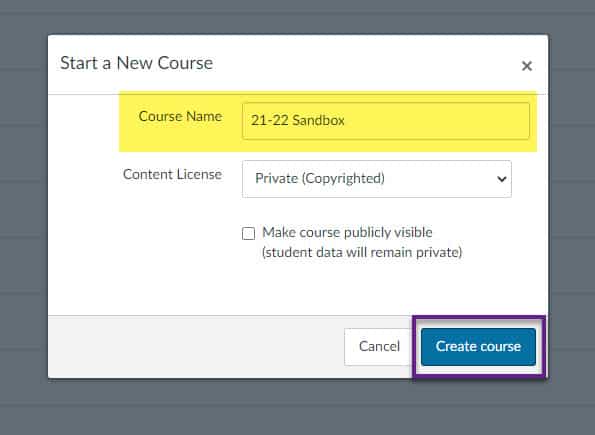
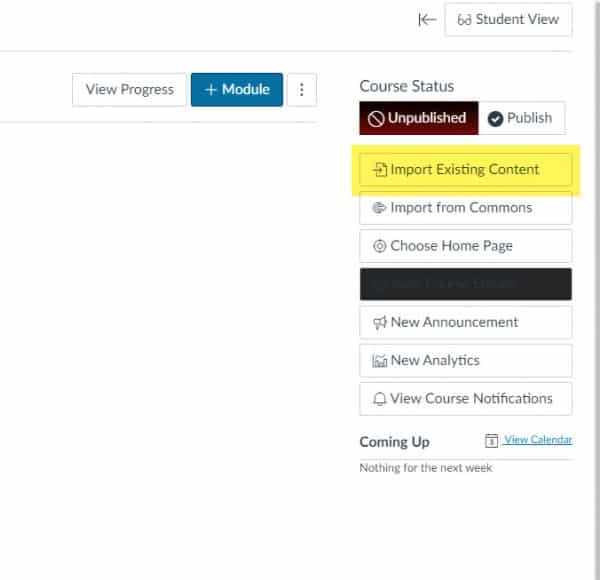
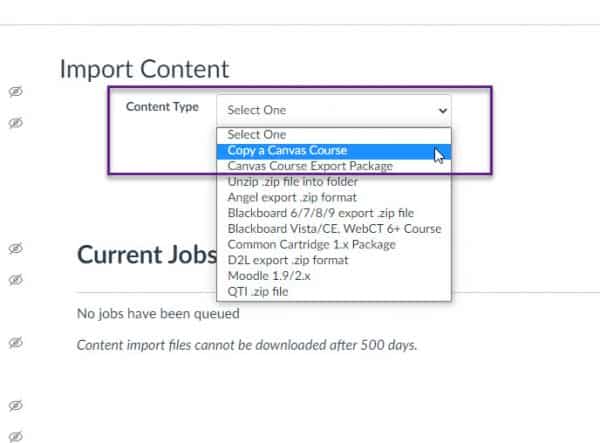 To watch these steps in video format:
To watch these steps in video format: