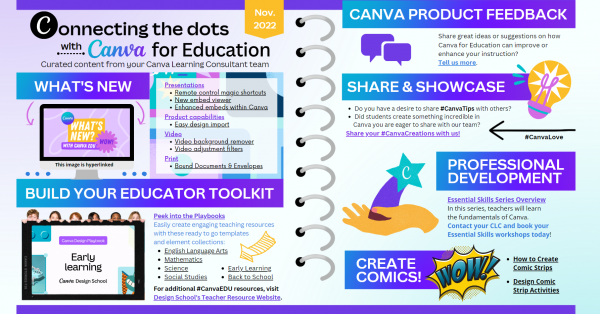
Check out the November edition of Connecting the Dots with Canva for Education. In it you’ll find awesome features like the video background remover, comic strip templates, and design playbooks for subject areas.
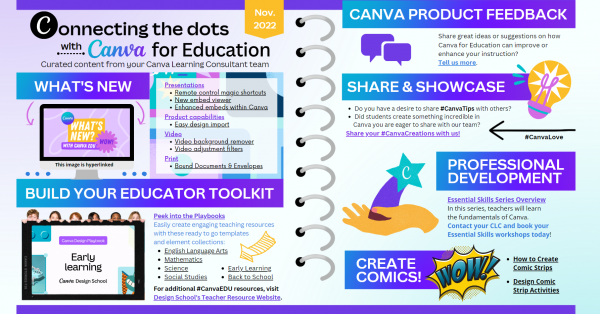
Check out the November edition of Connecting the Dots with Canva for Education. In it you’ll find awesome features like the video background remover, comic strip templates, and design playbooks for subject areas.
In the advent of increased cybersecurity threats to educational institutions and at the insistence of our firewall support team, the P-CCS Technology Department will be adjusting access permissions for devices connected to the PCCSK12-Staff wireless network. This network was established so that staff could connect their personally-owned devices to our district network. P-CCS does not own or manage these devices, therefore, we have limited ability to monitor or protect them from digital and online threats. By restricting the access of personally-owned devices to internal network resources, we can significantly reduce the chances of potential equipment and data compromise.
Starting December 5, 2022, devices connected to the PCCSK12-Staff network will only be able to access the internet; access to internal network resources, such as network drives and printers, will no longer be permitted. Network drives and printers will only be accessible to district-owned devices on the PCCSK12-Devices or PCCSK12-Secure networks. We recognize that this may be an inconvenience for some, but it is a necessary step to help secure our district network equipment and data.
If you are impacted by this change and need assistance with accessing internal network resources, such as network drives and printers, from your district-owned device, please submit a service ticket.
Check out Google for Edu’s latest monthly newsletter HERE. Some highlights are noted below.
National Disability Awareness Month
October is National Disability Awareness Month, a time for us to highlight helpful innovation for and with people with disabilities. We’re highlighting updates to features that are built into ChromeOS and Workspace to help students learn in the way that works for them, and helpful apps and extensions from Texthelp and SnapType.
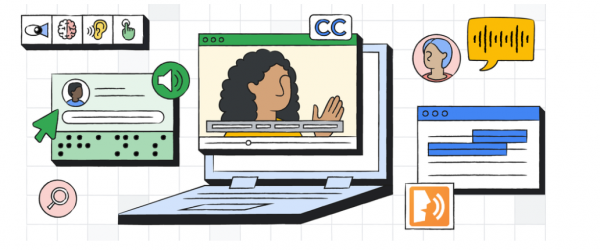
Give Thanks with Applied Digital Skills
Teachers – celebrate Thanksgiving with the Applied Digital Skills lesson Show Appreciation with Google Slides. In this lesson, students express appreciation for someone by creating a digital card using Google Slides.
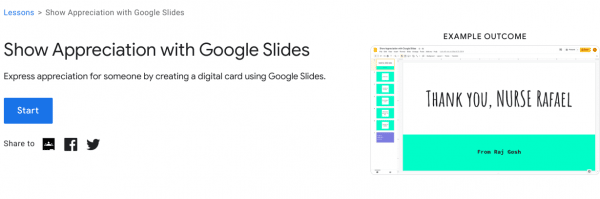
Arts & Culture: South African Creativity
“I Am Because You Are” is a celebration of South African creativity, community and craft. Learn about customs and rituals, take virtual tours of museums, discover early art and explore decorative crafts.
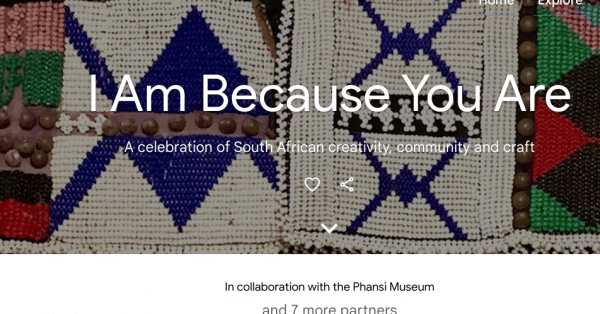
Learn with Google Arts & Culture
The learning pages on Google Arts & Culture have had a refresh, with new content, menus for each subject page and a new lesson plans / resources page. For inspiration and some cool, expert content check out Learn with GA&C now.
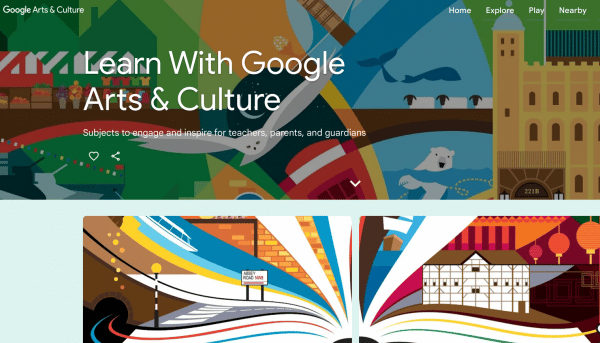
Canvas is an important learning tool in our district. We hope that you continue to find it a valuable teaching and communication tool. If you are new to the district or have questions come up about it, we want you to be aware of several resources that are available to you.
First, click the “Help” icon on the Global Navigation Menu. For general and common questions try searching the Canvas guides. If your problem or question is unique and specific to your situation you can chat online or call the Canvas Support hotline. You can be connected with a support agent that can help you almost immediately.
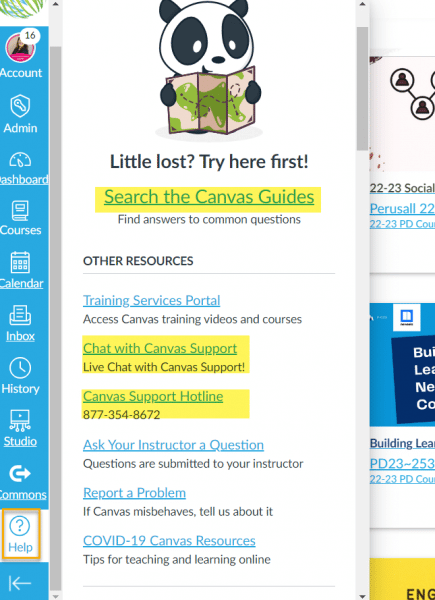
If you would like to slowly browse resources, please check out our resources at the P-CCS Tech website, https://tech.pccsk12.com/canvas-lms/
If you are instructional staff working on meeting your PD expectations, please note we have a number of courses including the following listed below (all of them are 3 hours) that can help increase your understanding of how to use Canvas effectively available for you in the Catalog. https://catalog.pccsk12.com/
As always, please submit a tech ticket if you have any questions. https://links.pccsk12.com/helpdesk
Highlights in the BrainPop’s November Teacher’s Lounge
Click here for all the details!
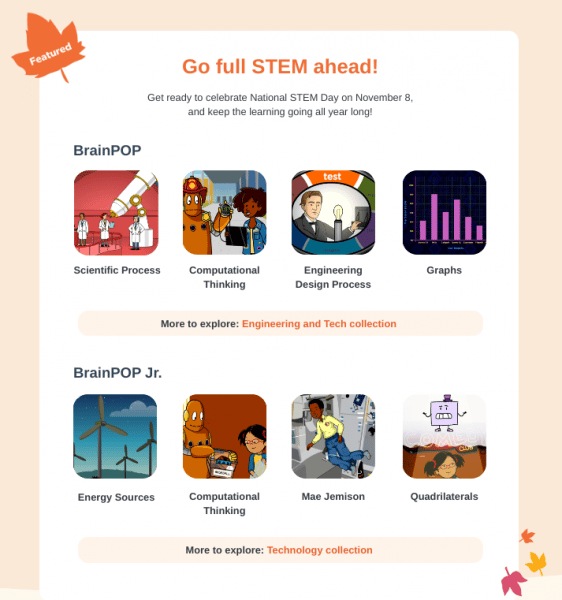
Many teachers have heard of break-out style lessons that build problem-solving and collaboration skills in students. They may be used more often to help engage students as holiday breaks inch closer. Did you know you can create your own digital break-outs with a Canvas module? You can go beyond a one time game and gamify an entire unit with a storyline. Check out the guest blog post on Ditch that Textbook for more information. https://ditchthattextbook.com/gamify-canvas-lms/
While you are there, you might consider signing up for the annual, free Ditch Summit.
In this online “summit” there are nine video presentations from awesome presenters on topics related to tech and solid teaching and learning. Including previous years’ sessions, you’ll have access to more than 80 video presentations!
This year, it’s scheduled for December 12, 2022, to January 6, 2023.
Get registered for free at: DitchSummit.com.
HOW IT WORKS: New presentations are released every day. They remain available until the end of the summit so you can re-watch or catch up on any you’ve missed. They’re pre-recorded, so you can watch them whenever you want until the summit closes. After that, the summit ends and the videos are unavailable to watch anymore.
Sign up for the digital summit at DitchSummit.com.
This year’s speakers include:
Ken Shelton, education leader and techquity advocate
Cornelius Minor, author and consultant, The Minor Collective
Jed Dearybury and Julie Jones, authors and playful learning advocates
Holly Clark, author, speaker, and blended learning expert
Amanda Sandoval, history and EL teacher
Hedreich Nichols, consultant and award-winning educator
Mandy Froelich, educator mental health change agent
Al Thomas, educator, filmmaker, photographer, YouTuber
Michele Eaton, online academy director, author, speaker
In no particular order, here is another smattering of websites that instructional staff might find have a use case…
Here are a few Zoom BREAKOUT ROOM reminders, a recent feature add AND an app that works within Zoom to possibly make it more engaging….
As the host of a meeting, you can still communicate and share information with participants from the main session even after you have assigned and moved participants to breakout rooms. This includes sharing your screen, sending a message, or broadcasting your mic audio to all open rooms. See this help guide to learn how to broadcast your microphone audio to all breakout rooms in a meeting. This setting is controlled separately from the broadcast message option.
The adjustment is now meeting hosts can view activity statuses of participants in breakout rooms (e.g. share screen, reactions).
If you’re a regular Zoom user, especially if working with students, and looking to enhance how you are seen in it, consider signing up for a free-to-educators premium mmhmm account (premium for 12 months, then reverts to basic version). The mmhmm app works with Zoom and lets you choose from a variety of virtual backgrounds or add your presentation slides as your background. There are also a variety of special effects that let you grow, shrink or turn yourself invisible.
from https://www.mmhmm.app/blog/mmhmm-premium-is-free-for-students-and-educators-for :
1. If you’re new to mmhmm, download the app and create an account. (it’s now available on Macs and Windows – and there’s even a web version.)
2. Once you have an account, or if you’ve already signed up, go to account.mmhmm.app/education and log in to your account with your e-mail and password.
3. To verify your eligibility, add your school e-mail address and tell us what you do.
4. Verify your e-mail by following the link we send.
5. Approvals can take up to five business days to complete. Once approved, your account will reflect the additional 12 months of Premium.
A couple of videos on how you might use the app.
https://www.youtube.com/watch?v=D1qhjEcpDjs
EdPuzzle is introducing a design time for teachers in grades 6-12. This month they will demonstrate (15 minutes) the Live Mode feature and then allow for 30 minutes of design time with personalized support from members of their School Success Team.
With Edpuzzle’s Live Mode feature, you can project your video live in front of the whole class while students answer in real-time on their own devices!
Why might you use Live Mode?
Design Time will be on Wednesday, November 9
3:00-3:45 ET: Register here
4:00-4:45 ET: Register here
5:00-5:45 ET: Register here
Beginning on November 8, 2022 staff will have the option to log into their MiStar accounts by clicking and signing in with their district Google accounts. Since we now have two-factor authentication for Google account access, using this log in option will not trigger an emailed log in code that needs to be retrieved and entered.
Feel free to give this login option a try on November 8th when you are not in front of students to see how it operates. See the screenshot below for what it will look like. Clicking the Local Login link will render the familiar login option we have been using.
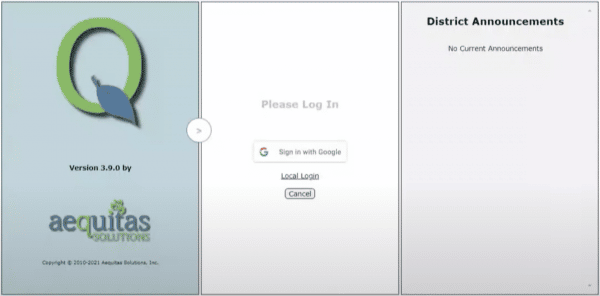
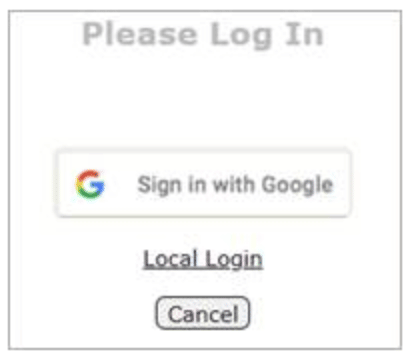
Please note, if and when you are going to be logging into MISTAR on a mobile device, you will either want to use the Local Login option to enter your familiar User Id/Name and password (what you had entered prior to November 8th) and retrieve/enter the emailed code OR choose to open MISTAR on the desktop site view so you can select the Sign in with Google option.