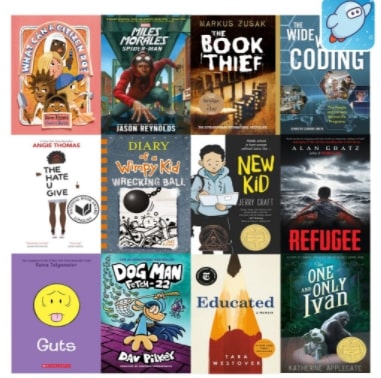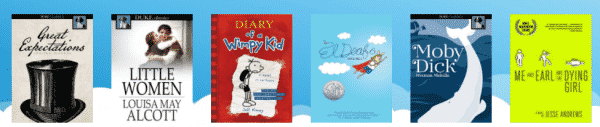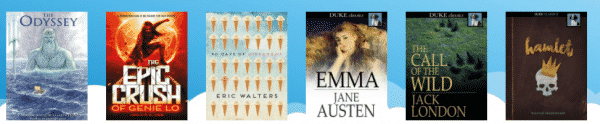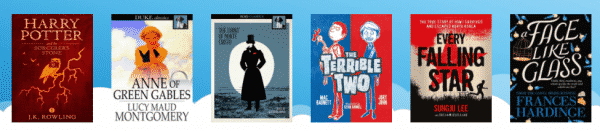Hello PCCS Staff,
We hope you are having a fun, relaxing, and safe summer. To support the rollout of both Zoom and our new district-wide LMS, Canvas, the technology integration specialists will be offering a number of optional virtual trainings during various dates in the month of August. While there will be a 6-hour PD on September 1st that will include workshop time with colleagues, we know that many teachers and staff want to get started right away. Here is what you can look forward to in the coming weeks:
- Engaging Students in Zoom (50 min): In this session, you will learn how to engage with students using the Zoom platform and cover features such as breakout rooms, polling, the virtual whiteboard, and more.
- Introduction to Canvas (50 min)*: Canvas will be our new Learning Management System for the 2020-2021 school year. During this session, participants will be able to learn why we chose Canvas, take a tour of the platform, and discuss some of the ways to engage students in Canvas.
- Creating in Canvas (3 hrs.)*: Canvas, our new district LMS (Learning Management System) has many features including assignments, modules, quizzes, conditional releasing, and a video studio. During this time participants will learn about these various features, and have some time to collaborate with TIS and other teachers on how to use the platform.
*Please create a free account and use your __@pccsk12.com account email: https://www.instructure.com/canvas/try-canvas (we have confirmed that any content created in these accounts will be able to be transferred to your district account when it becomes available).
To access and add these virtual trainings to your Google Calendar click: http://links.pccsk12.com/aug2020techpd
We have also included a number of other trainings in our calendar, and if you would like to subscribe to our calendar simply click: http://links.pccsk12.com/subscibetotis
Please let us know if you have any questions or concerns,
Matt and Rick
Interested in Zoom training this weekend?? SimpleK12 offers a free 30 minute webinar at 10 am on Saturday, August 8th entitled Using Zoom Video Conferencing Tools for Student Engagement.

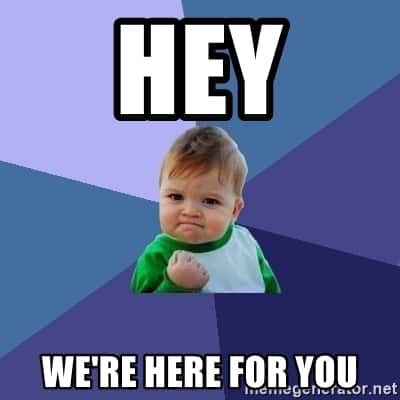
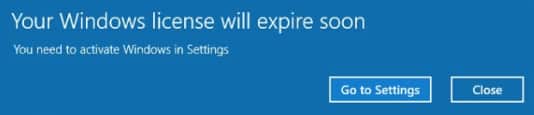
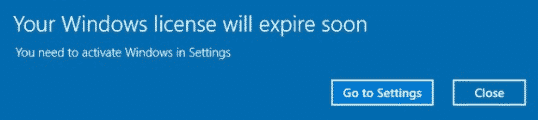
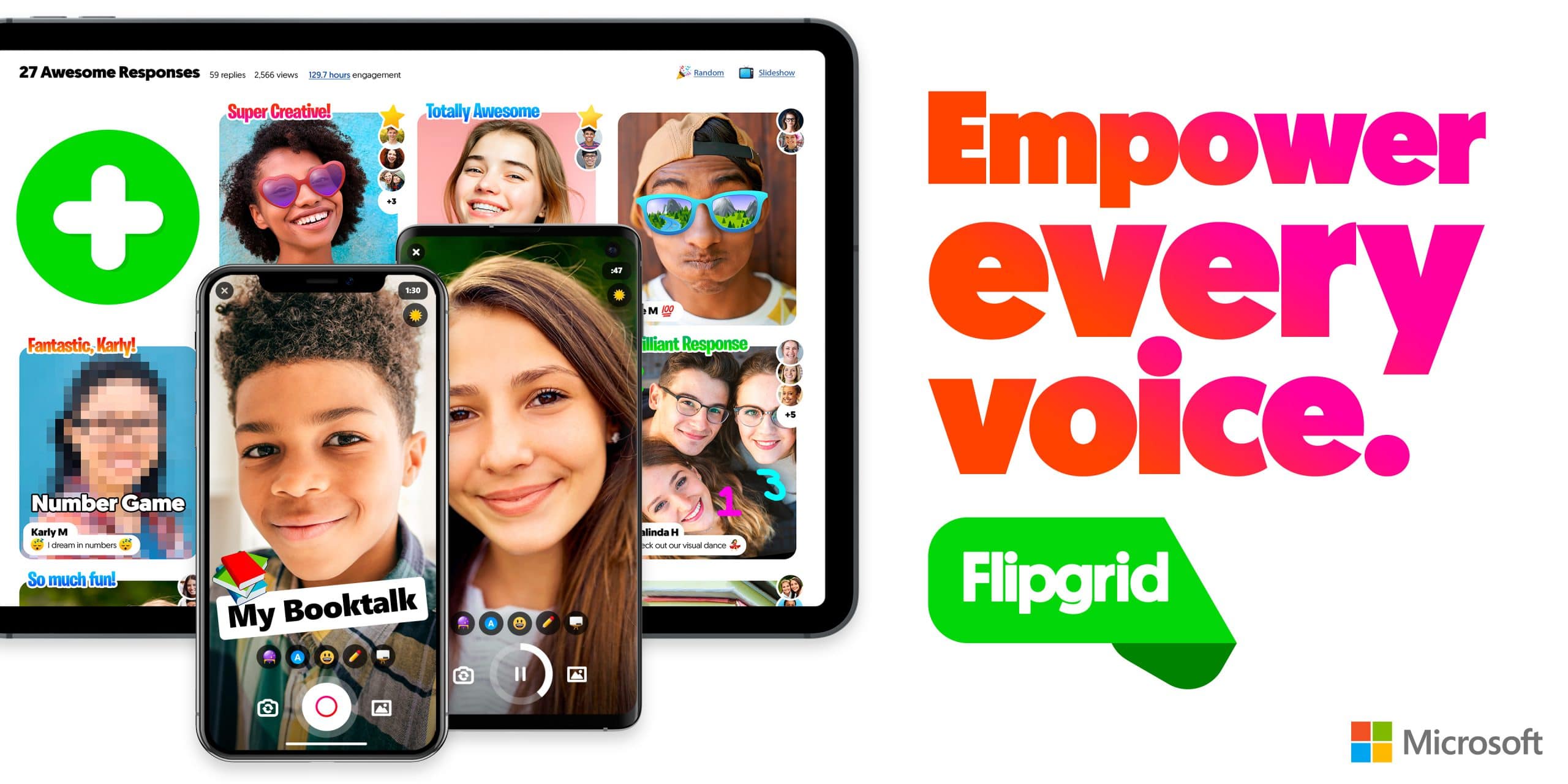


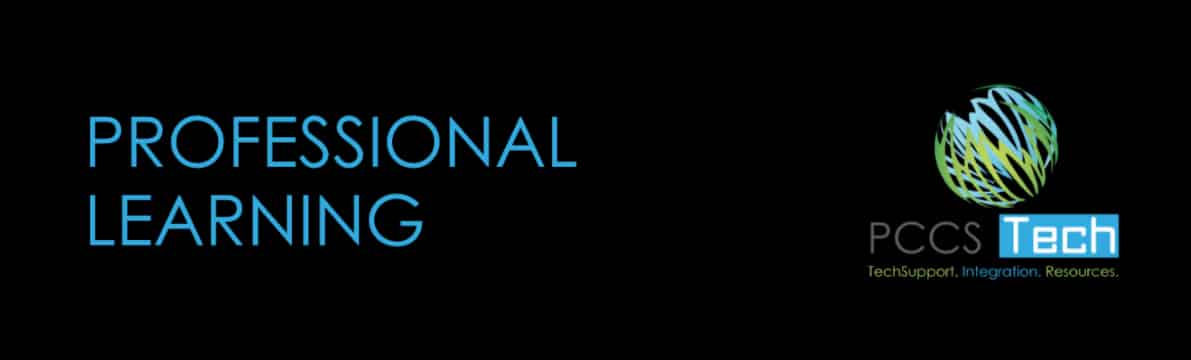
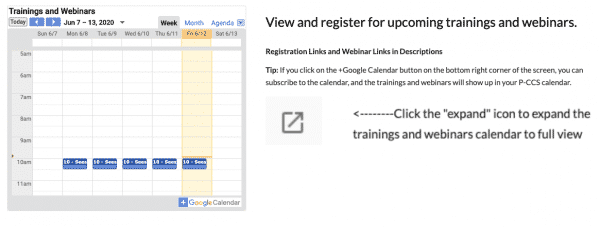
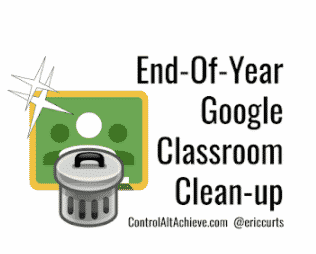 As staff end their year with students, there are several recommendations to consider. You can read more, watch a video, or listen to the podcast from Eric Curts here:
As staff end their year with students, there are several recommendations to consider. You can read more, watch a video, or listen to the podcast from Eric Curts here: 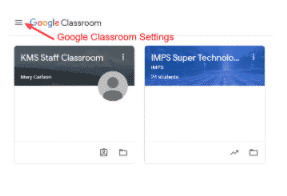 How to View and/or Restore Archived Classes
How to View and/or Restore Archived Classes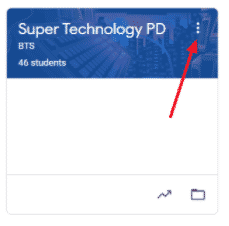 To Copy a Class
To Copy a Class
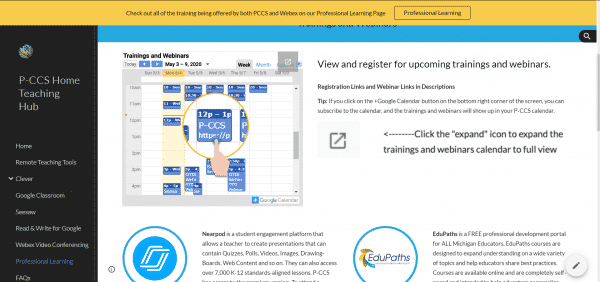
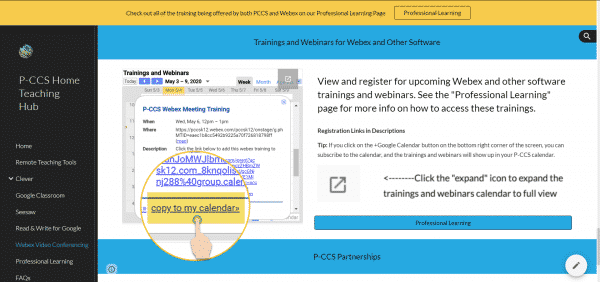
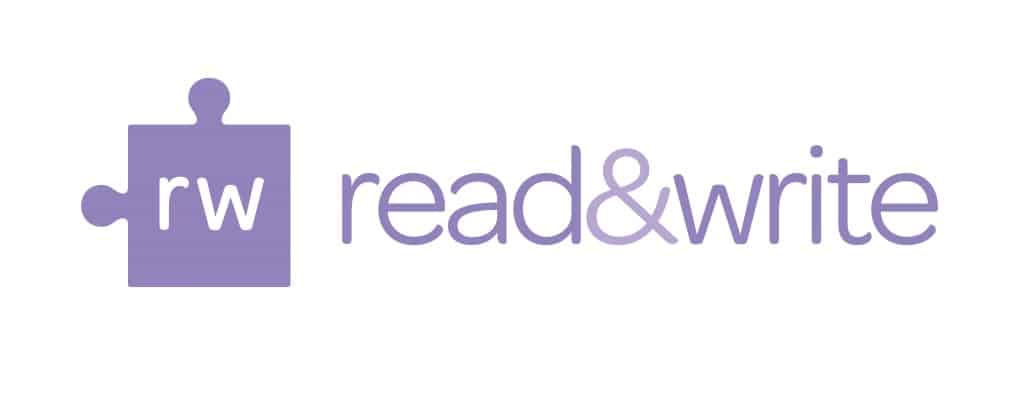
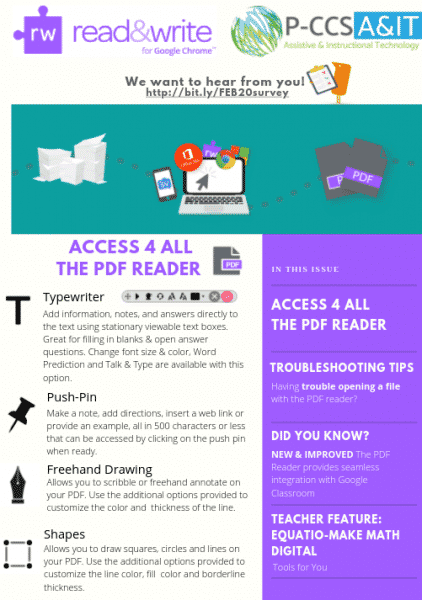
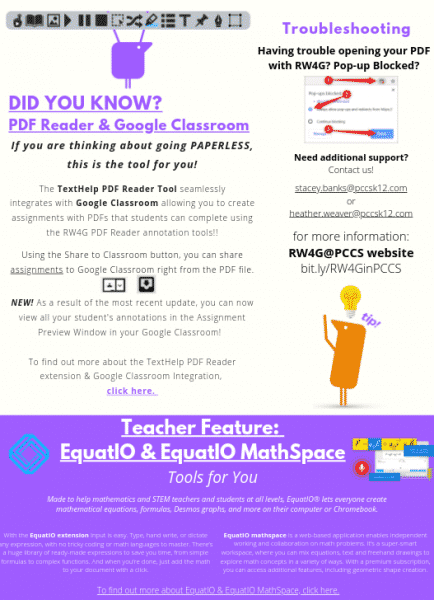 https://www.canva.com/design/DADy5KzWpkI/Zm55pKeeg1a92SGFPvoQRg/view?utm_content=DADy5KzWpkI&utm_campaign=designshare&utm_medium=link&utm_source=homepage_design_menu
https://www.canva.com/design/DADy5KzWpkI/Zm55pKeeg1a92SGFPvoQRg/view?utm_content=DADy5KzWpkI&utm_campaign=designshare&utm_medium=link&utm_source=homepage_design_menu