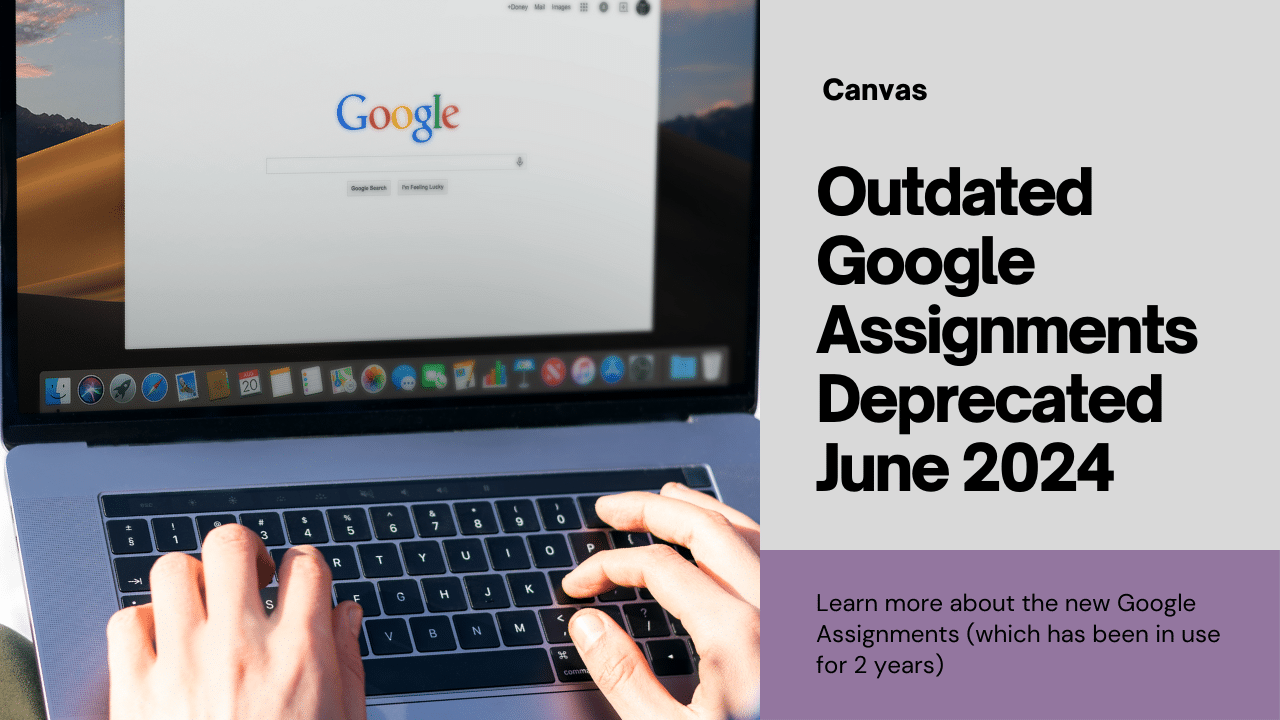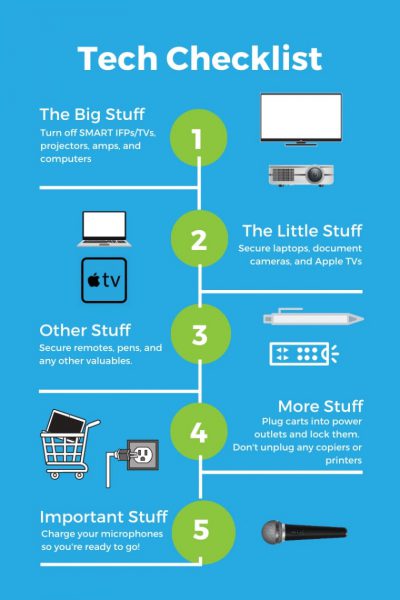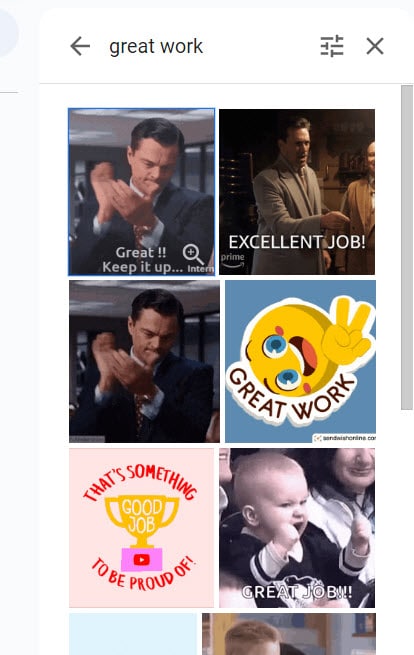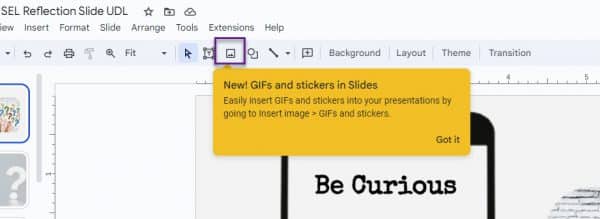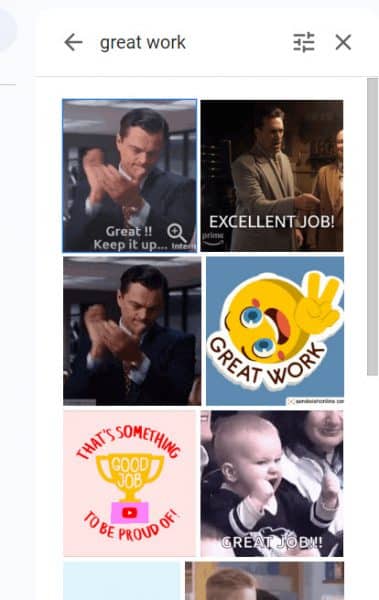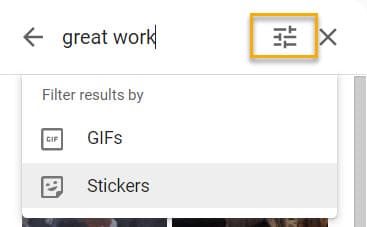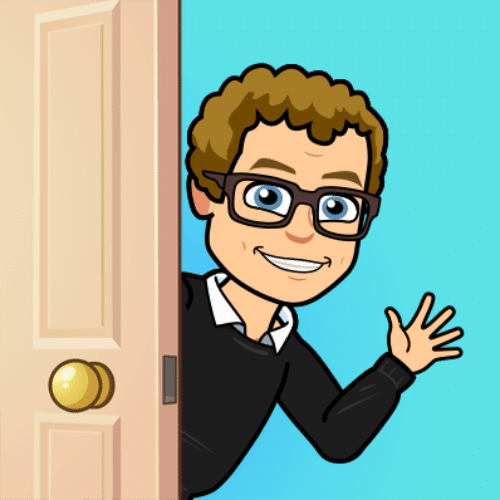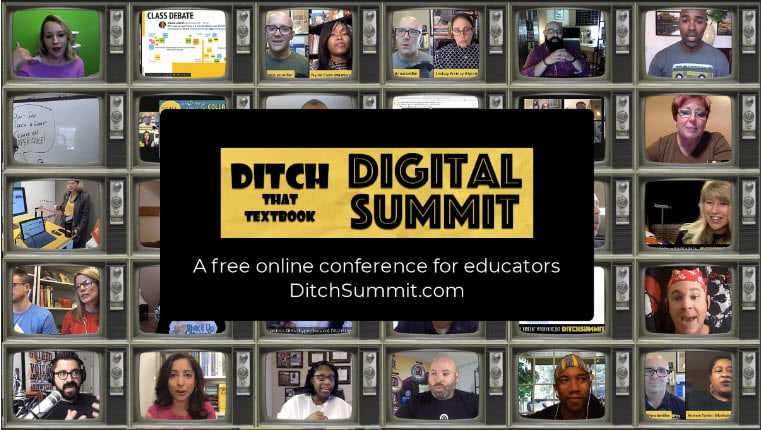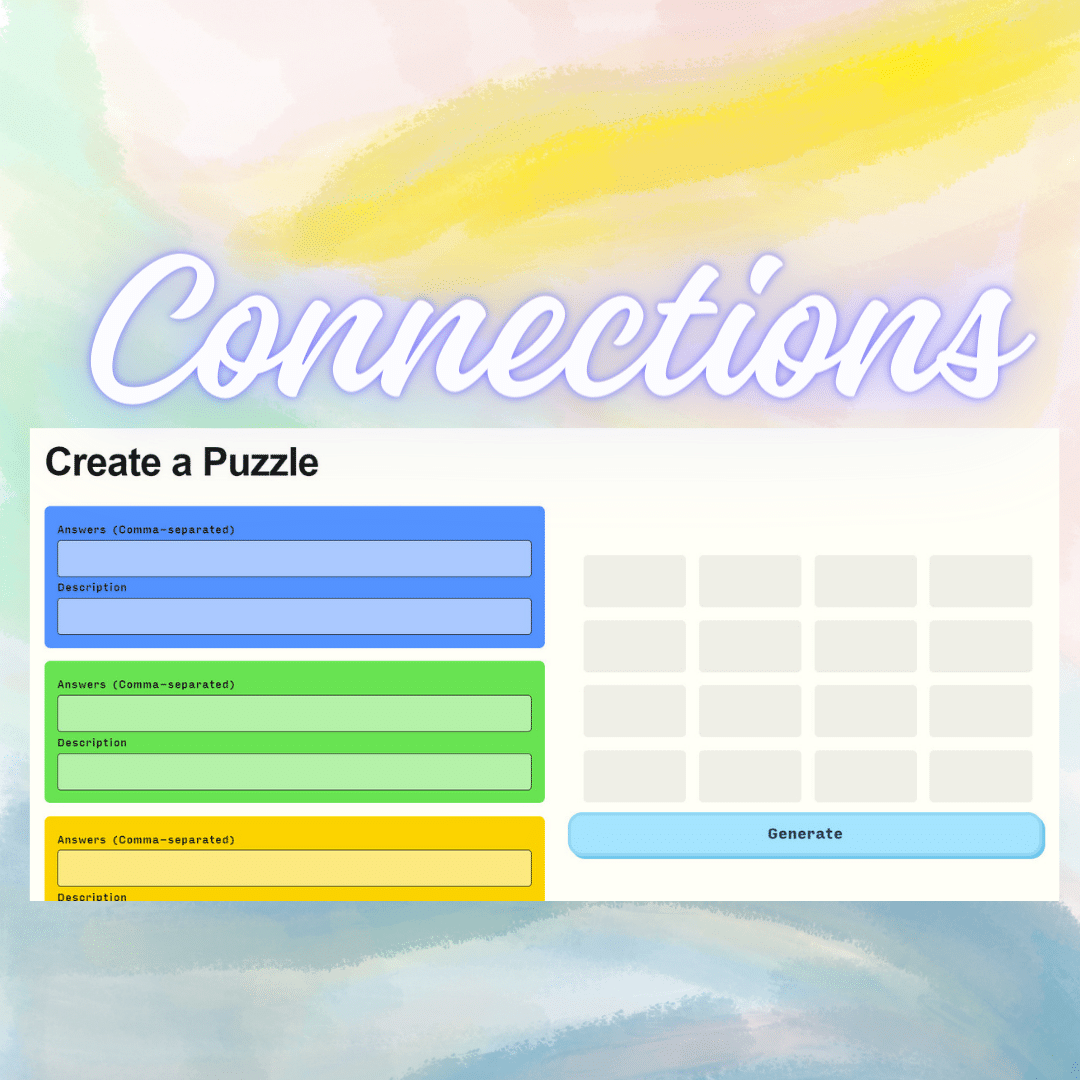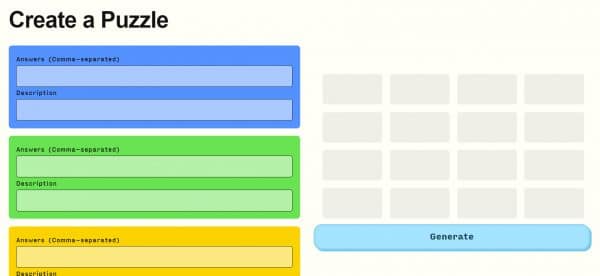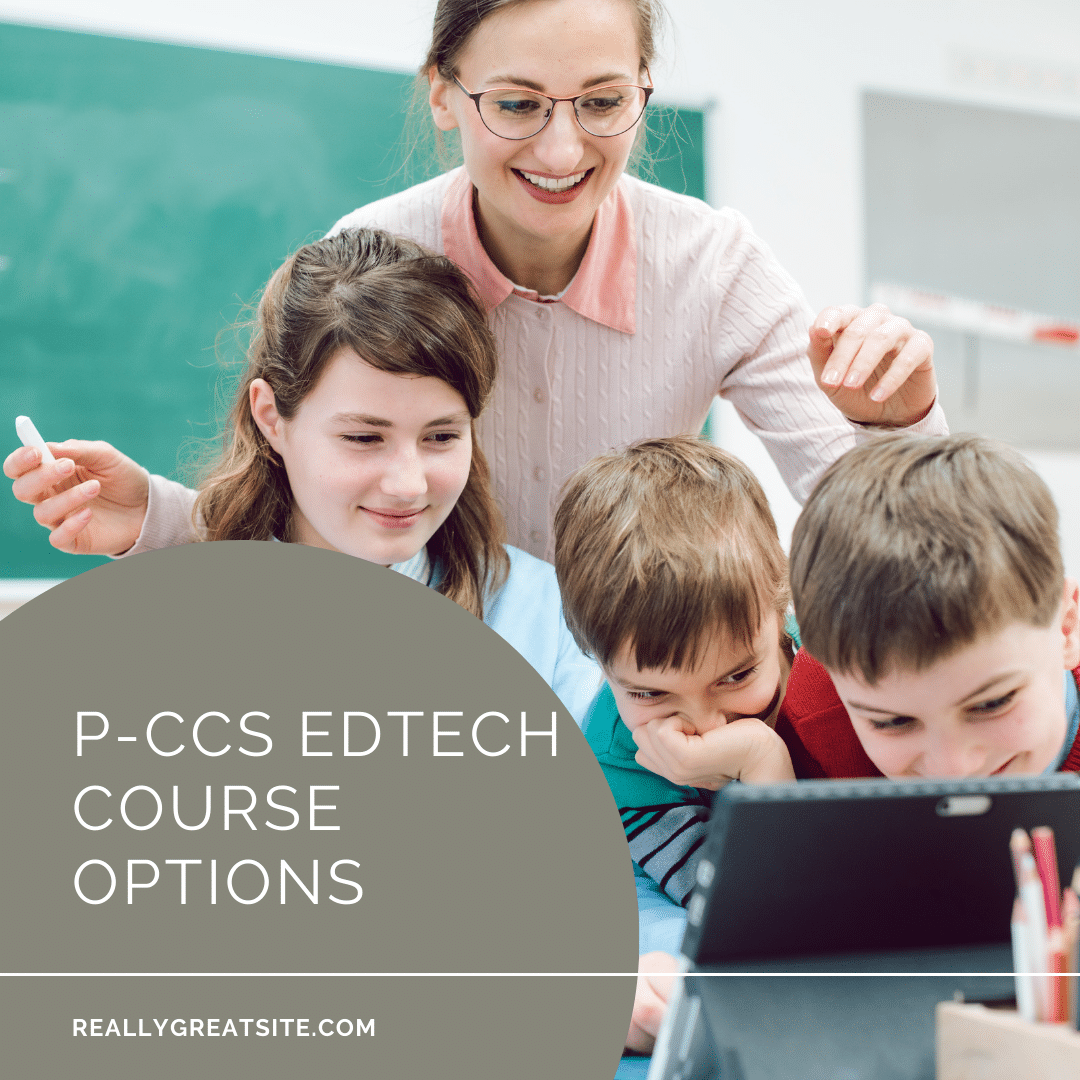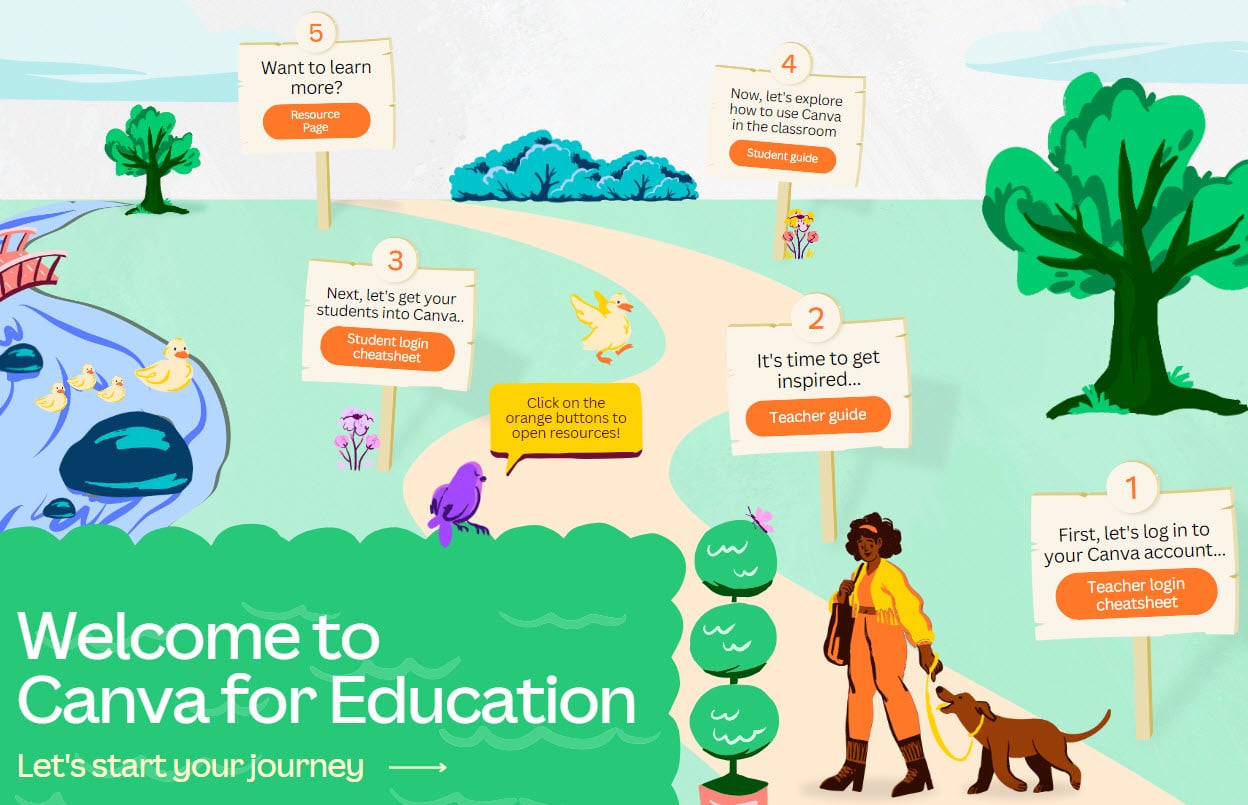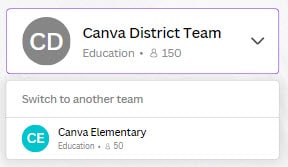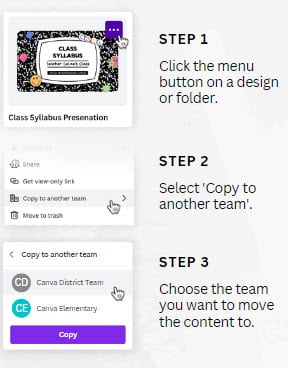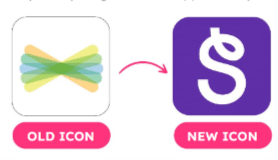The older Google Apps LTI (integration) will no longer be available in Canvas after June 2024. P-CCS turned off the ability to create new assignments with the previous integration in 2021, so a very small number of people will be affected. If you have copied old Google Assignments over from year to year, you may need to convert them to the updated Google Assignment.
What do you do with assignments created with the old integration?
- Make a copy of the old assignment
- On the right of the assignment, click More>Edit>More Options
- Next to “Submission Type,” click the dropdown >External Tool.
- Click “Find”, select “Google Assignments (LTI 1.3)”
- Link your Google Workspace for Education Account (first time only)
- Click Continue, attach the Drive Files needed
- Choose your grading tool, make sure to update the due date and points
- Click Create.
- On the Canvas page, click Select>Save.
If you have assignments created with the old integration (this will apply to very few of our teachers), those assignments will NOT BE available after June 2024 UNLESS you update them with the steps outlined above.
What are Google Assignments?
Google Assignments allow you to automatically create a copy of docs/slides/sheets for each student to edit (similar functionality to Google Classroom, if you are familiar with that platform). That document automatically includes their name, is shared with the teacher, is organized in a folder in Drive, and is attached to the assignment for submission. It also allows the teacher to observe student progress and give feedback on their work along the way.
Google and Canvas by Kaelyn Bullock
If you would like to learn how to create a Google Assignment, follow these steps.
Read Google’s guidance for more information about the integration. Please reach out to a TIS if you have questions.