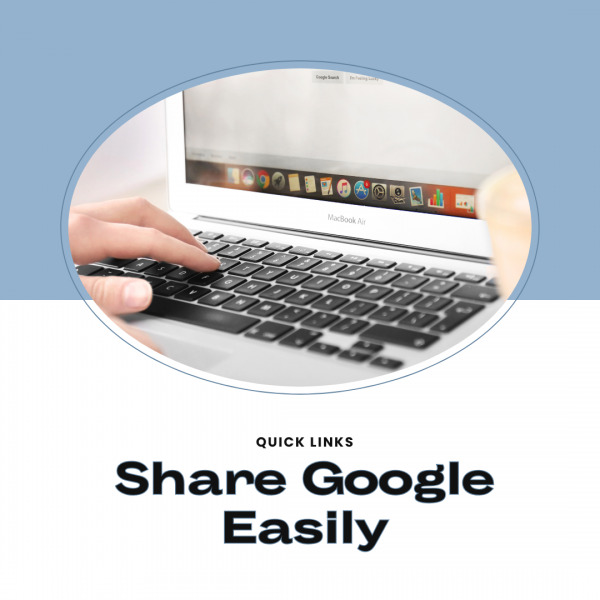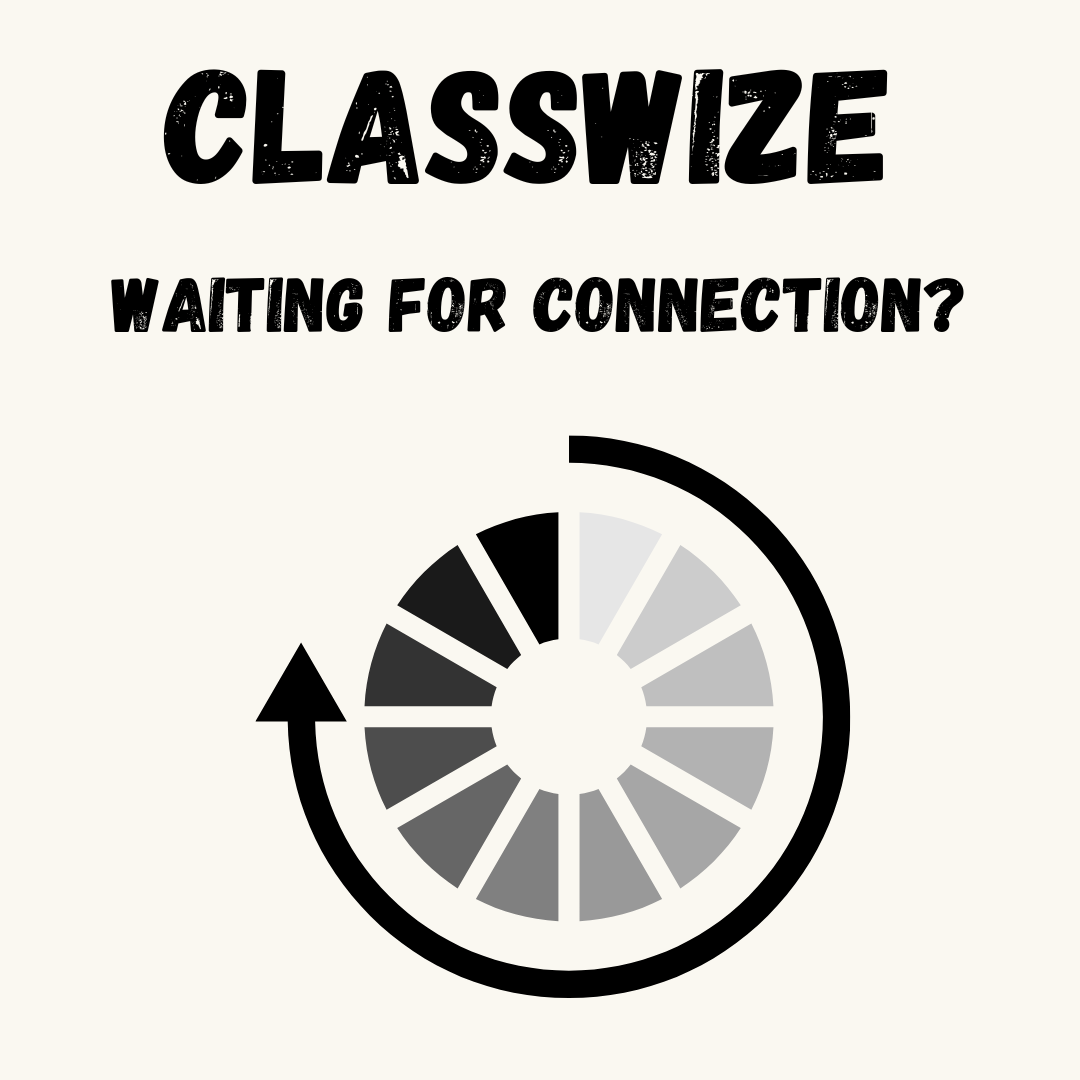
Are you using Classwize to help you manage student devices in your classroom? If so, you may notice that some student tiles show “Waiting for Student Activity.” What might be going on with that?
Classwize will try to connect to your students’ devices while the class is in session. When Classwize doesn’t get a response from the students’ device, their student tiles will display “Waiting for student activity.”
Some of the reasons why you’re seeing “Waiting for student activity” may include:
- You haven’t started your class.
- You’ve just started the class and Classwize is still connecting to your student’s device.
- The student:
- Is unavailable, offline, or having issues connecting to the school network or internet
- Has left their computer on idle for at least 90 seconds
- Is using a browser that blocks third-party cookies
- Is on macOS and hasn’t allowed Classwize to monitor their screen
- Is using a device that doesn’t have the Connect Linewize extension (reminder: Sign into Chrome! and see below for what to look for)
- ✔Many students don’t seem to realize they are in Safari or Edge
- ✔ If they are on a personal chromebook, they can’t be logged into their personal account. They need to logout of the device and log back into the device with their school credentials.
- Is attempting to circumvent the school’s filtering by logging into their personal Google account, using Guest or Incognito mode, or hotspotting on a mobile network.
- ✔ BYOD students might be unsure how to get on the proper wifi and have resorted to going on a hotspot. Students may need these directions to learn how to login properly. https://tech.pccsk12.com/wifi/
Note for district Chromebooks not connecting: Remove the student’s user profile from the Chromebook and then have them sign in again. Video directions.
If you feel like you have investigated these potential issues to the best of your ability, please send a diagnostics log to Classwize with the following steps:
- Click the Linewize extension.
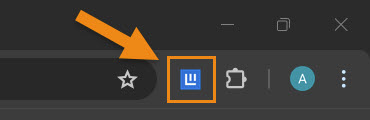
- Click the gear icon in the bottom right.
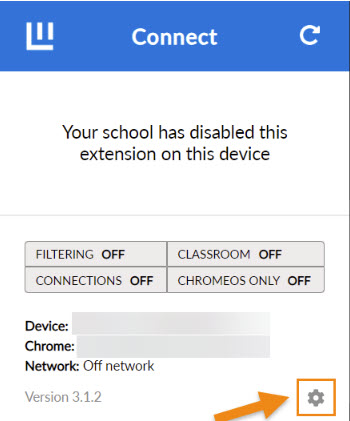
- Send diagnostics to Classwize.
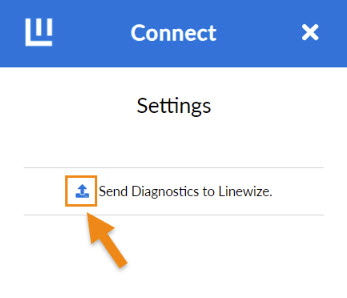
- Finally, please submit a P-CCS tech ticket naming the student(s), date, approximate time, and class/teacher. When we get this information, we’ll reach out to Classwize to follow up.
We appreciate your partnership in launching this new tool at P-CCS.