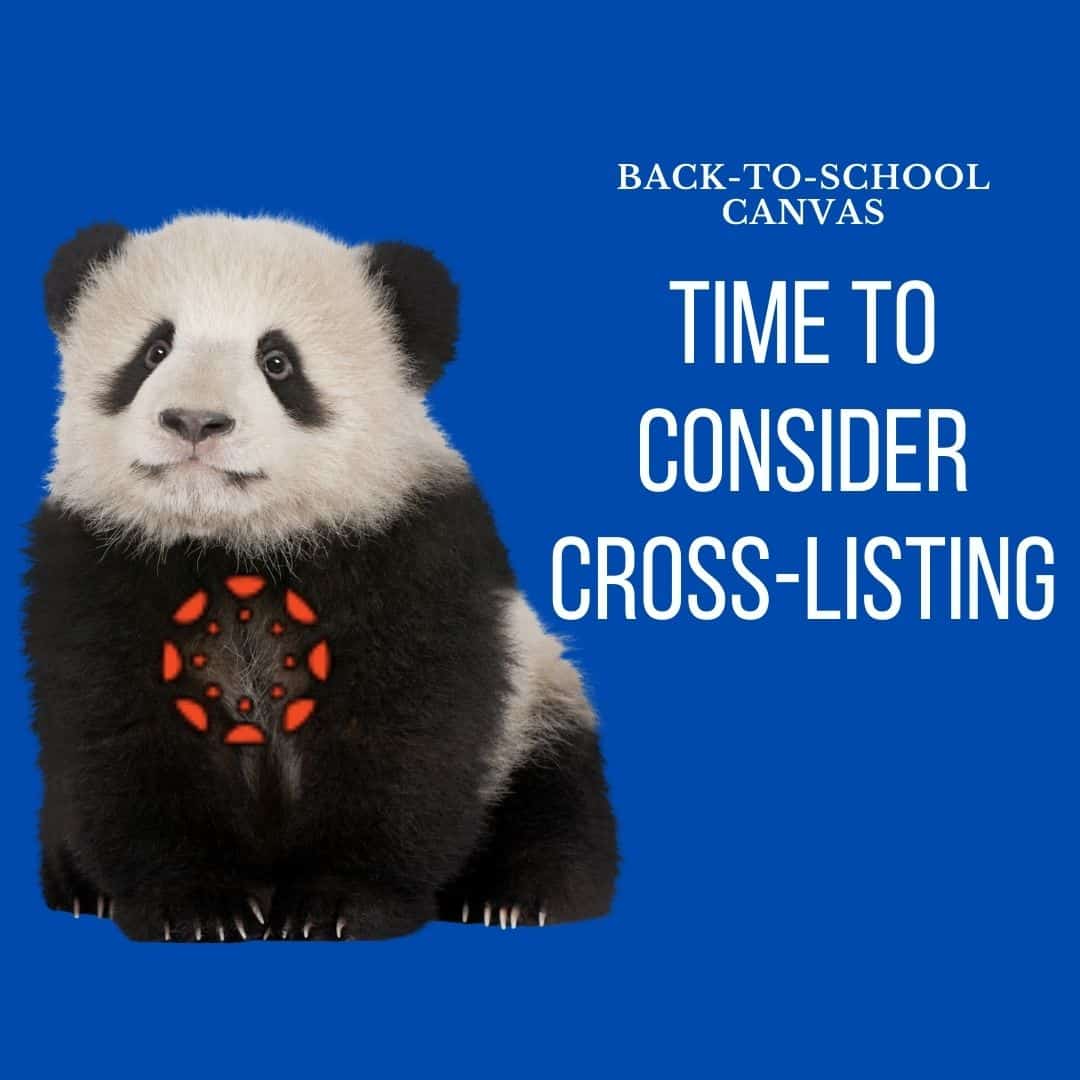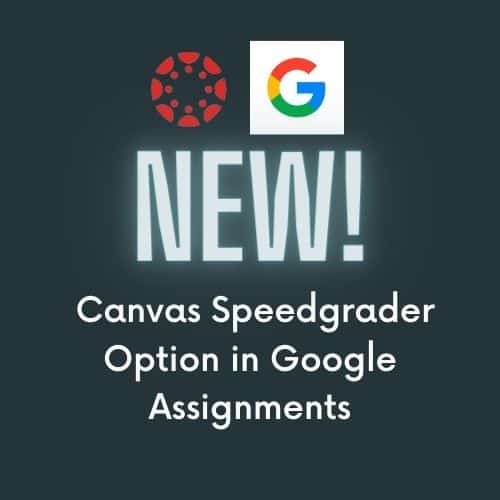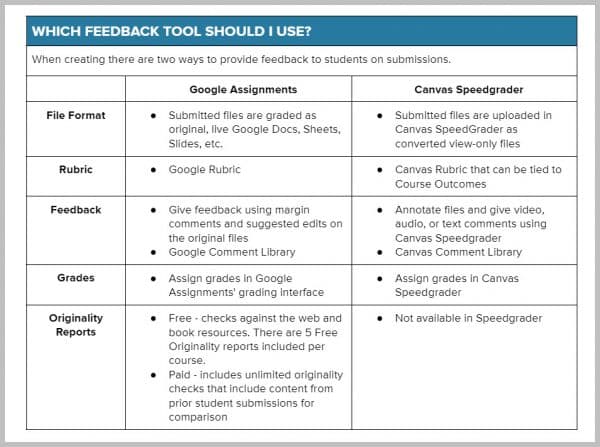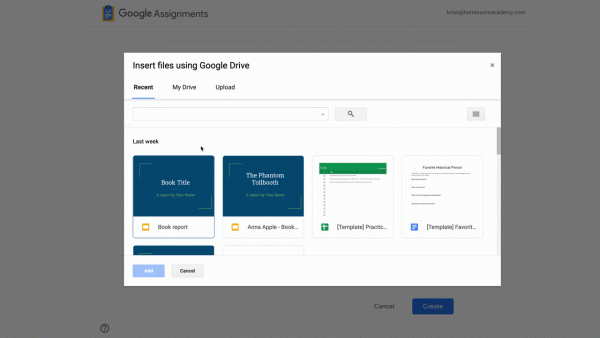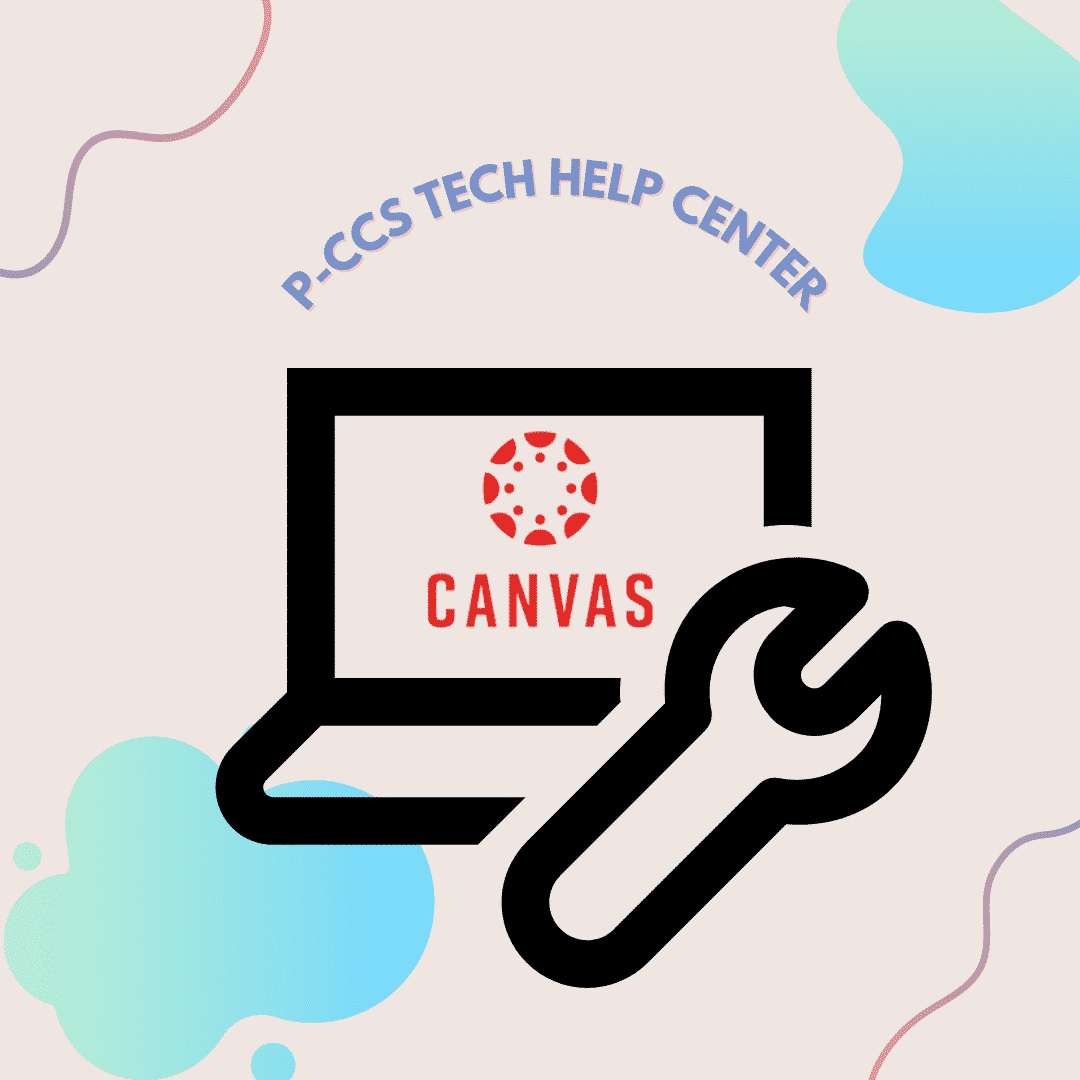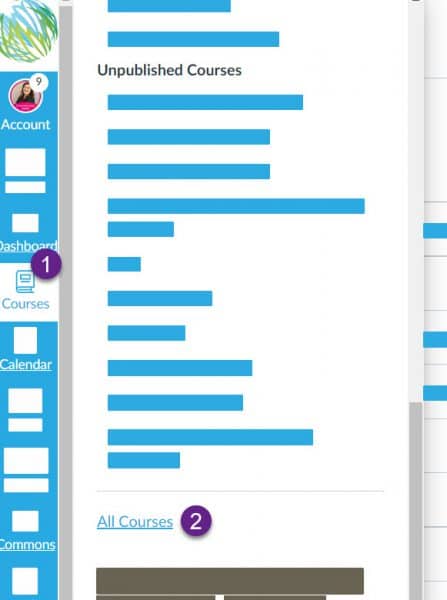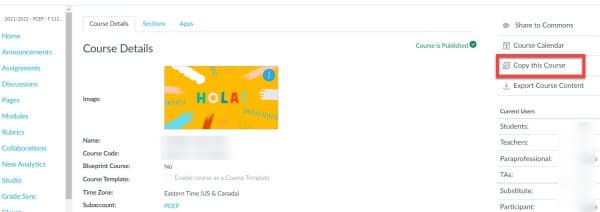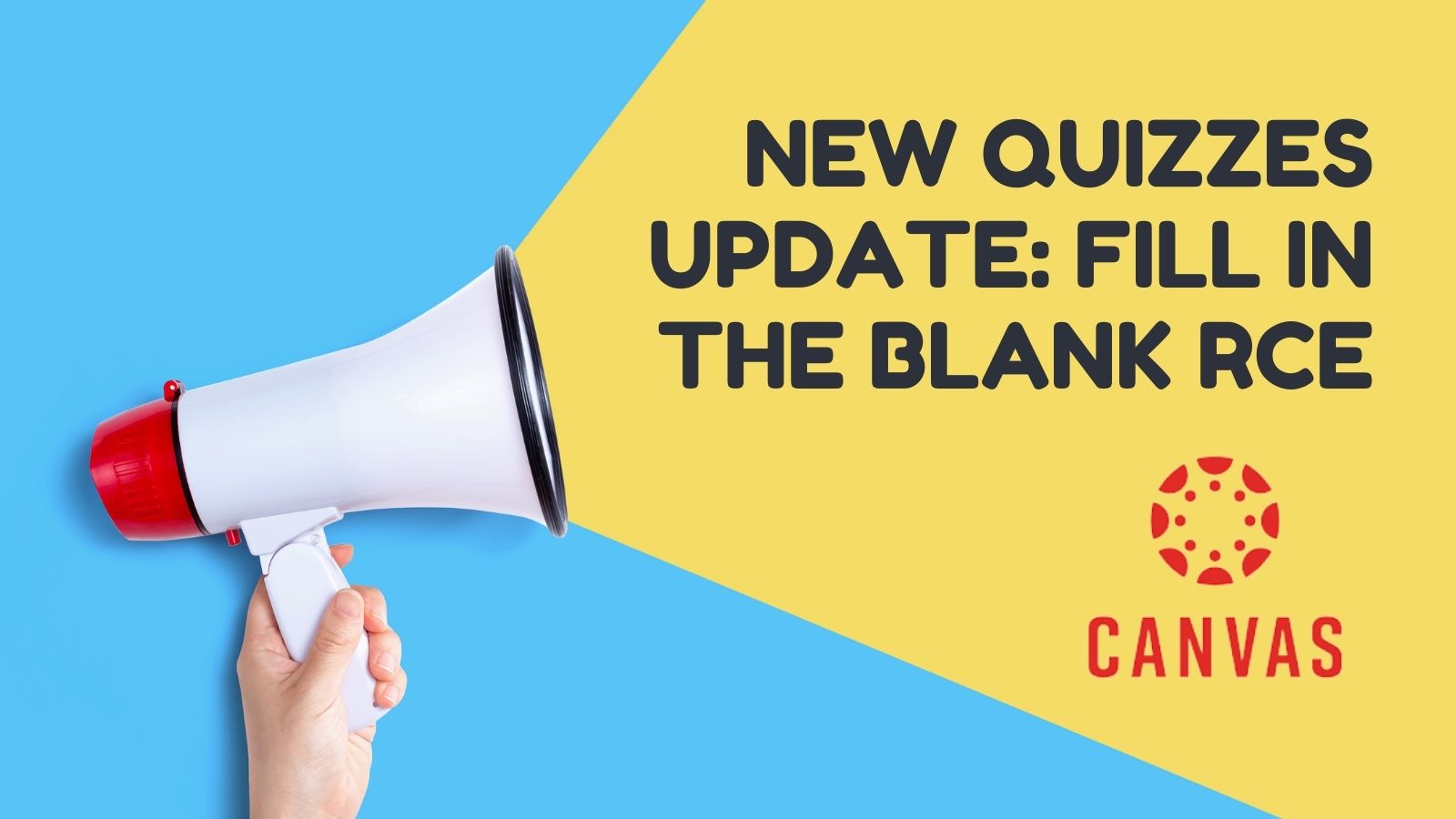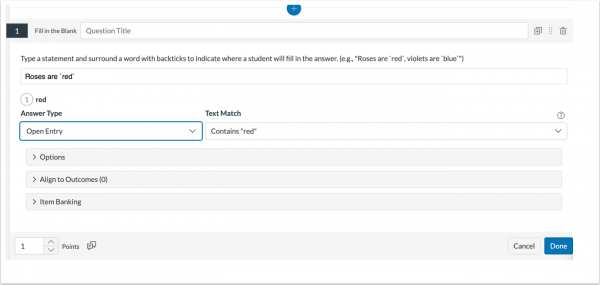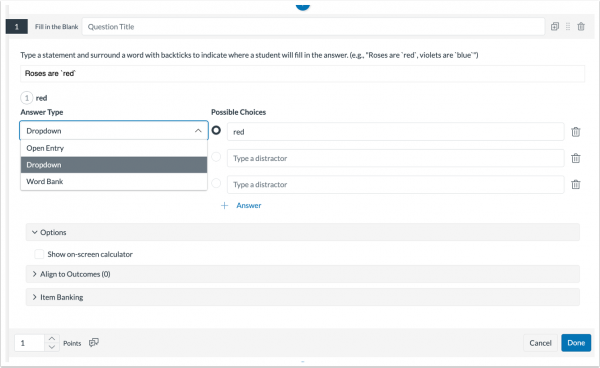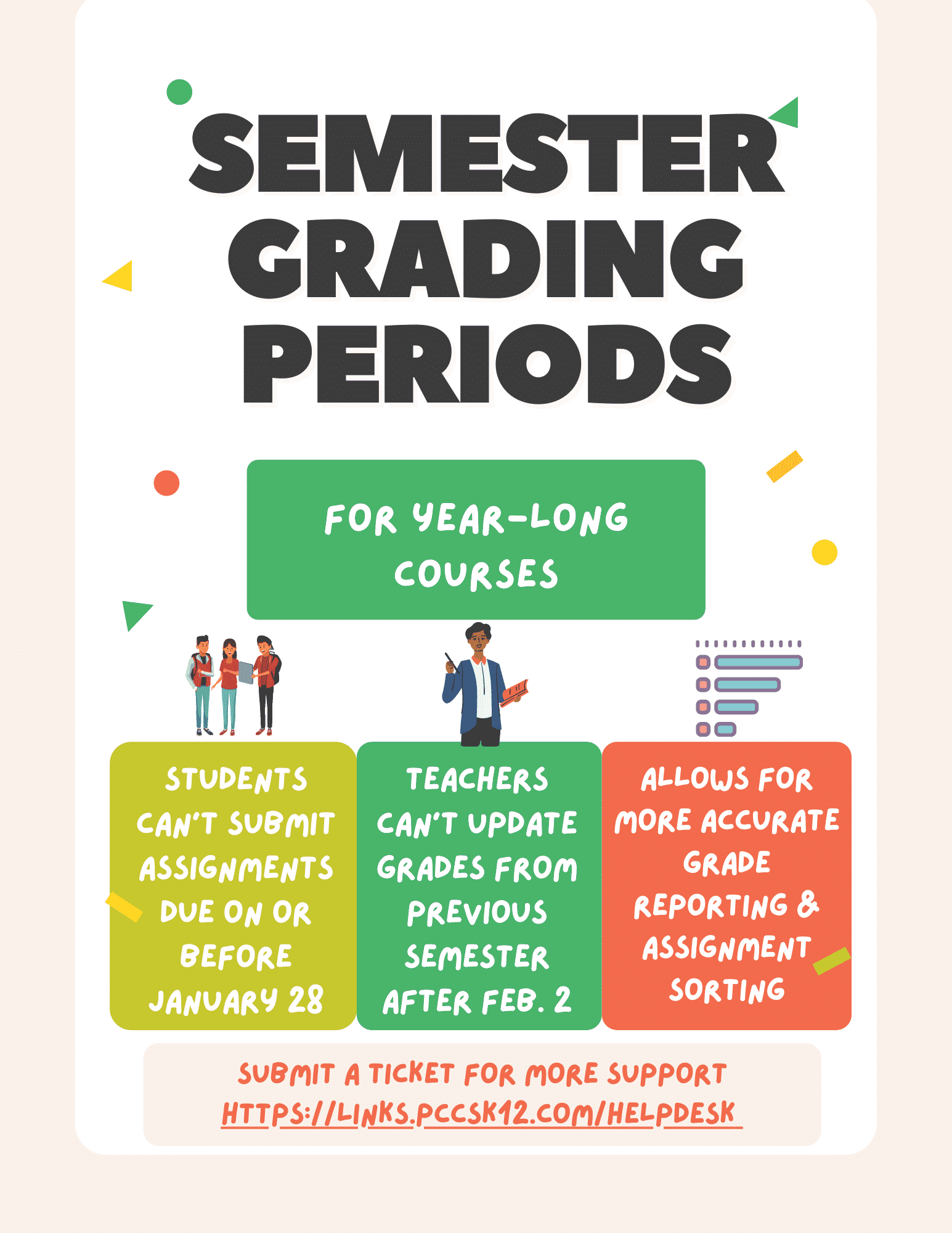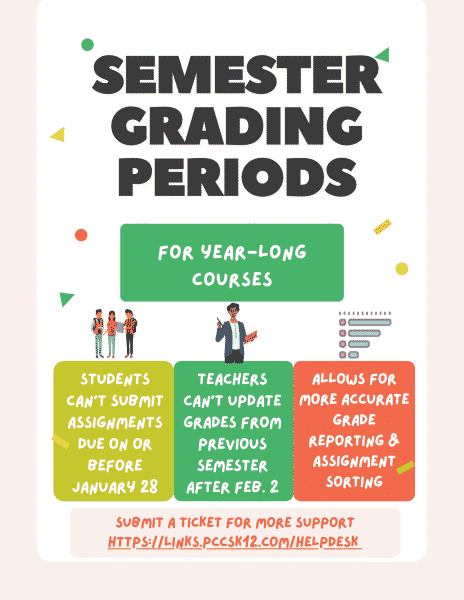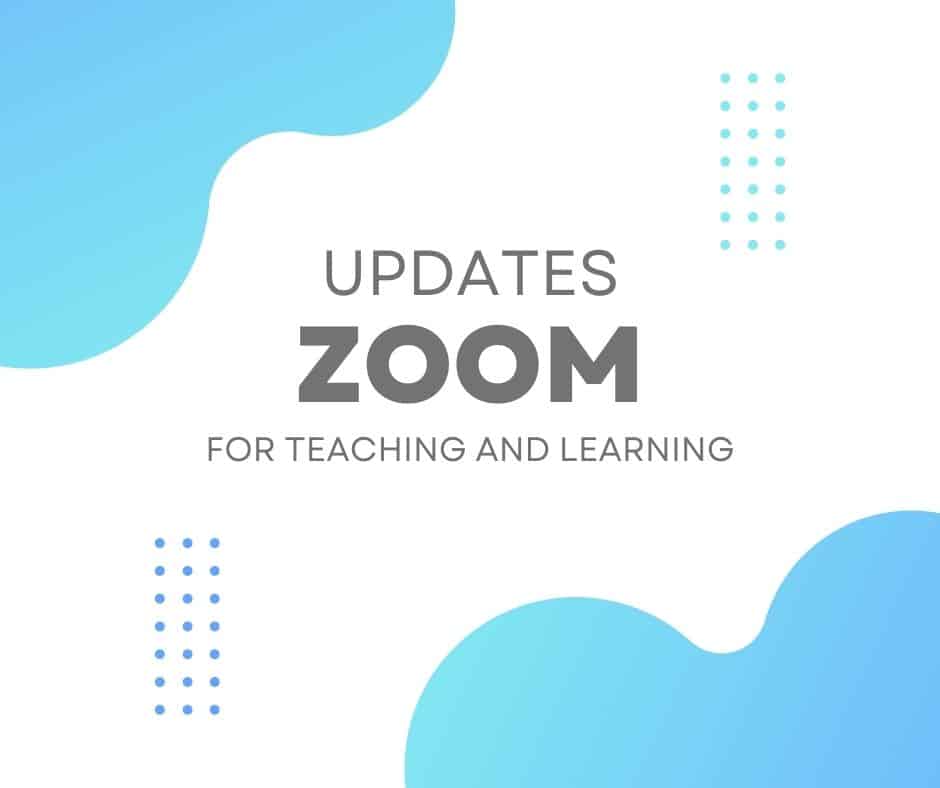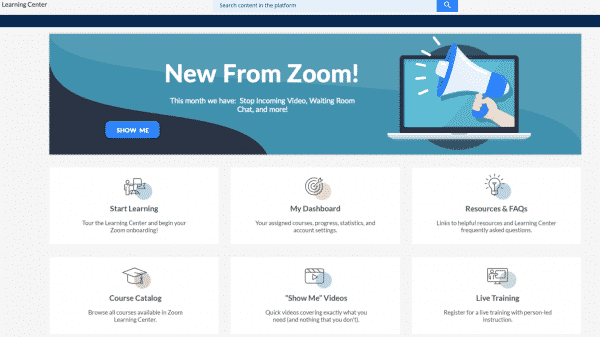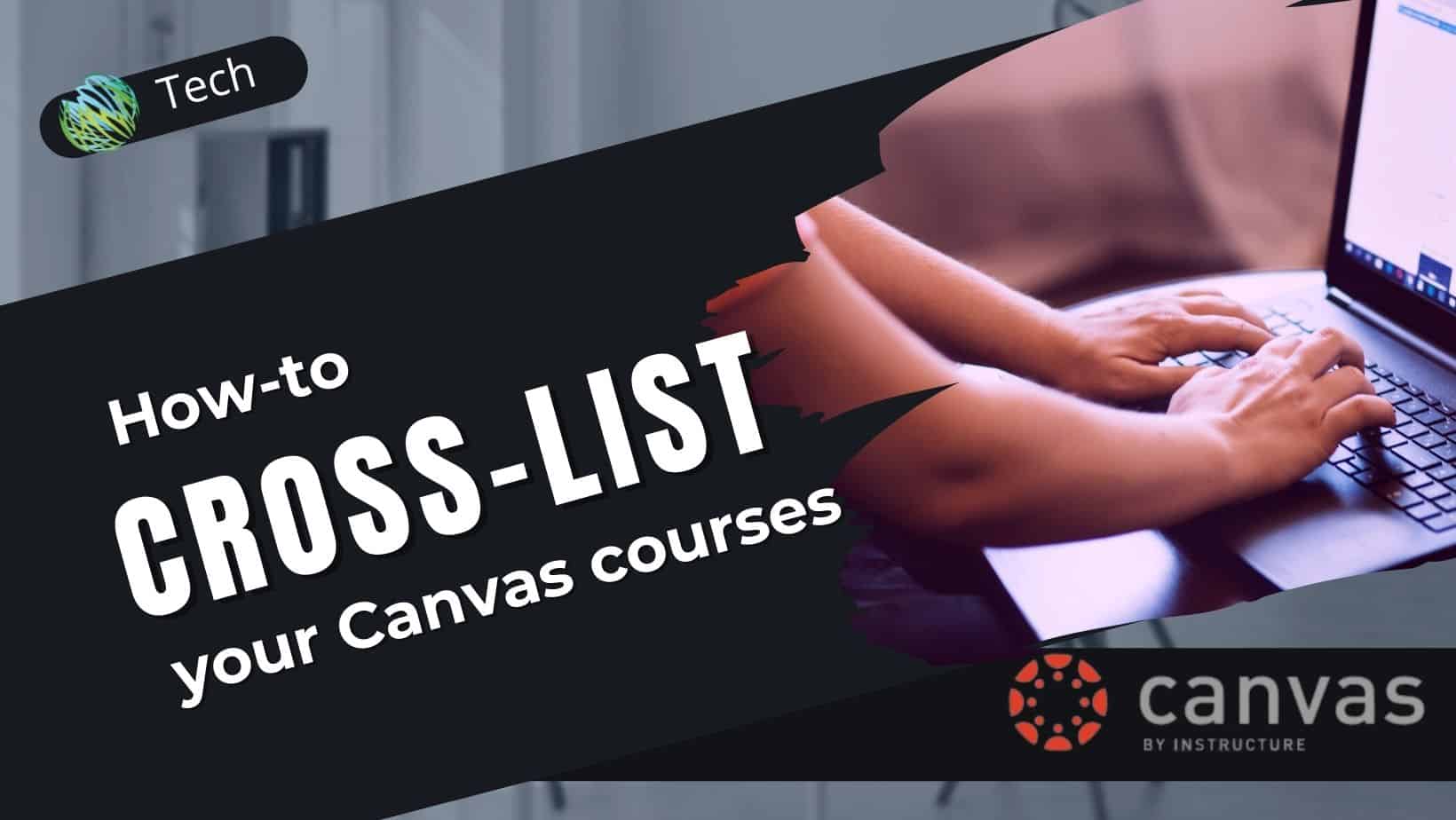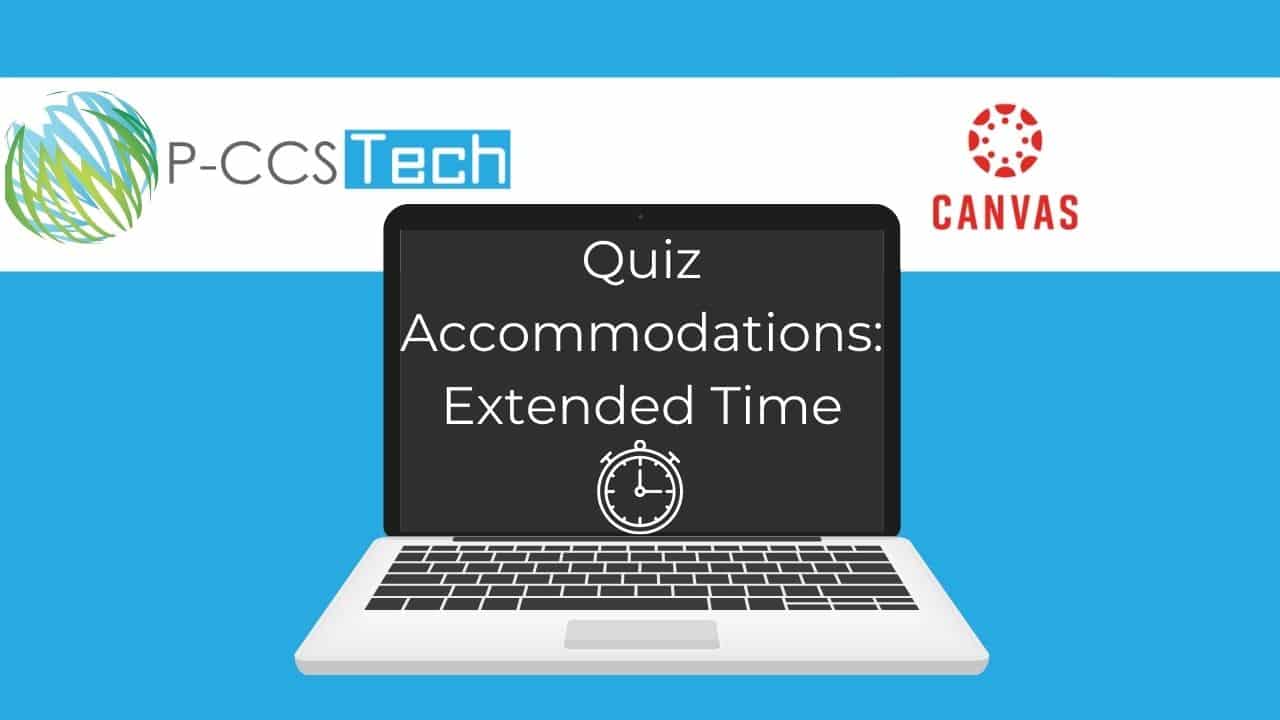As we approach the new school year, those of you who are teaching multiple sections of the same course might consider cross-listing in Canvas. Cross-listing allows you to move section enrollments from individual courses and combine them into one course. This feature is helpful for instructors who teach several sections of the same course and only want to manage course data in one location. So if you are a teacher that has multiple sections of one course or an elementary specialist that has many different sections, cross listing may be a great option for you and a big time saver. However, this action should only be done before a semester starts. Canvas recommends it be done before a course is published. If it is done after a course is published and notably student work has been submitted, that student work will be lost. Review the slideshow below carefully to help you decide if you want to do it.
Please review this slideshow carefully to review the pros and cons. The slideshow also walks you through the steps to cross-list your courses. Please note that teachers have the ability to cross-list courses but do not have the option to de-crosslist. To de-crosslist sections or for further assistance with cross-listing, submit a tech ticket.