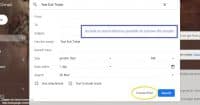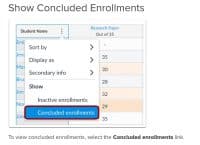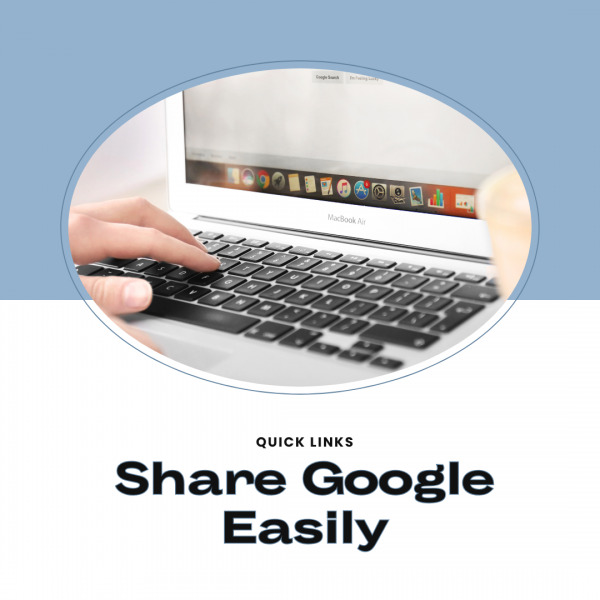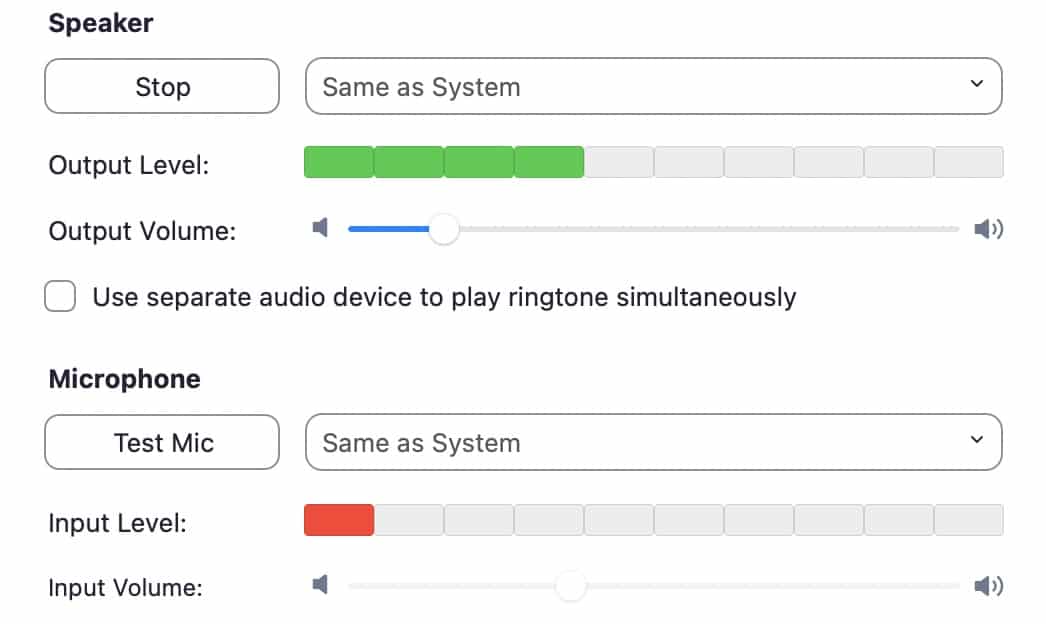
Below are a few suggestions to address sound issues you might be experiencing in a video meeting.
*** In a pinch, JOIN BY PHONE instead of COMPUTER — While continuing your video stream, if you joined computer audio automatically, you can leave the computer audio and join by phone. For visual guidance on how to either join initially by phone or transition during a meeting, see this article https://support.zoom.us/hc/en-us/articles/201362663-Joining-a-meeting-by-phone
*** FOR WINDOWS 10 devices – Microsoft released a recent update that might resolve this issue. We recommend running the update when you don’t need your laptop for an hour or so since it takes nearly all of that time for the update to run. Make sure the laptop is plugged in. Close any open tabs/programs as well before clicking on the link below to run the update.
Please go to this link https://www.microsoft.com/en-us/software-download/windows10
Click on update now, it will download a small executable program, then run the program when it finishes downloading (should be quick) then follow the prompts to update the Windows 10 operating system.
Or you can go through the Start menu, up to PC Settings, select Update & Security, and run the 20H2 update.
*** OTHER CONSIDERATIONS
- Make sure that the Zoom app you are running is that latest version. Zoom does not normally update on it’s own, so this has to be done manually. See this article for guidance https://support.zoom.us/hc/en-us/articles/201362233-Upgrade-update-to-the-latest-version
-
Adjust/Disable sound processing to see if that helps.
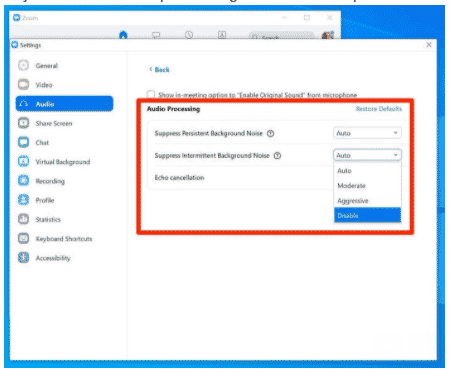
By default, Zoom enables a suite of sound enhancements to suppress background noise. In some environments, though, these settings can make your audio choppy. If this is the case, you can disable them.
If you’re on a PC or Mac, start the Zoom app and click the Settings icon, then click “Audio.” Click “Advanced,” and use the drop-down menus to disable the audio processing options.
See this page for more on the steps on the disabling and a couple more tips.