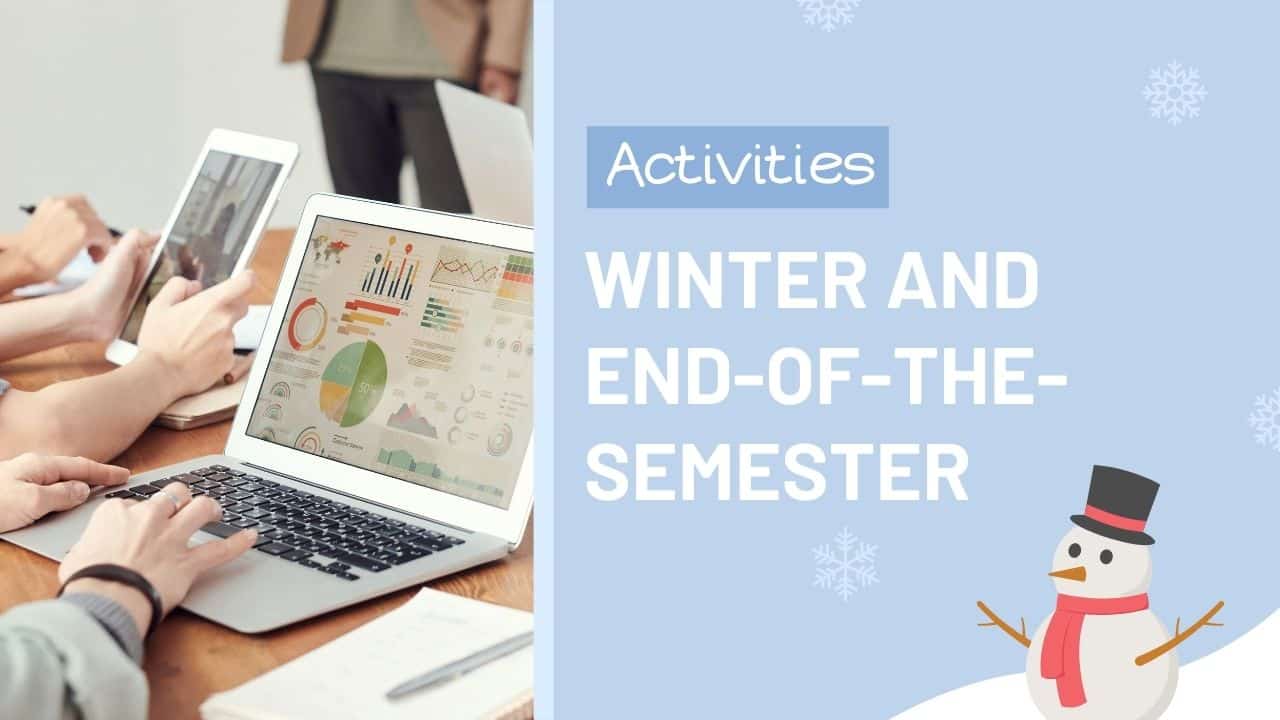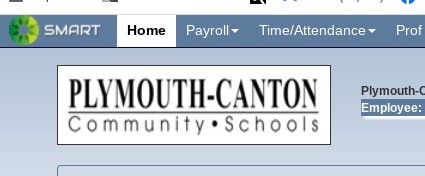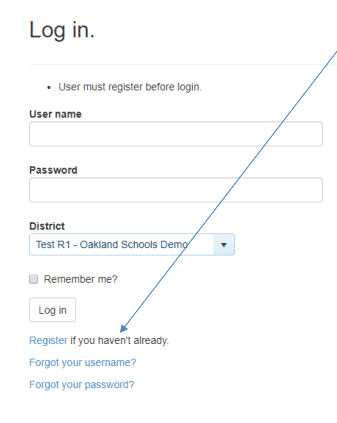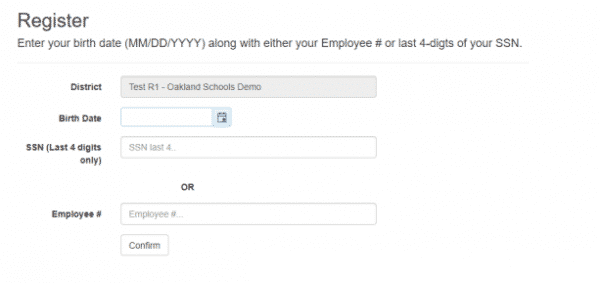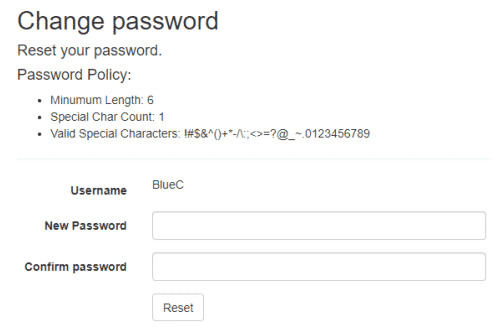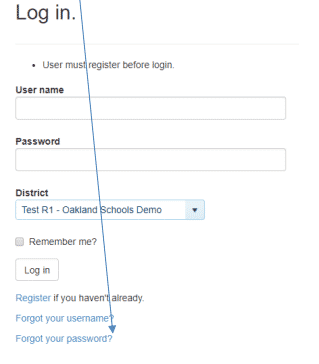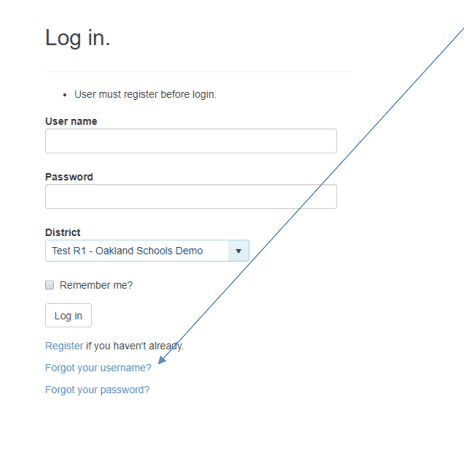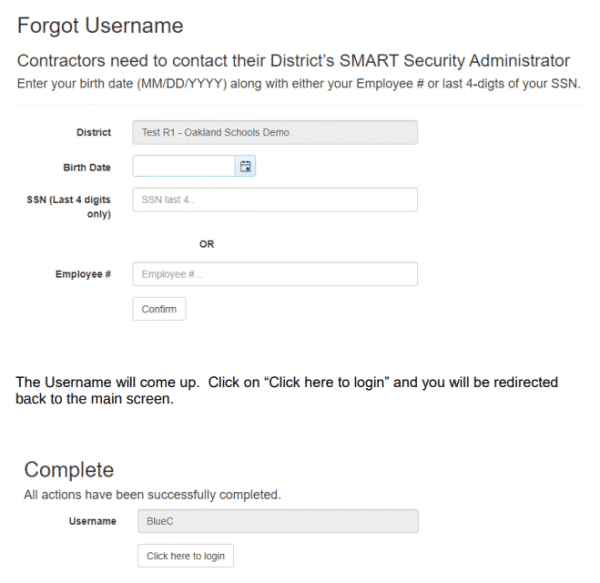December Updates
- Course Import Warning Message: When you use the “Copy To” option in Canvas, you will now get a warning about overwriting existing content. This displays regardless of whether the actual content was previously imported or not. It is just there to remind you to be careful.
- Image Option Percentage: Embedded images can be customized by pixels or percentages.
- To Do Speedgrader Link Tab Setting: Under Settings and Feature options, instructors can choose to open their To Do items in a new tab. This setting is turned on by default.
January Updates (1/15/22)
- New Quizzes Partial Credit for Matching: You can now choose if students will receive partial credit if they get parts of the matching set wrong. Previously, if they got one wrong, then entire section would be marked as wrong. Release Screencast
- Ability to Collapse Course Navigation Menu: You will be able to hide the Course Navigation Menu like you can minimize the Global Navigation Menu.
- Missing Status Removes When a Grade is Entered: If an assignment was marked as missing, when you enter a grade for the assignment, it will no longer have the missing designation.
- External Link & Tool Module Link (Open in a New Tab) Setting: When you add an External Tool or External Link to a module, you are given the choice if you want the link to open in a new tab or not. The choice you make will now be “sticky” and will remain the default until you chose a different option.
- Unposted Comment Warning: In Speedgrader, you will now get a warning if you try to navigate away before posting the comment.
Please reach out if you have additional questions about these updates.


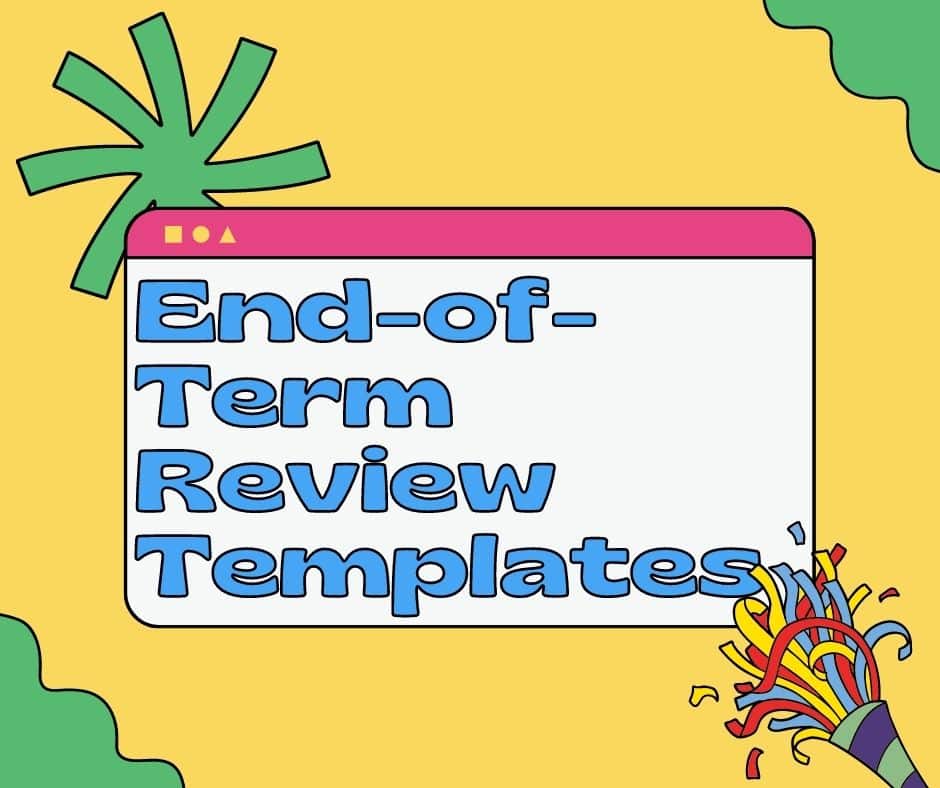
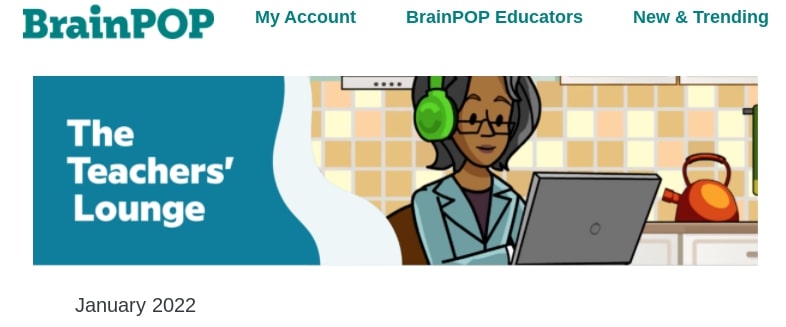
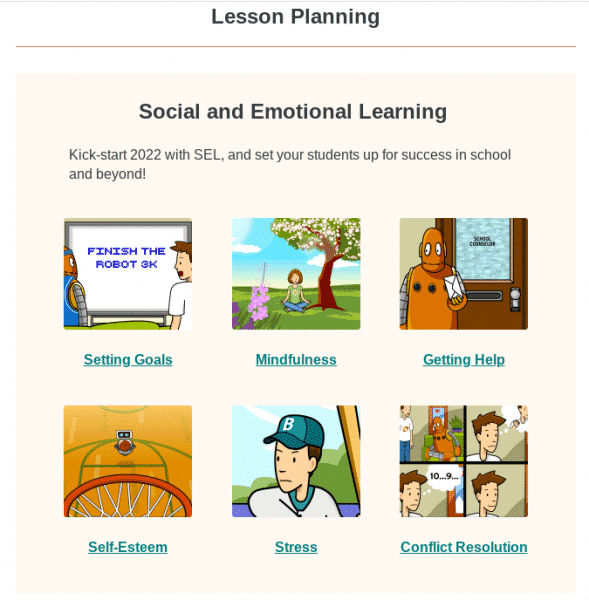
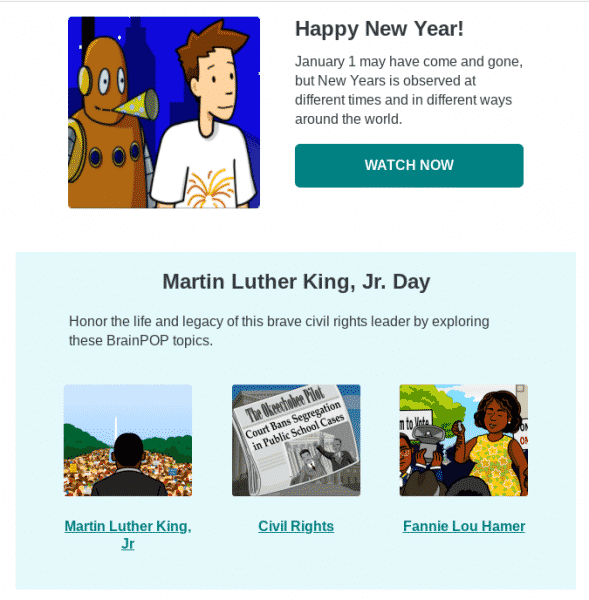
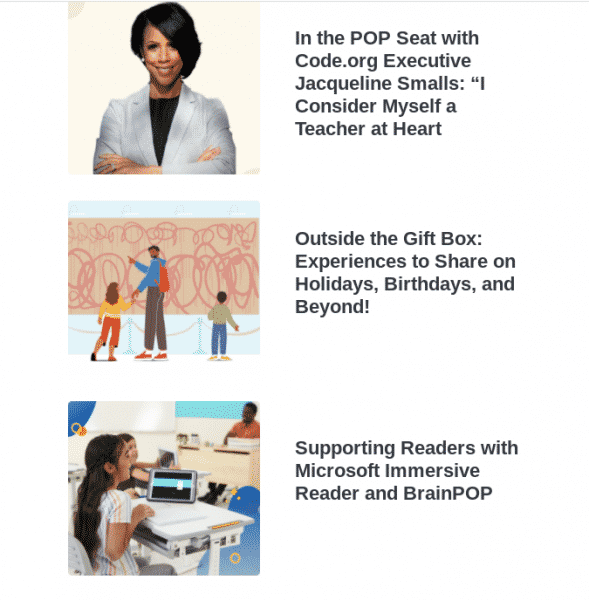
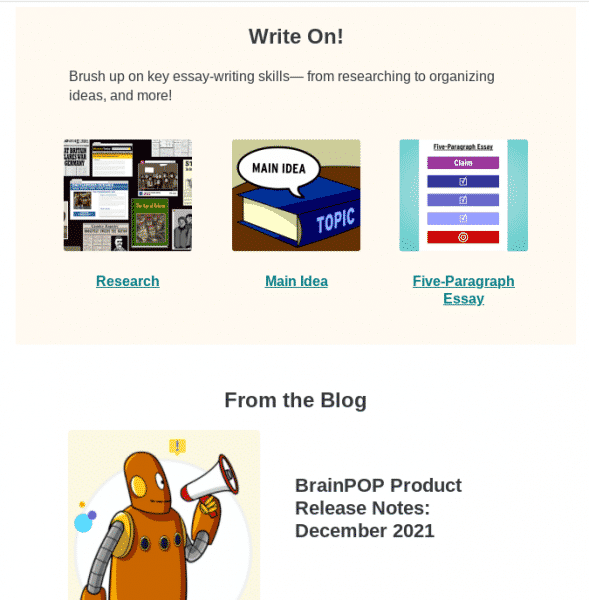
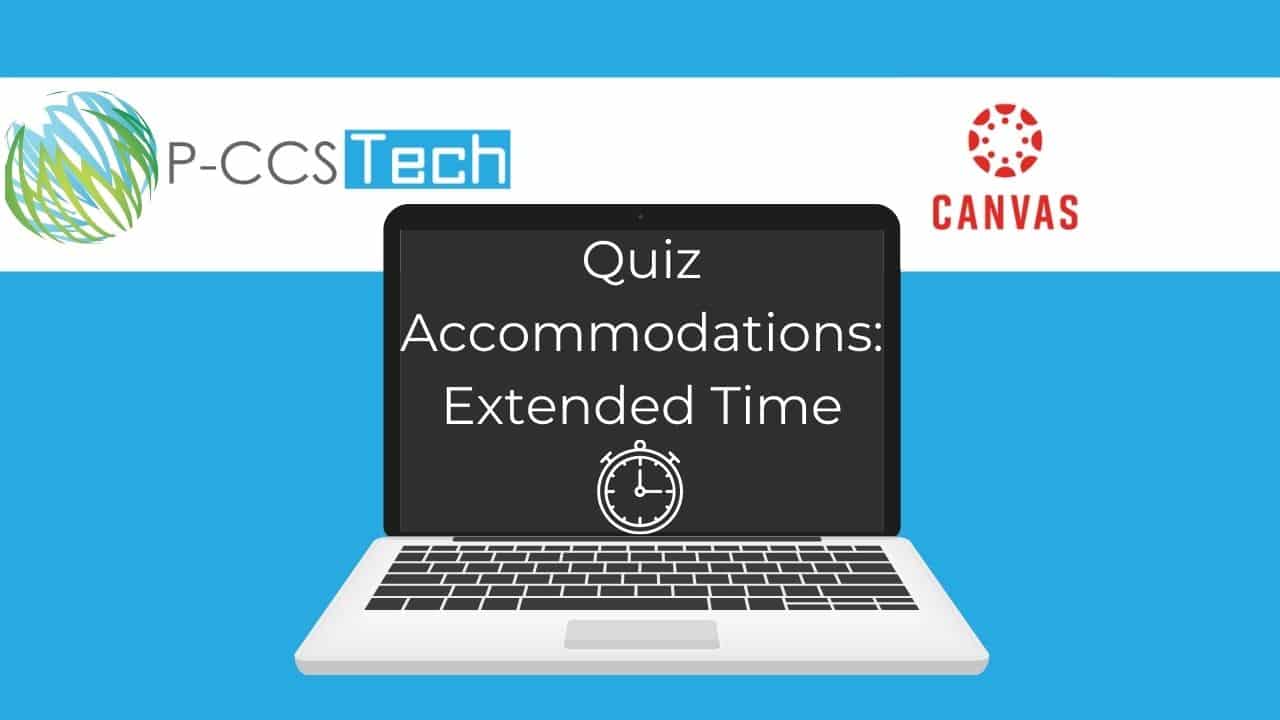
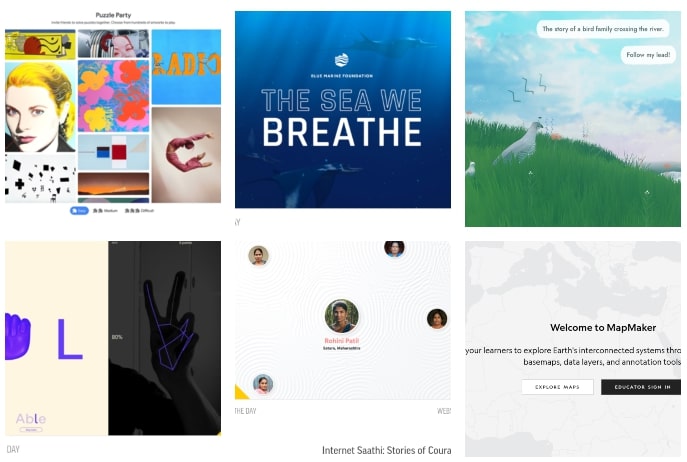
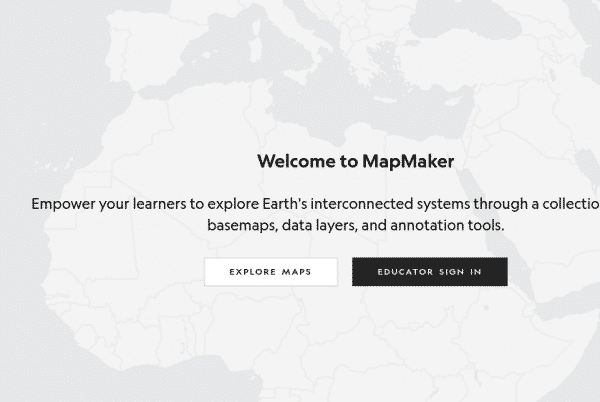
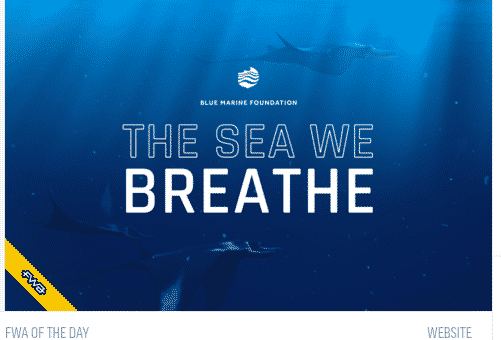
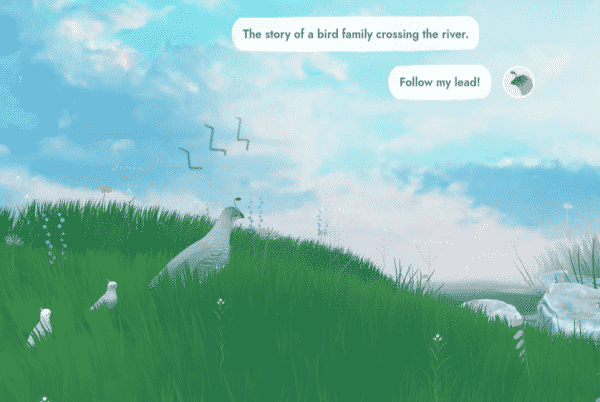
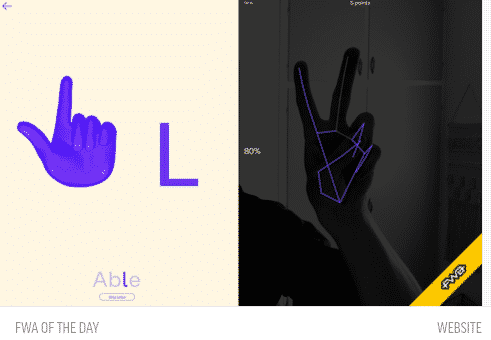
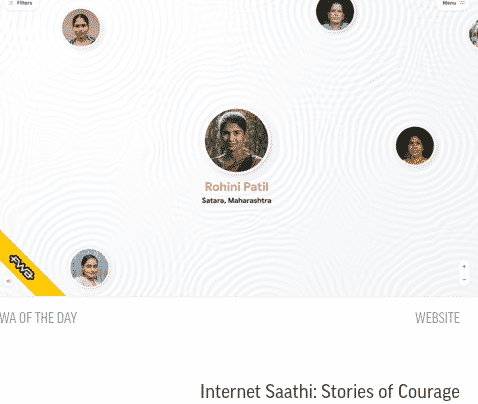
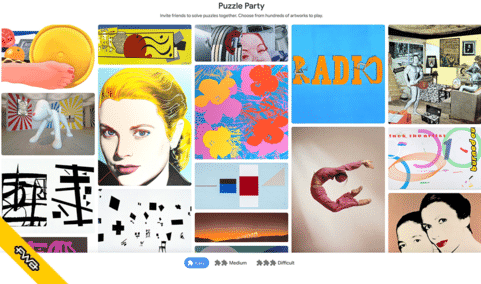
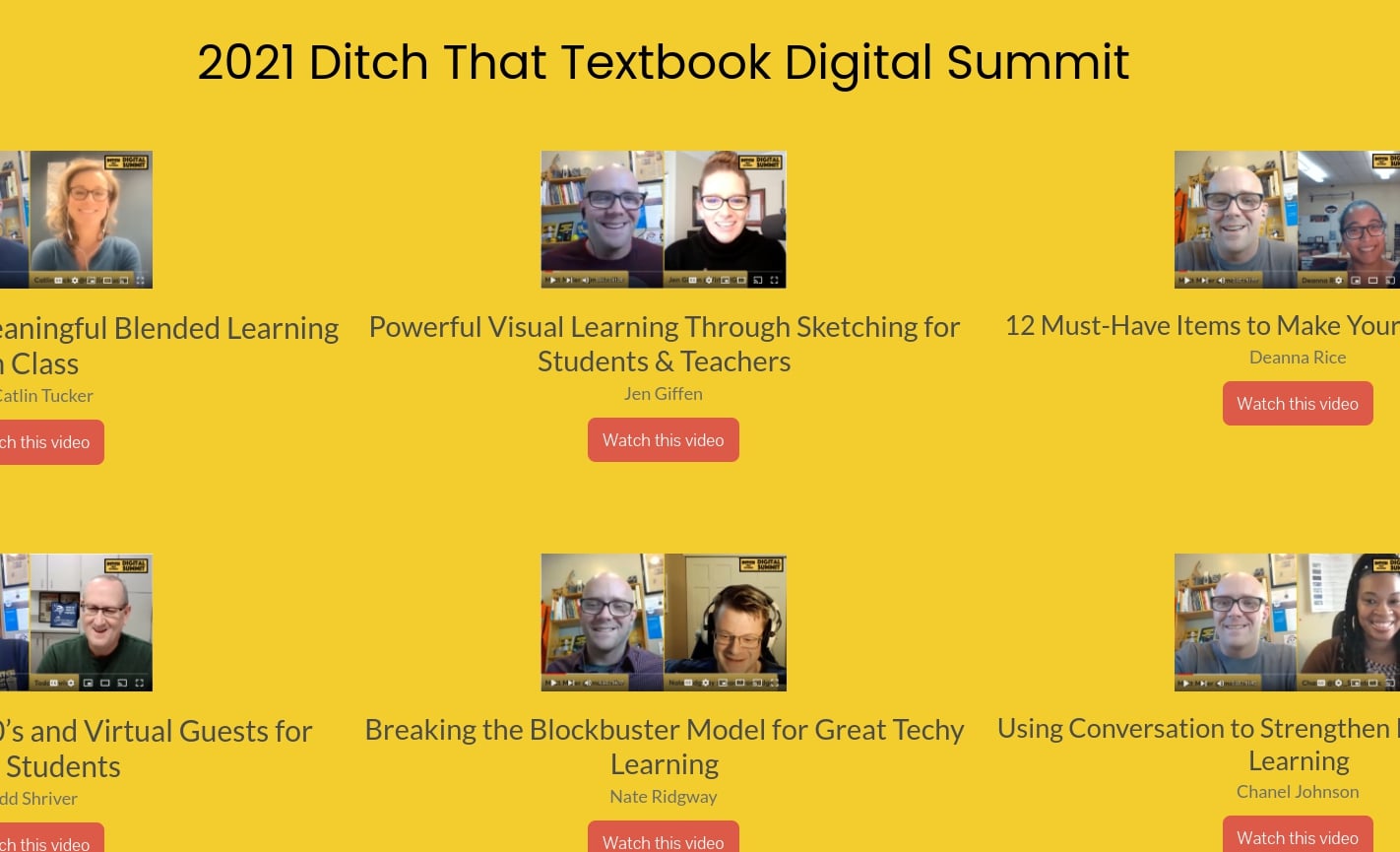
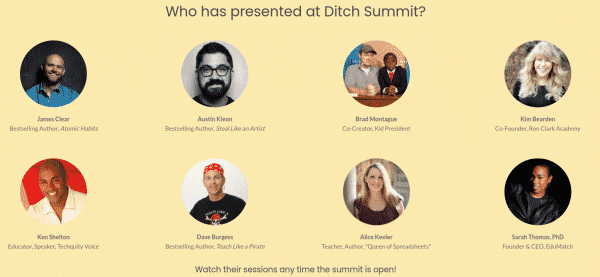

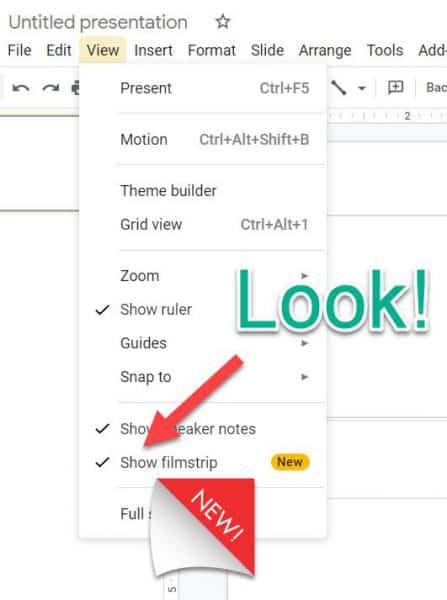
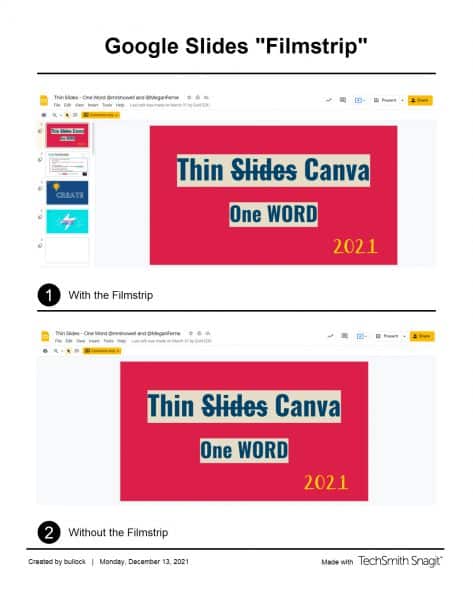 Why would you want to use this feature?
Why would you want to use this feature?