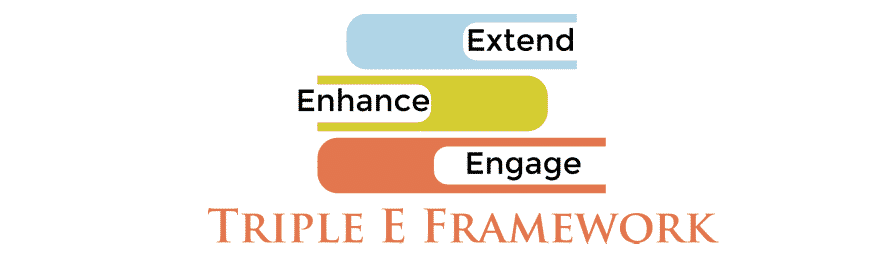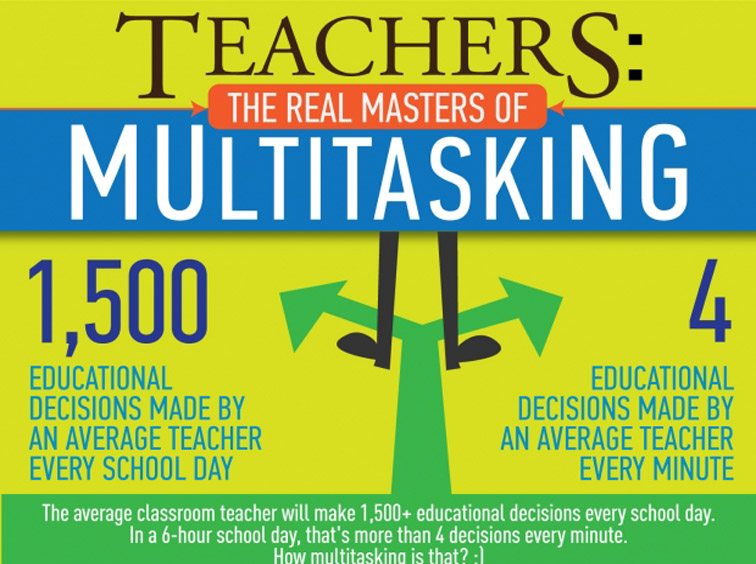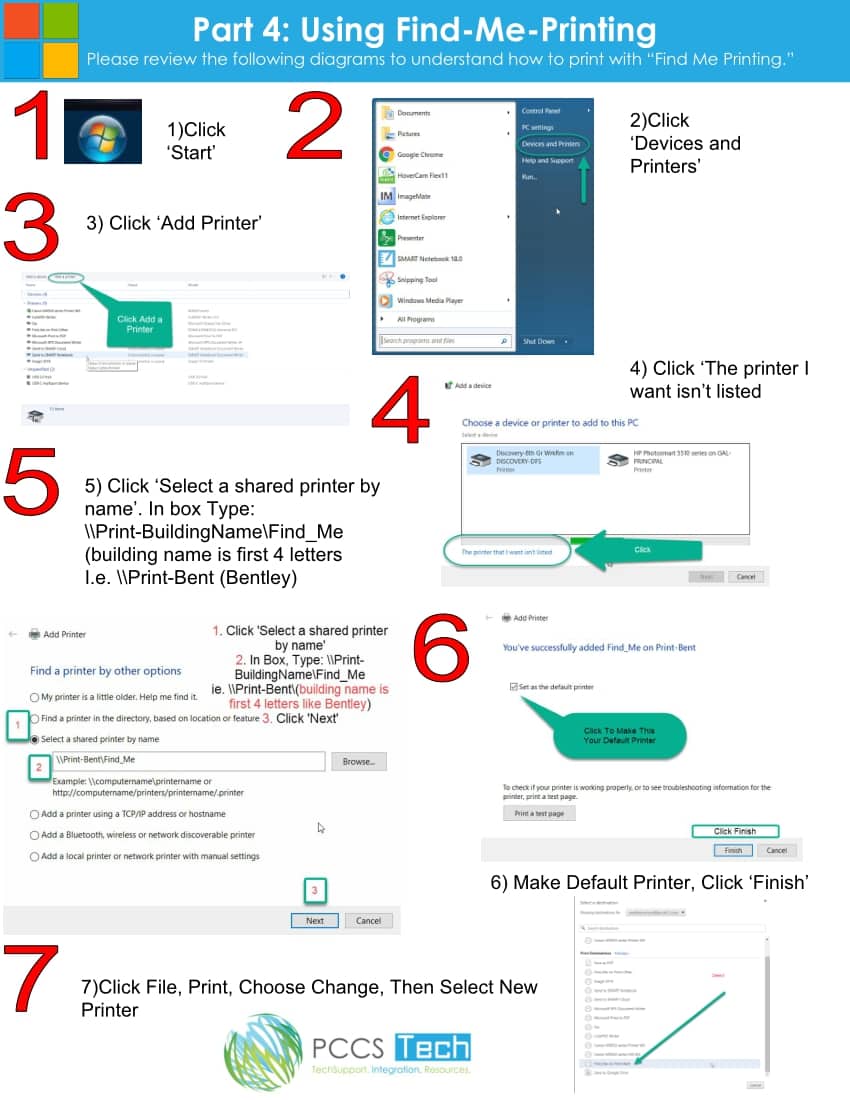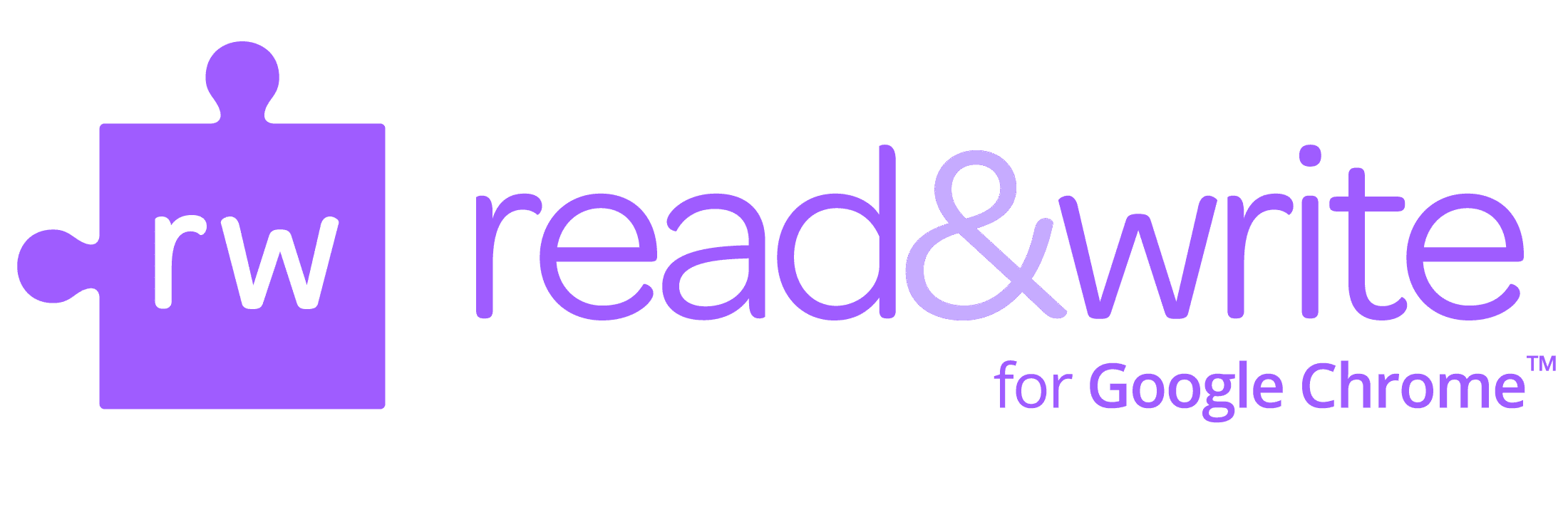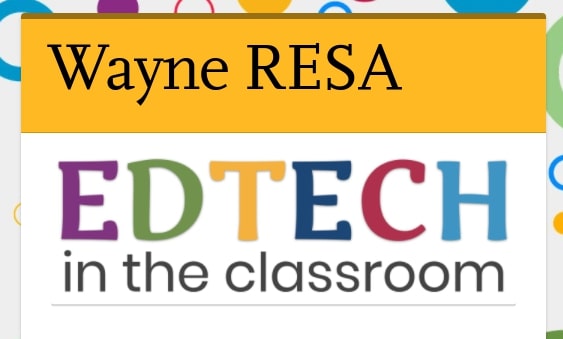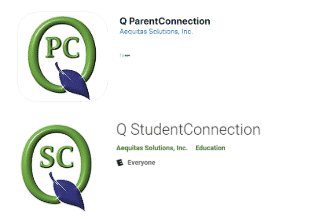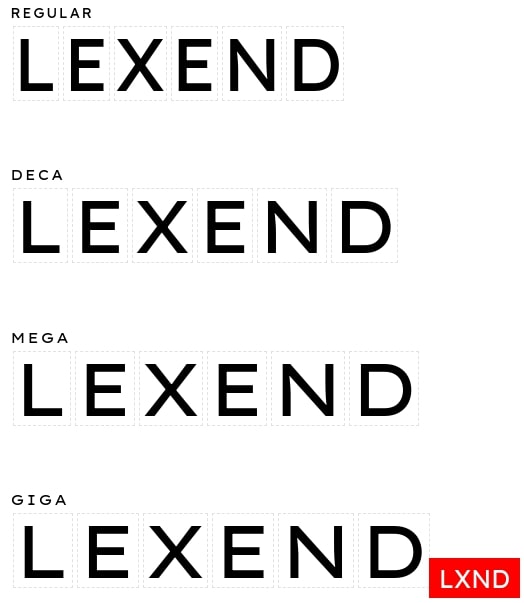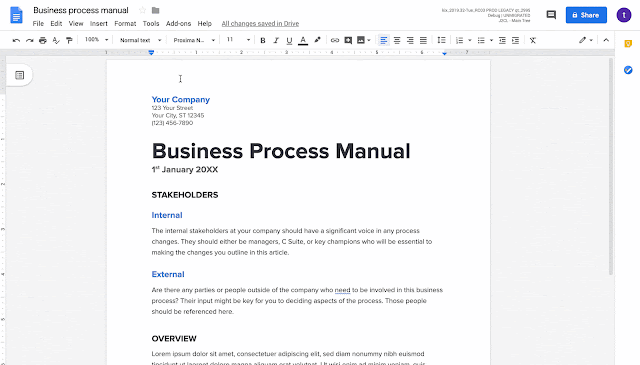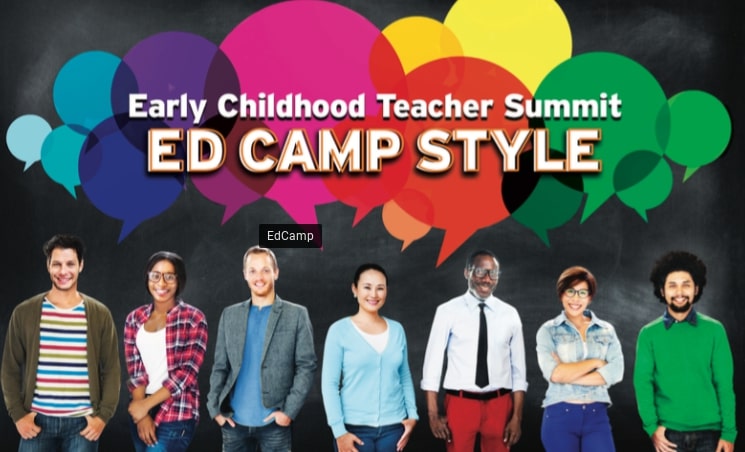by Rick Coughlin
Look, I know this teaching gig is hard. You know that on a daily basis, you make more decisions that an air traffic controller, and that’s a documented fact. Many of the decisions you make are HARD. I know that TOO. After all, you are working with the most precious cargo anyone could ever work with…someone else’s children. I don’t have to get into the nitty gritty of why that’s so important, because you’re a great teacher and the gravity of that is not lost on you. You GET IT.
That said, I’m hoping you’ll consider making decisions around how you use technology in the classroom this year a bit differently. This way of making decisions around technology can have a big impact on your students and will free you from the mindset of thinking that you have to use technology, because sometimes the answer really is…wait for it…. No technology. Or instead of every student having a device in front of them, maybe the BEST answer is that students are in small groups and only ONE student has a device to use with the group, or that there are students in pairs where only ONE student has a device.
I highly recommend you spend a touch of time, as you get to know your students in the coming weeks, also getting to know the Triple E Framework. I promise, it’s not complicated or time consuming, it is simply a way of THINKING as you prepare your lessons, projects, and plans for the year. The Triple E Framework, is “for educators to measure how well technology tools integrated into lessons are helping students engage in, enhance and extend learning goals.”
Ultimately, the Framework asks a series of questions around the technology that you are considering using, and presents you with a score on how well the technology really performs in the context of the learning goals. Read all about it here, as well as access the handy online rubric that automatically generates the score: https://www.tripleeframework.com/about.html
Once you integrate these questions into your way of thinking about technology use in your classroom, you might not even need the rubric every time! Trust me, you’ll feel better and more confident in your use of technology, and better be able to justify it’s use when having conversations with families, students, and your evaluating administrator. 😉
Welcome back team! I know it’s going to be a great year at P-CCS!