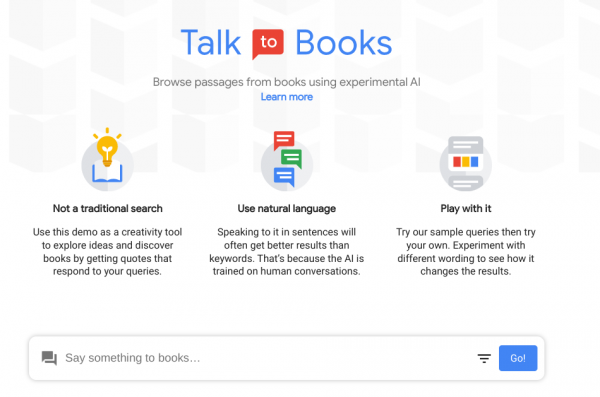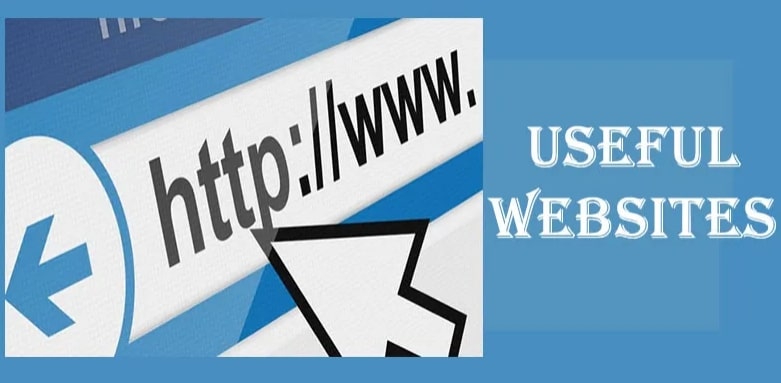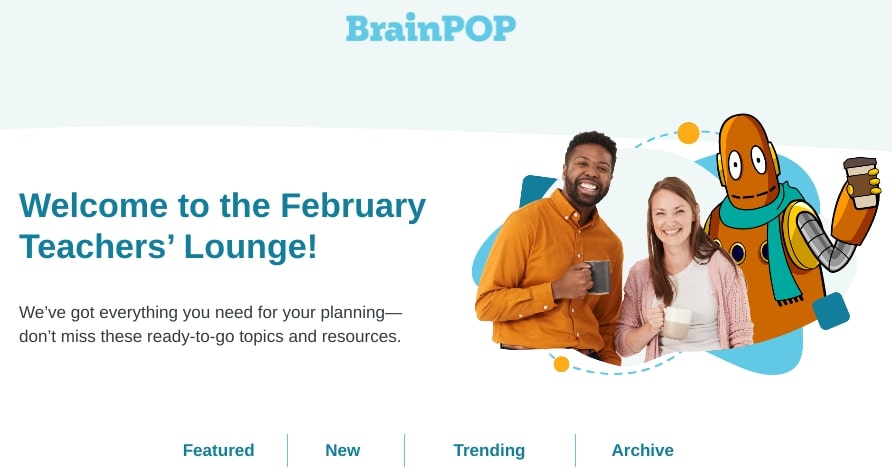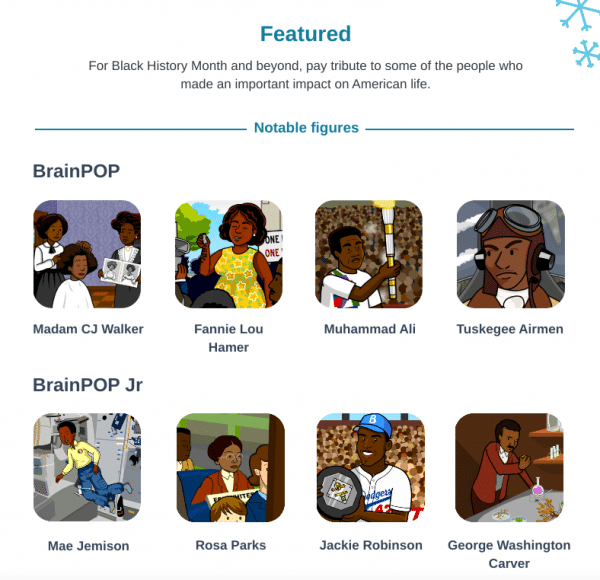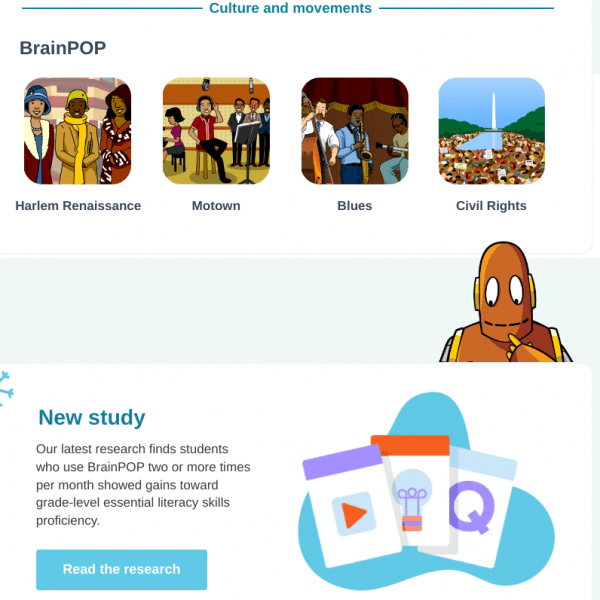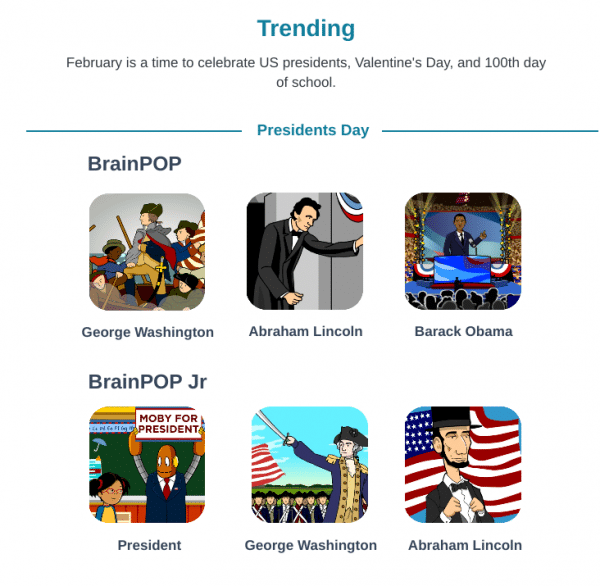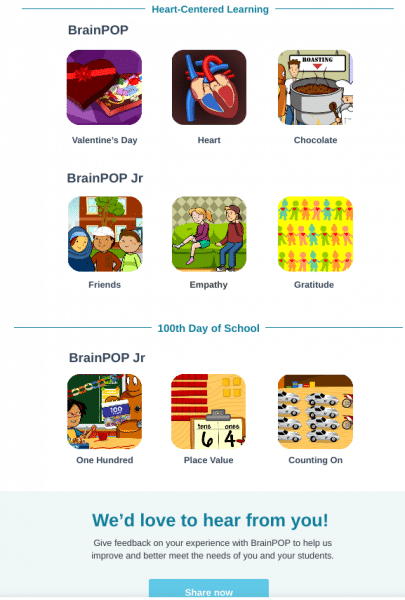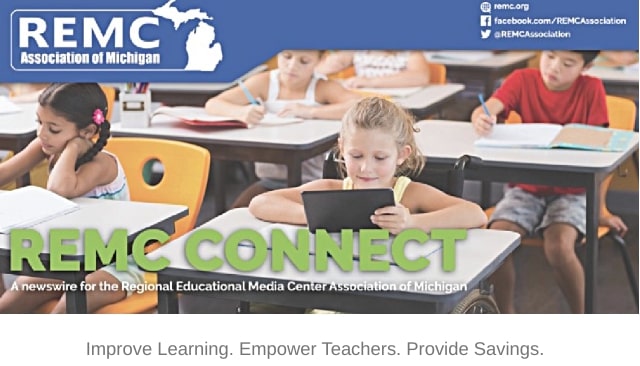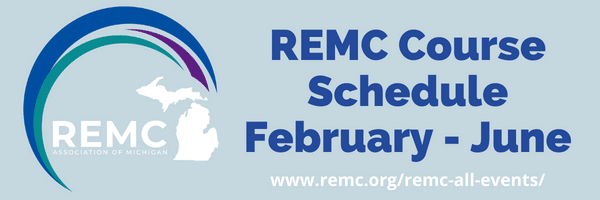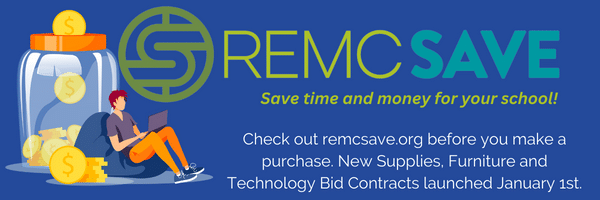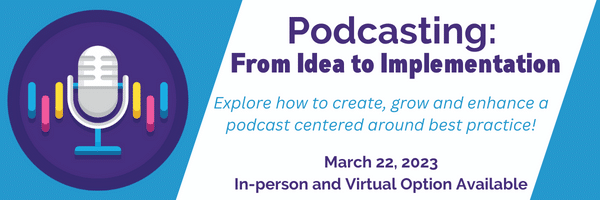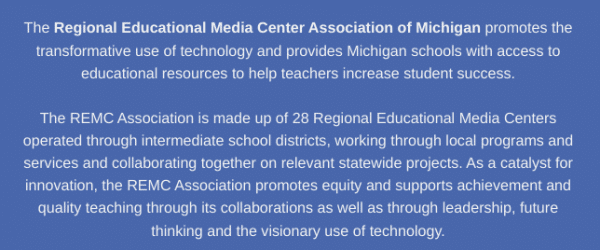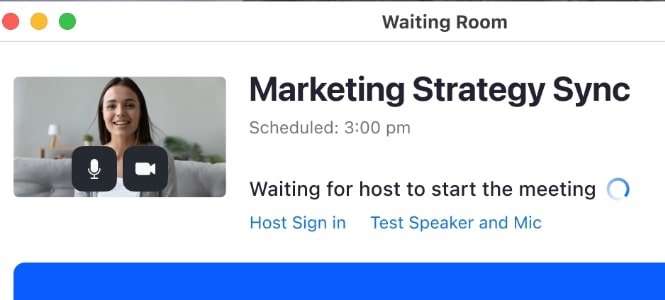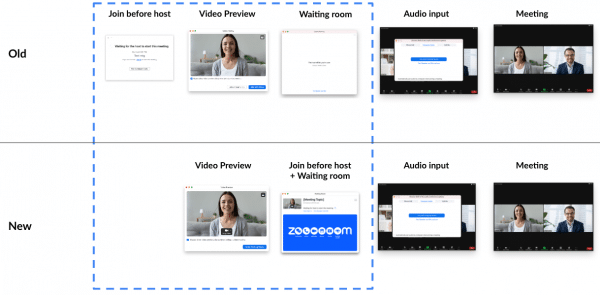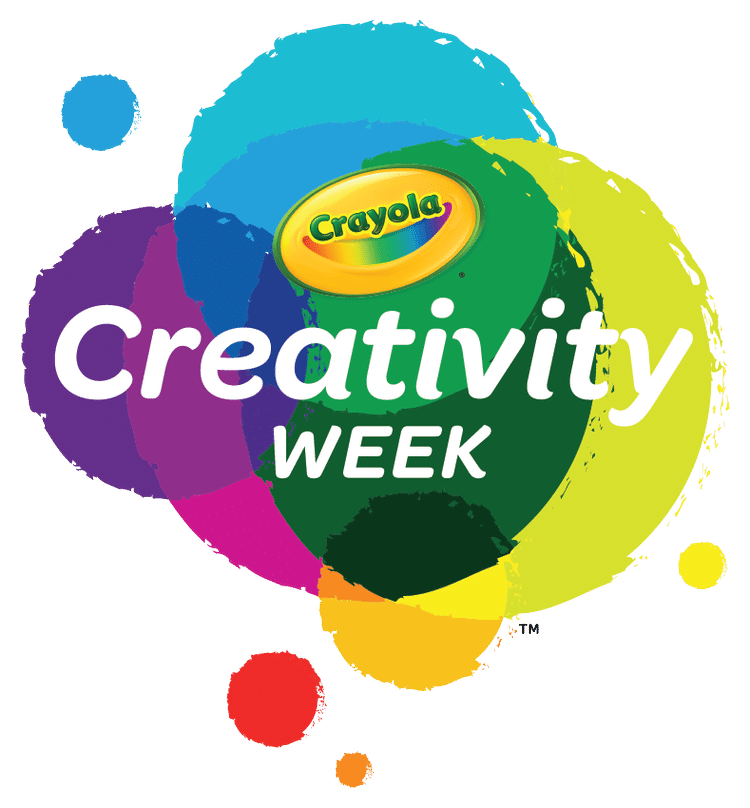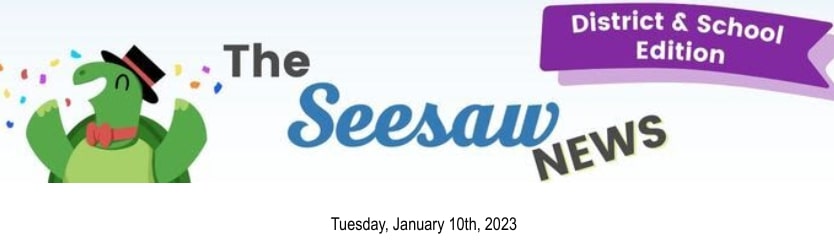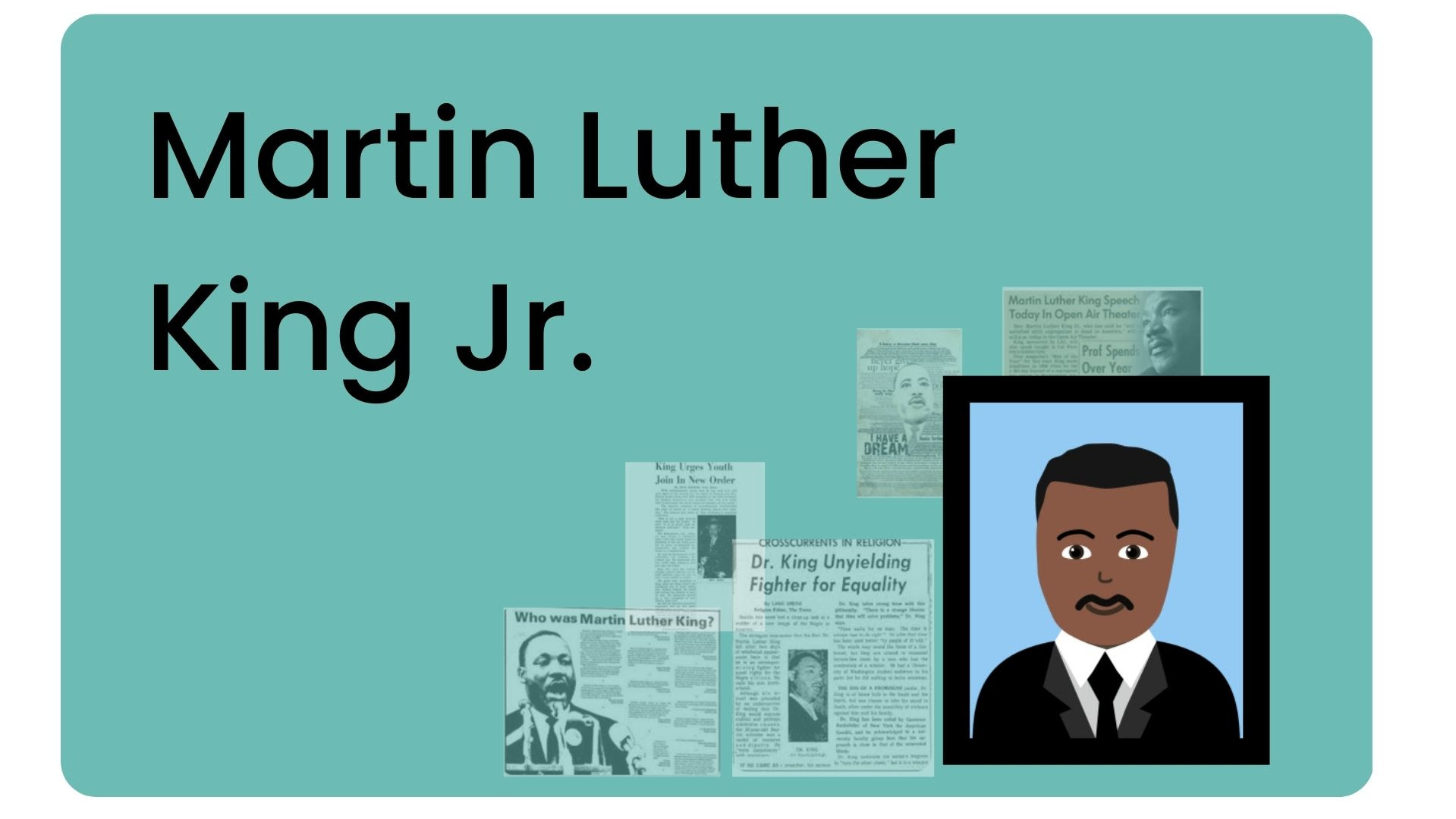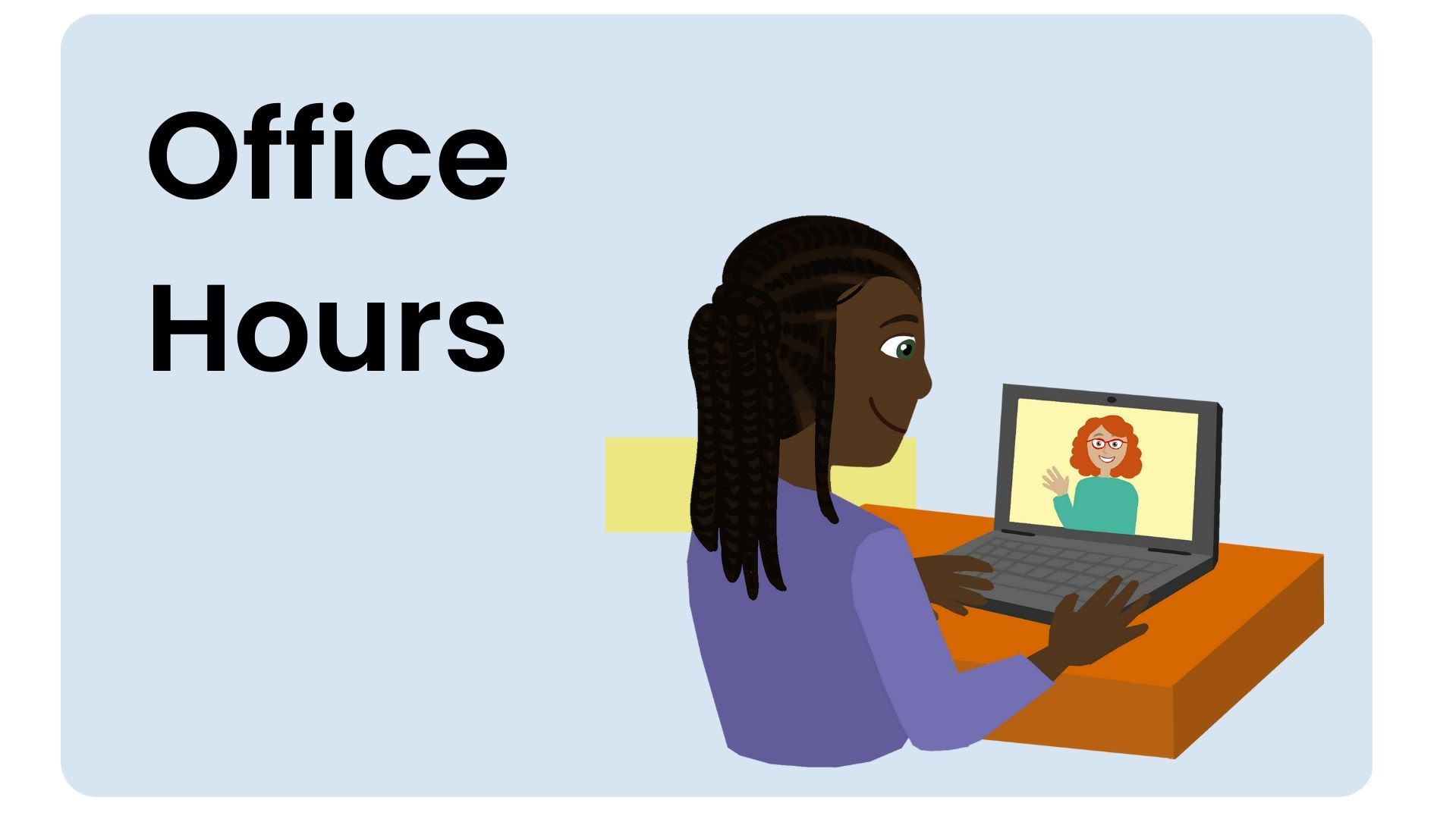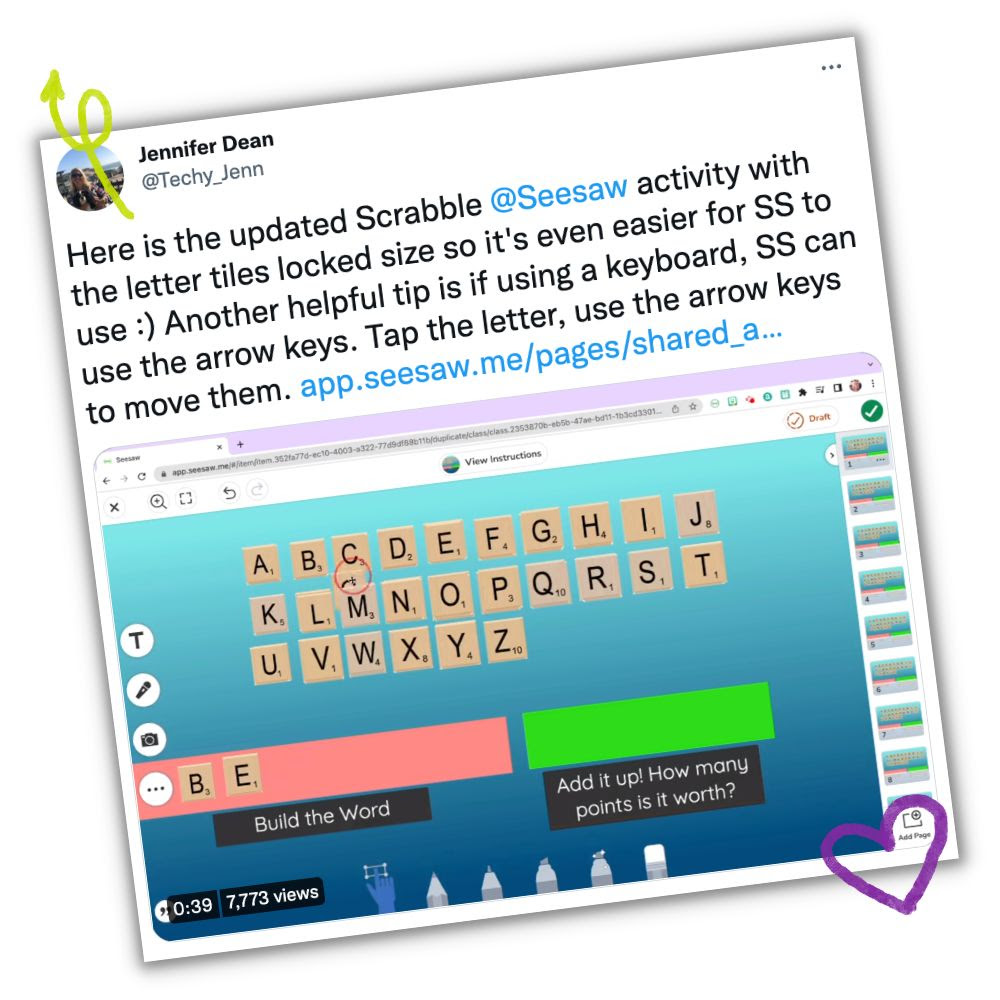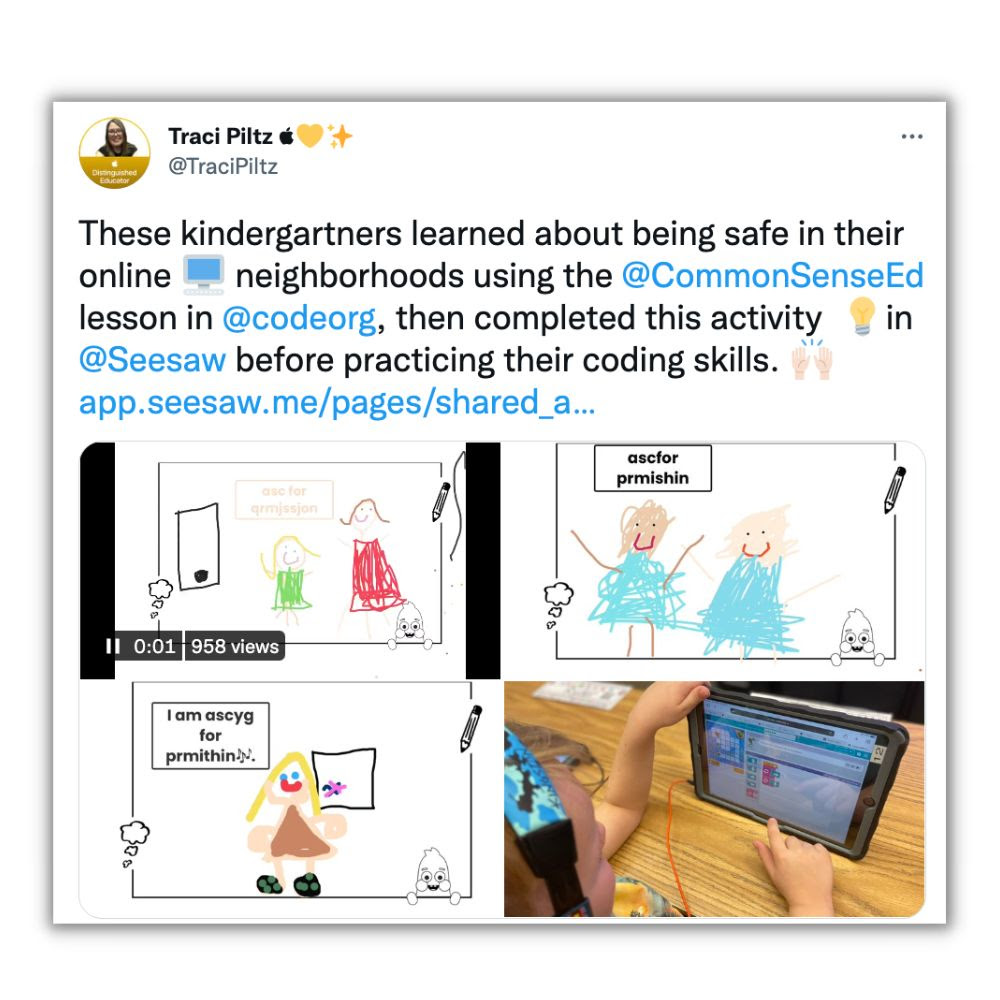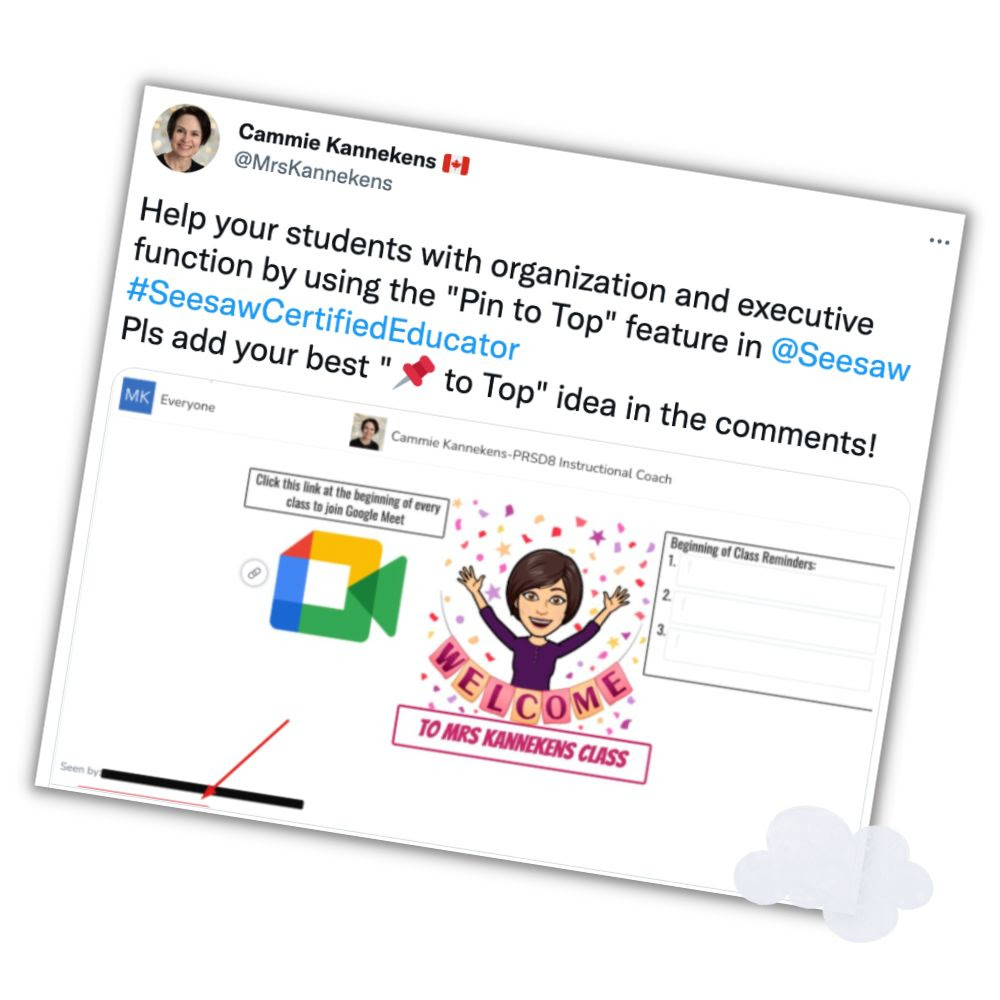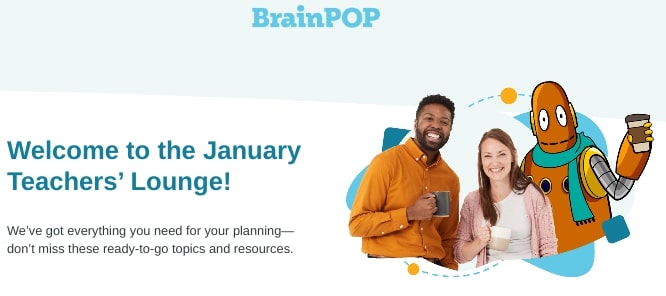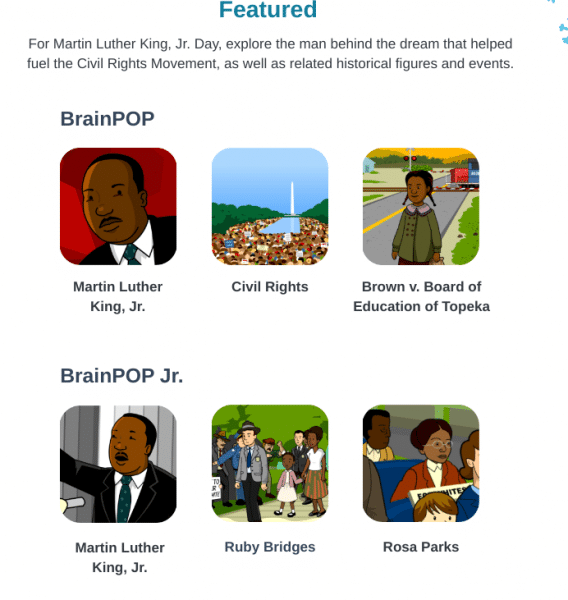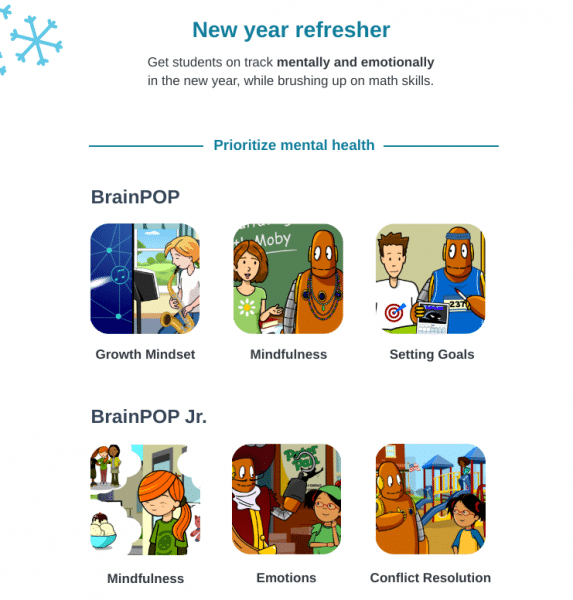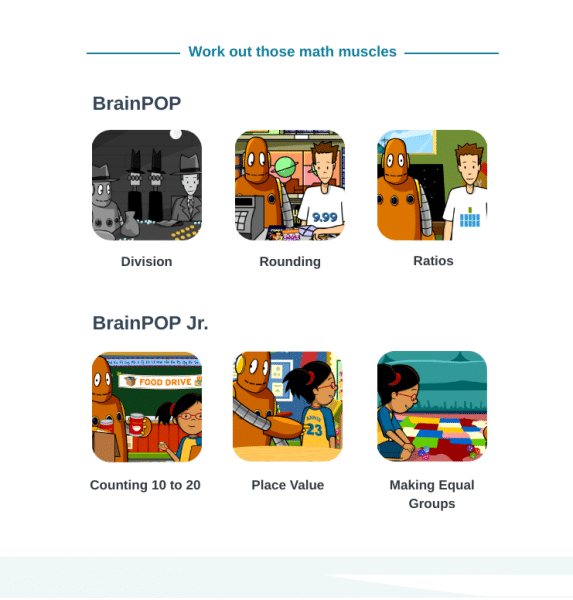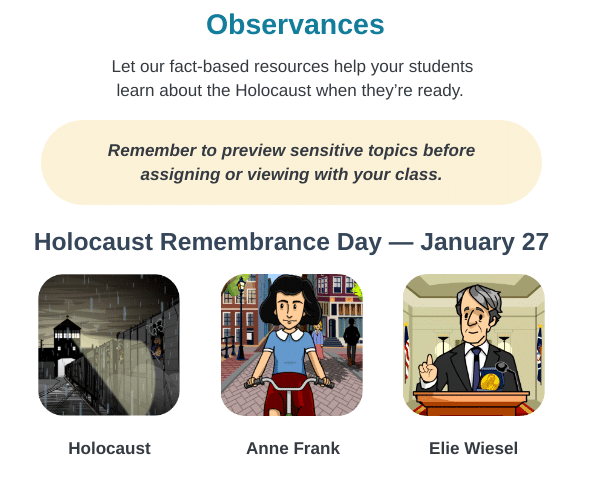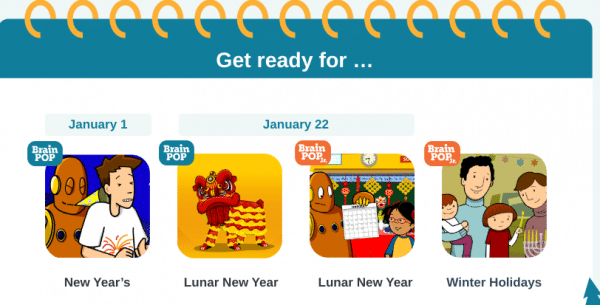ChartR offers visual stories told by charts either on their site or sent to your inbox via newsletter (subscribe for free). Just one newsletter story chart is linked below.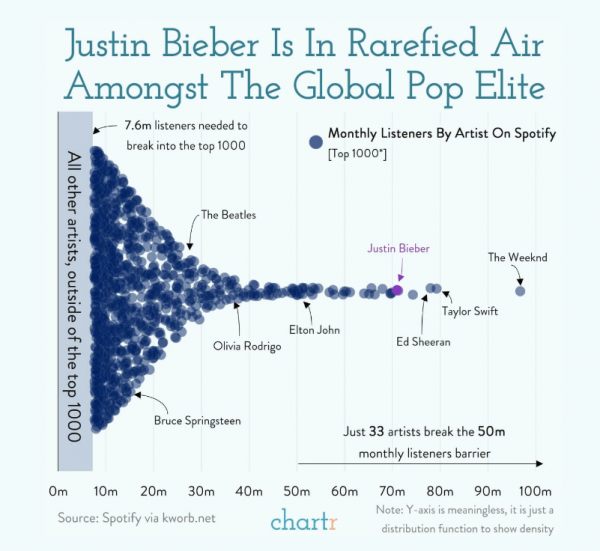
—–
Terms of Service I didn’t Read is a site that helps call out some of the terms of service for many popular websites/services to better inform those that visit/use those sites/services.
—–
Nyx Gallery showcases completely AI generated images. Even though the images look photorealistic they are not copies or mixtures of existing images on the web. The ever growing number of images on this website can be downloaded and used for both commercial or non-commercial purposes, with or without attribution.
—–
The Open Library is an open, editable library catalog, building towards a web page for every book ever published. Read, borrow, and discover more than 3M books for free.
—–
The Pole Clock is a customizable, multi-timezone clock. By imaginging that the face is the earth viewed from the South Pole, the hour hands move in sync to show the time in each city and their relative difference.
—–
The Free Learning List is a directory to help someone discover helpful education resources on the internet. It includes links to free courses, podcasts, Youtube channels, how-to websites and many more.
—–
AI Writing Check is a free service developed by Quill.org and CommonLit.org to enable educators to check if a piece of writing submitted by a student was written by the AI tool ChatGPT (and if lengthy enough, AI text from Canva’s Magic Write tool). This algorithm is designed to detect AI-generated writing.
—–
Talk to Books, a Google AI experiment, lets you ask any question to its collection of 100,000+ books and gives you quotes from books that answer your question.