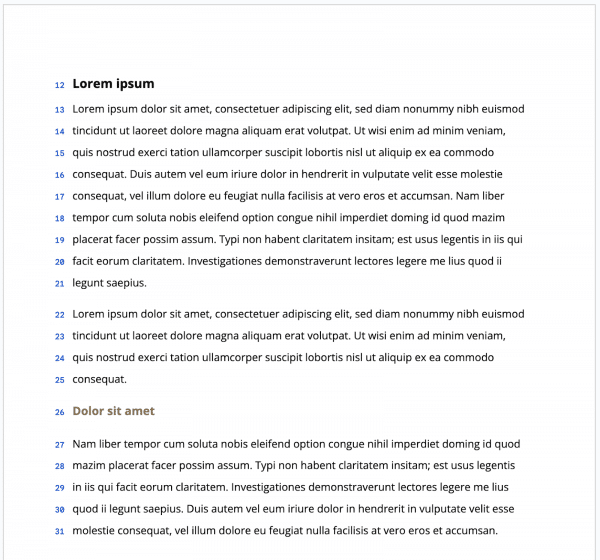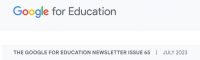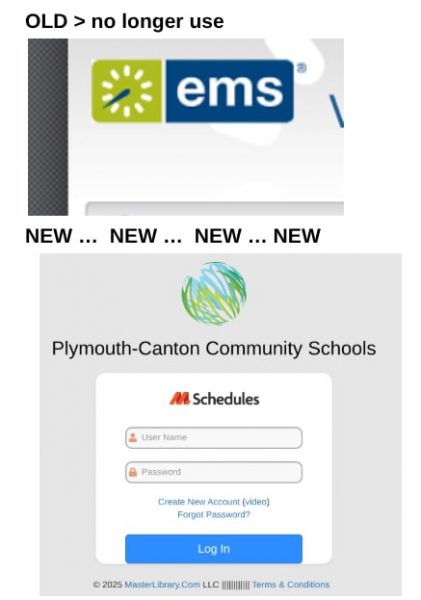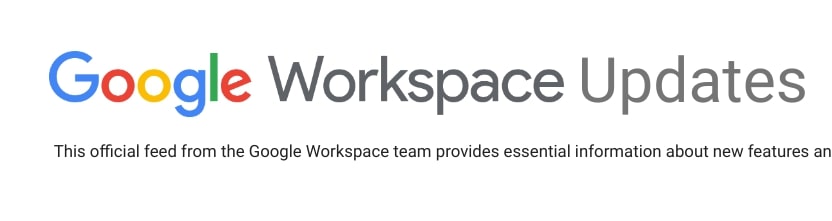
Google notes its Workspace Updates at https://workspaceupdates.googleblog.com/.
Listed below are five recent updates that will be in place by the start of school:
Linkable headings now available in Google Docs
To improve shareability of documents, especially longer ones, we’re adding the ability to copy links to headings in Google Docs. Simply, open a Google Doc on web > add a heading (type some content and set to “Heading 1”) > right-click the heading > click the “Copy heading link” button > paste the contents.
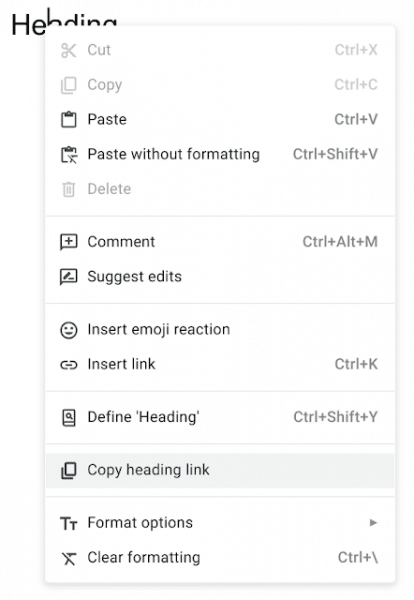
Insert emojis into Google Sites
By the end of August, you can create more engaging content on Google Sites with the new option to insert emojis directly into text boxes and headings. Simply, create or open a Site > click any textbox and the emoji button will be visible in the toolbar > select the emoji button > choose an emoji.
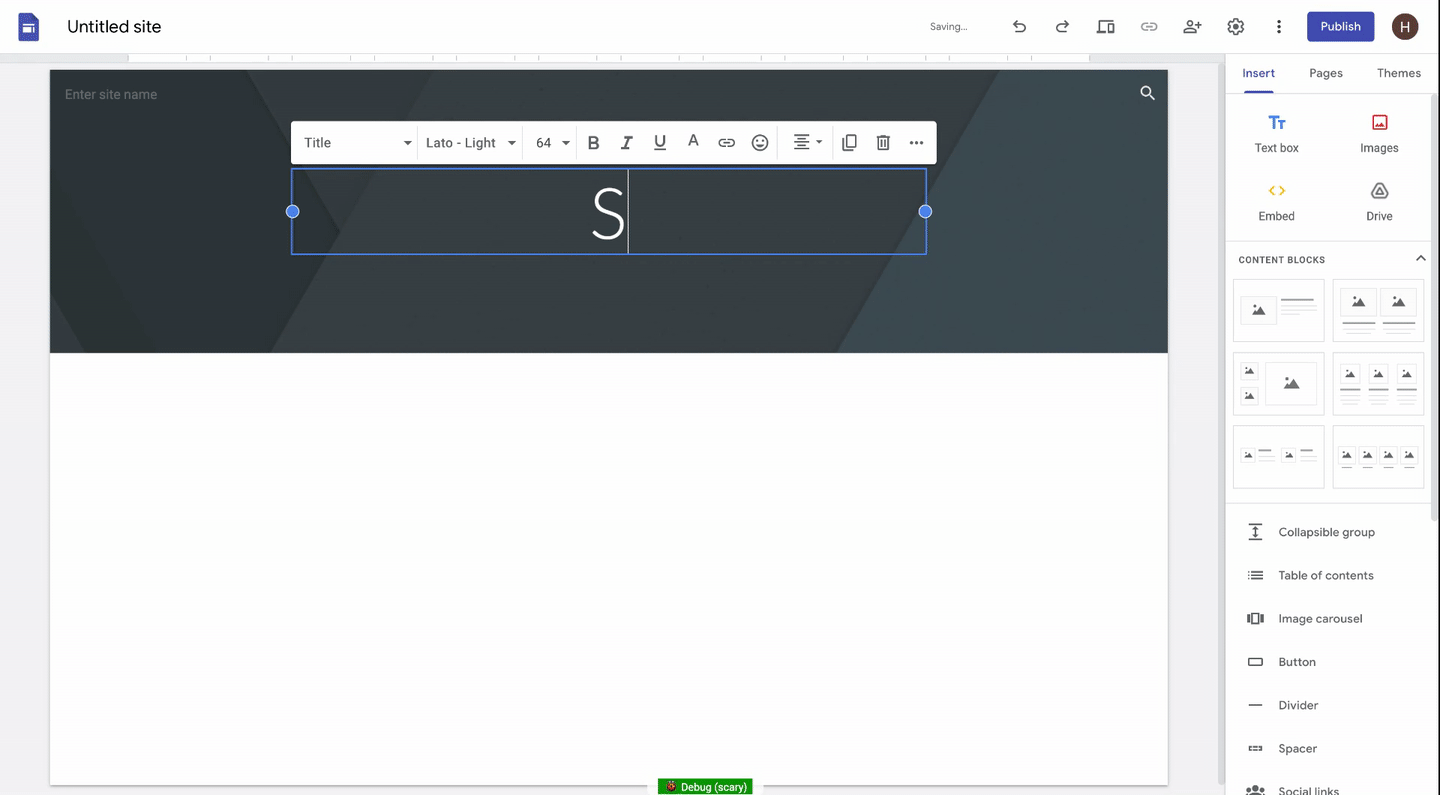
Add annotations to your presentations in Google Slides
We’re introducing a feature that lets you highlight or emphasize key content while you present in Google Slides. With the new pen tool, you can circle, underline, draw connections or make quick notes directly on your presentation.
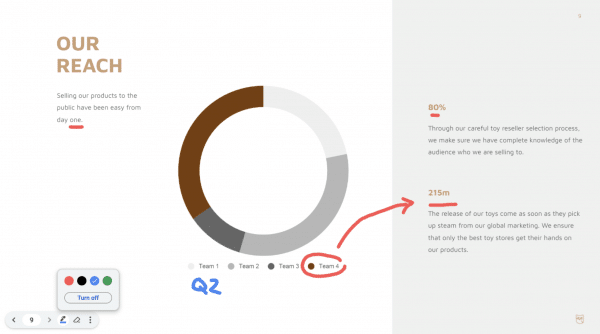
Bringing Collaborations in Canvas to Google Assignments
We’re introducing a new feature exclusively for Canvas that allows users to create a Drive item and collaborate on it with other users in the course. Today, we’re introducing a new feature exclusively for Canvas that allows users to create a Drive item and collaborate on it with other users in the course. Teachers and students can now work together on a variety of Google Drive items, including Docs, Sheets, Slides, Sites, Forms, Jamboards, and Drawing.
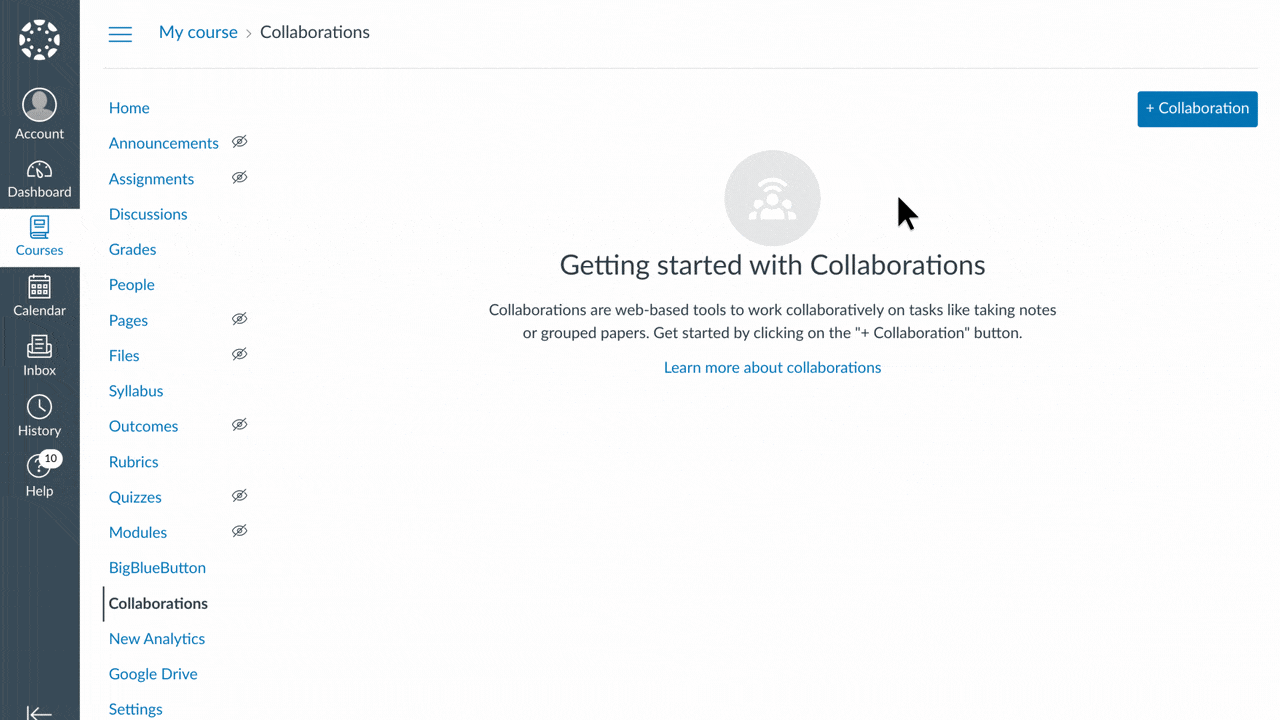
- Use the following steps to create a collaboration in Canvas:
- Sign in to Canvas > open the course > in the sidebar, click Collaborations > click + Collaboration > Google Drive (LTI 1.3). If you’re not signed in, sign in to your Google Workspace for Education account. Enter a title for your assignment > (optional) enter a description > under file type, select a Drive file type > under invite people to collaborate with you, select any LMS users for which to share the collaboration Drive file > click Create > in the opened pop-up, confirm your changes, and click Create.
- Use the following steps to open a collaboration in Canvas:
- Sign in to Canvas > open the course > in the sidebar, click Collaborations > click the title link for the collaboration you wish to open. Note: You can only view a collaboration if you are an instructor or were added as a collaborator. In the new tab that is opened:
- Sign in to your Google Workspace for Education or Google account
- If this is the first time you’re opening the collaboration, click Join
- Sign in to Canvas > open the course > in the sidebar, click Collaborations > click the title link for the collaboration you wish to open. Note: You can only view a collaboration if you are an instructor or were added as a collaborator. In the new tab that is opened:
Adding line numbers to Google Docs
We’re introducing the option to display line numbers within Docs that are set to paged mode. See https://support.google.com/docs/answer/13820512
The numbers are automatically calculated next to each line in the document, and can be configurable for the entire document, a page, or a specific section. Additionally, these numbers are preserved when printing.
This feature makes it easier for you to reference specific content positions in documents, particularly when collaborating with others on long or complex content.