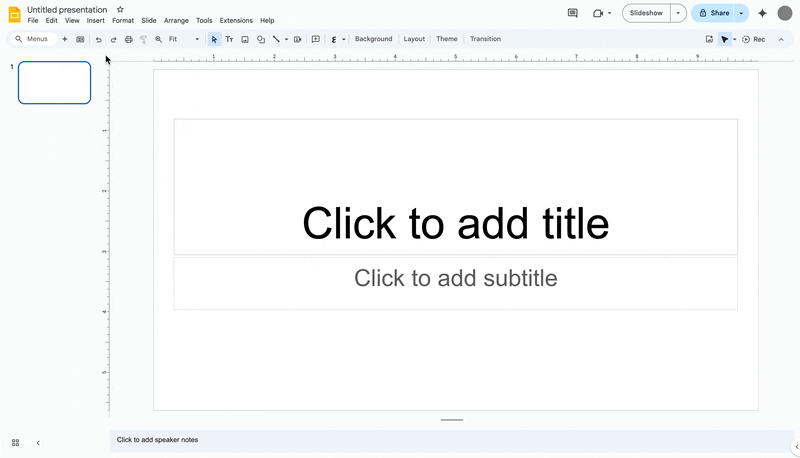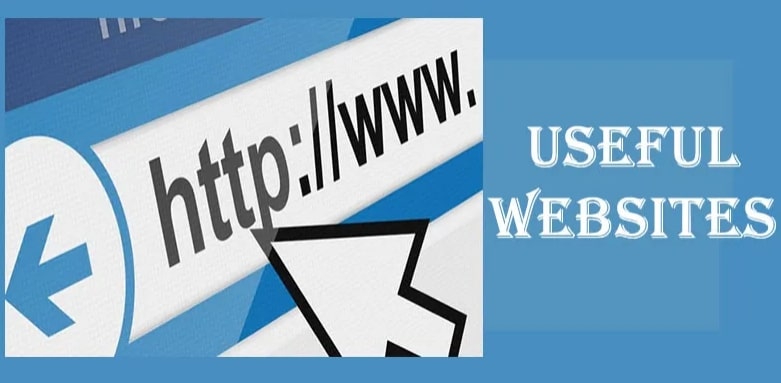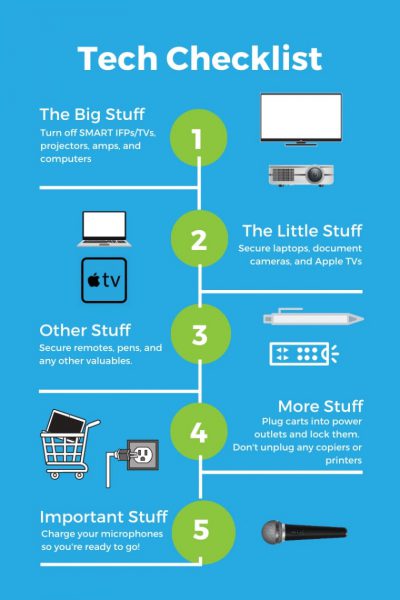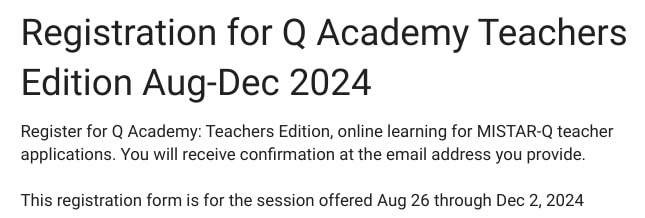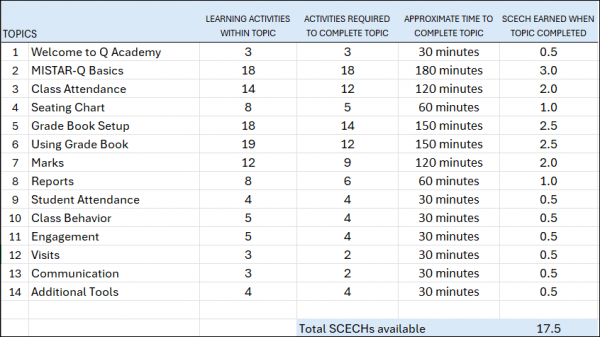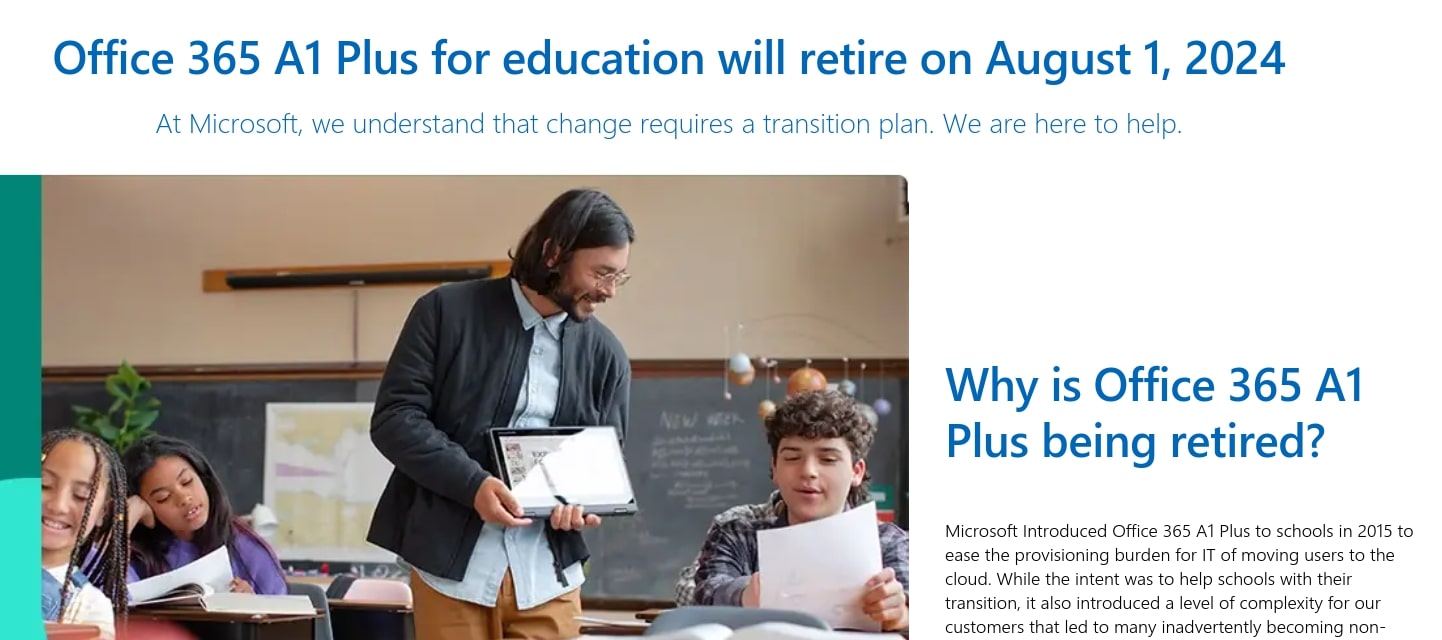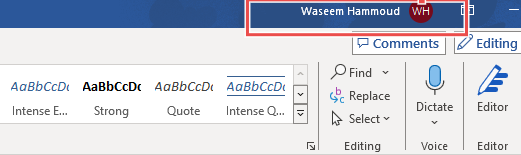In no particular order…
https://bioart.niaid.nih.gov/ Build figures, presentations, and illustrations with 2,000+ science and medical art visuals
*****~~~~~—–~~~~~—–~~~~~—–~~~~~*****
https://phishingquiz.withgoogle.com/ Google’s phishing quiz to help us be more vigilant when it comes to emails
*****~~~~~—–~~~~~—–~~~~~—–~~~~~*****
https://sethideclercq.com/teachingtools/ assorted teacher tools created with minimalistic design principles in mind
*****~~~~~—–~~~~~—–~~~~~—–~~~~~*****
https://artsandculture.google.com/art-zoom-out with the help of generative AI, Google helps you Zoom Out and envision what might lie beyond the frame of iconic paintings.
https://artsandculture.google.com/experiment/2gFc5DkygEURfw Art Remix puts your AI prompting to the test, presenting artworks alongside a prompt that describes them, challenging you to edit the prompt and imagine the work with your own twist.
https://artsandculture.google.com/experiment/food-mood/HwHnGalZ3up0EA food mood combinations
https://artsandculture.google.com/project/uslatinocultures explore Latino cultures in the US
*****~~~~~—–~~~~~—–~~~~~—–~~~~~*****
http://www.gearsket.ch/ a fun, simple web app for experimenting with gears
*****~~~~~—–~~~~~—–~~~~~—–~~~~~*****
https://labs.google/gentype uses AI to generate custom fonts using everyday object directions other labs https://labs.google/experiments might be of interest too
*****~~~~~—–~~~~~—–~~~~~—–~~~~~*****
https://blog.google/technology/ai/notebooklm-audio-overviews/ reviews audio summations of sources you submit in notebooklm.google.com
*****~~~~~—–~~~~~—–~~~~~—–~~~~~*****
https://www.sonicentric.com/ relaxing, themed videos
*****~~~~~—–~~~~~—–~~~~~—–~~~~~*****
https://noises.online/ simple noise generator
*****~~~~~—–~~~~~—–~~~~~—–~~~~~*****
https://sandtimer.toolten.io/ if you want a digital hourglass with lots of customization options
*****~~~~~—–~~~~~—–~~~~~—–~~~~~*****
https://www.canva.com/designschool/courses/teacher-essentials/?lesson=welcome-teacher-essentials Canva teacher essentials

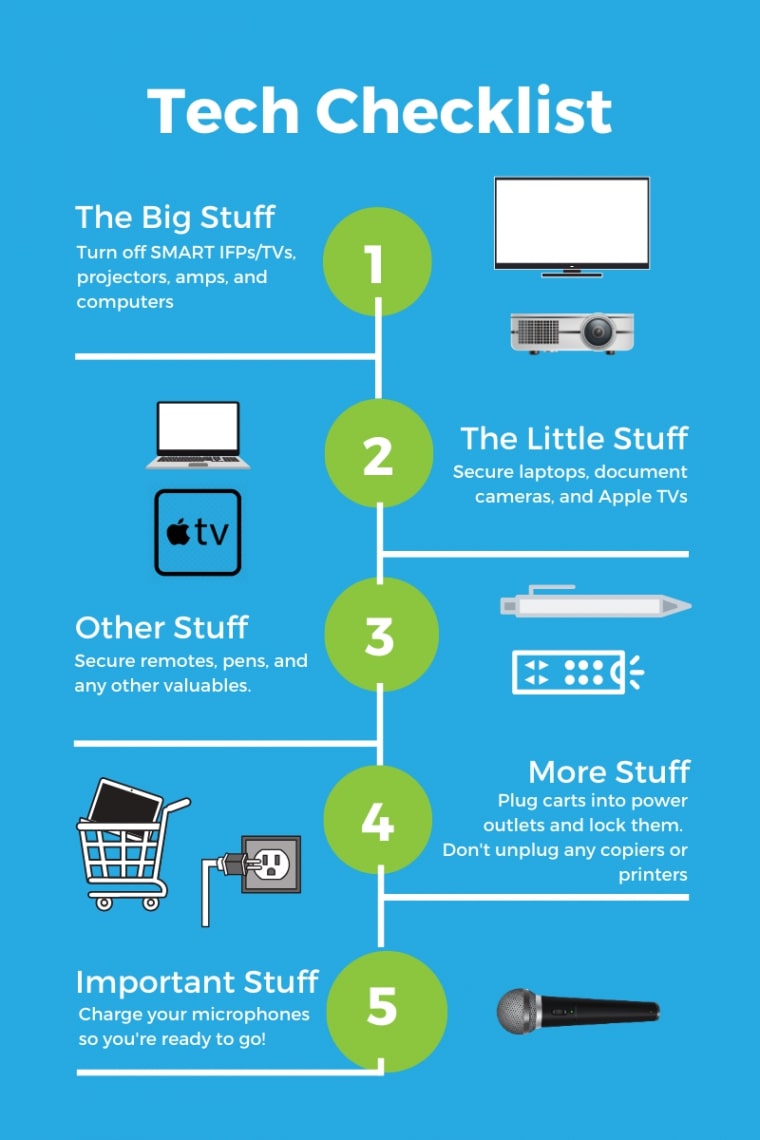
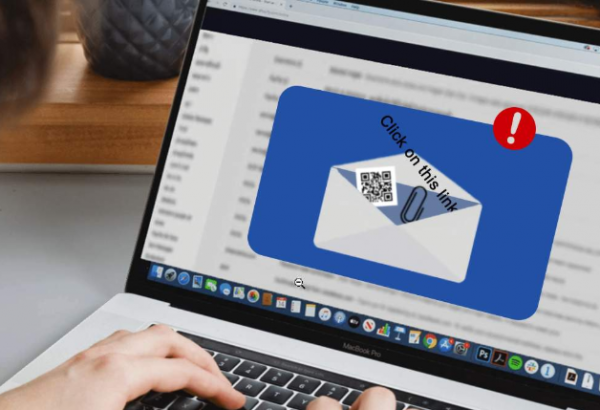 Phishing is a digital form of social engineering that uses authentic-looking emails to trick users into sharing personal information. It usually includes a link that takes the user to a fake website. If you cannot verify the source, do not open the link. Report suspicious messages to your IT team.
Phishing is a digital form of social engineering that uses authentic-looking emails to trick users into sharing personal information. It usually includes a link that takes the user to a fake website. If you cannot verify the source, do not open the link. Report suspicious messages to your IT team.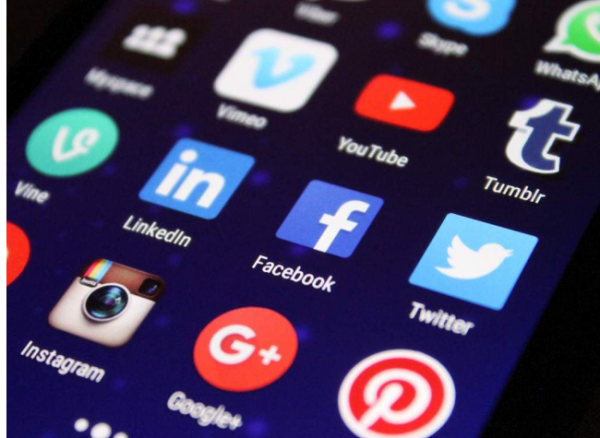 Social media exploitation is where the attacker uses information found on a user’s social media profiles to create a targeted phishing attack.
Social media exploitation is where the attacker uses information found on a user’s social media profiles to create a targeted phishing attack. Fake IT Support calls are a common form of impersonation where someone pretends to be an authorized user or administrator in an attempt to gain illicit access to protected data systems. The attacker has enough information to sound credible, and they ask the user for some bit of information that will allow the attacker to gain access to the desired system.
Fake IT Support calls are a common form of impersonation where someone pretends to be an authorized user or administrator in an attempt to gain illicit access to protected data systems. The attacker has enough information to sound credible, and they ask the user for some bit of information that will allow the attacker to gain access to the desired system.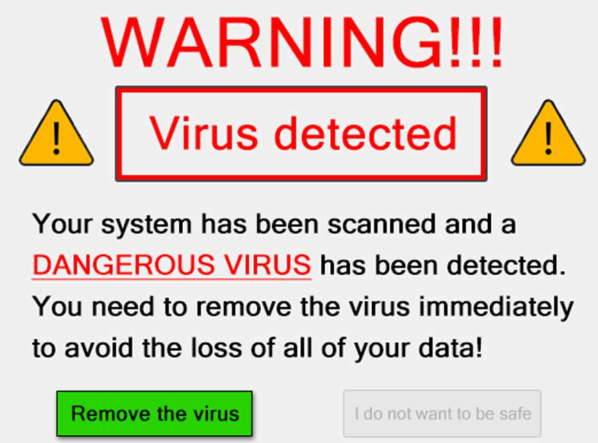 Scareware is a type of baiting where the use of false alarms or fictitious threats lure the user into a trap. One example is the attacker convincing a user that their system is infected with malware and that they should install software granting remote access. Another example is the attacker claiming to have sensitive videos which will be released if the user does not pay.
Scareware is a type of baiting where the use of false alarms or fictitious threats lure the user into a trap. One example is the attacker convincing a user that their system is infected with malware and that they should install software granting remote access. Another example is the attacker claiming to have sensitive videos which will be released if the user does not pay. Tailgating, also known as “piggybacking”, is where an unauthorized person manipulates their way into a restricted area, such as impersonating a well-known role (e.g., delivery driver or custodian worker) or asking a user to “hold the door”.
Tailgating, also known as “piggybacking”, is where an unauthorized person manipulates their way into a restricted area, such as impersonating a well-known role (e.g., delivery driver or custodian worker) or asking a user to “hold the door”. Shoulder surfing is where an unauthorized person stands near a user to get the user’s password or other data from the user’s computer monitor.
Shoulder surfing is where an unauthorized person stands near a user to get the user’s password or other data from the user’s computer monitor.