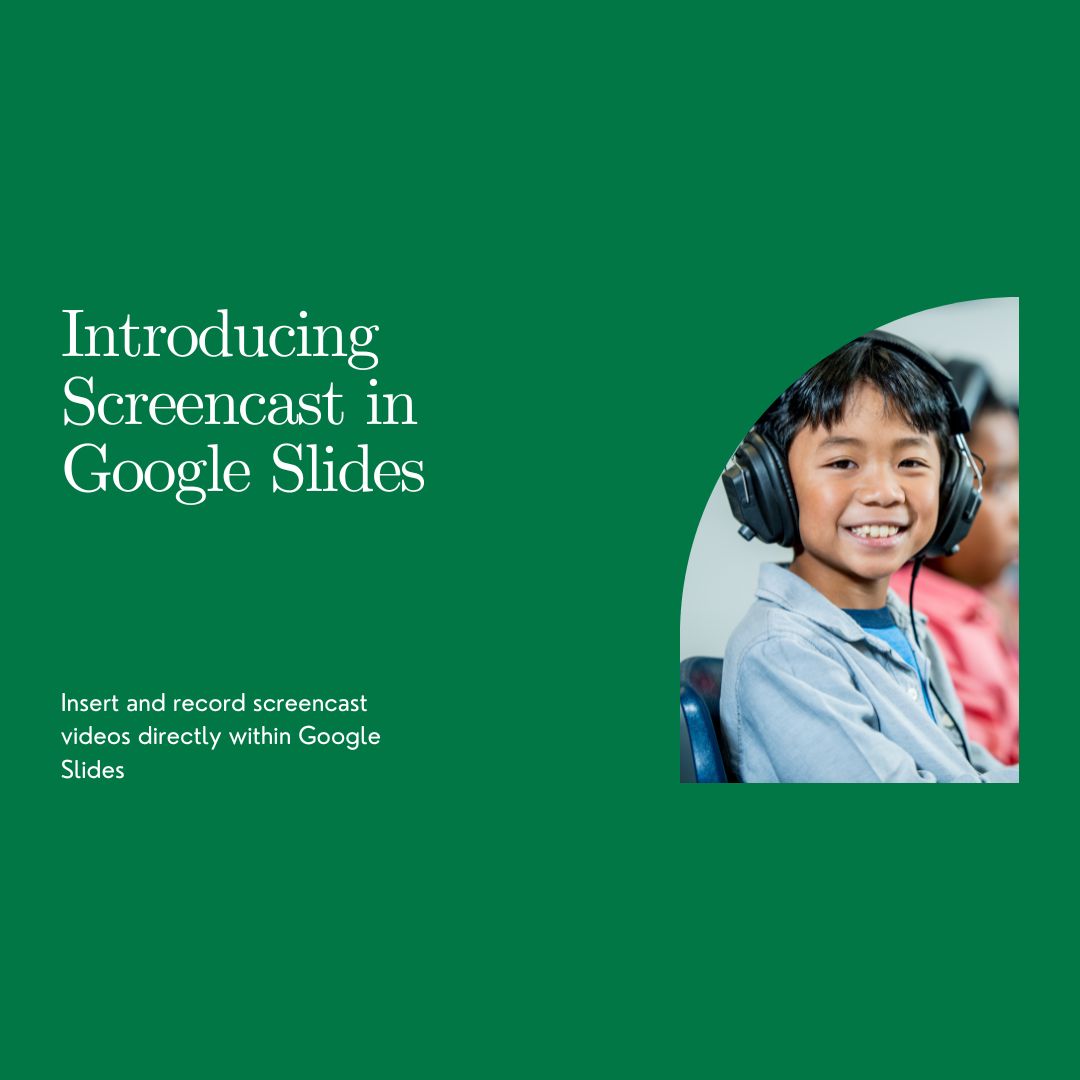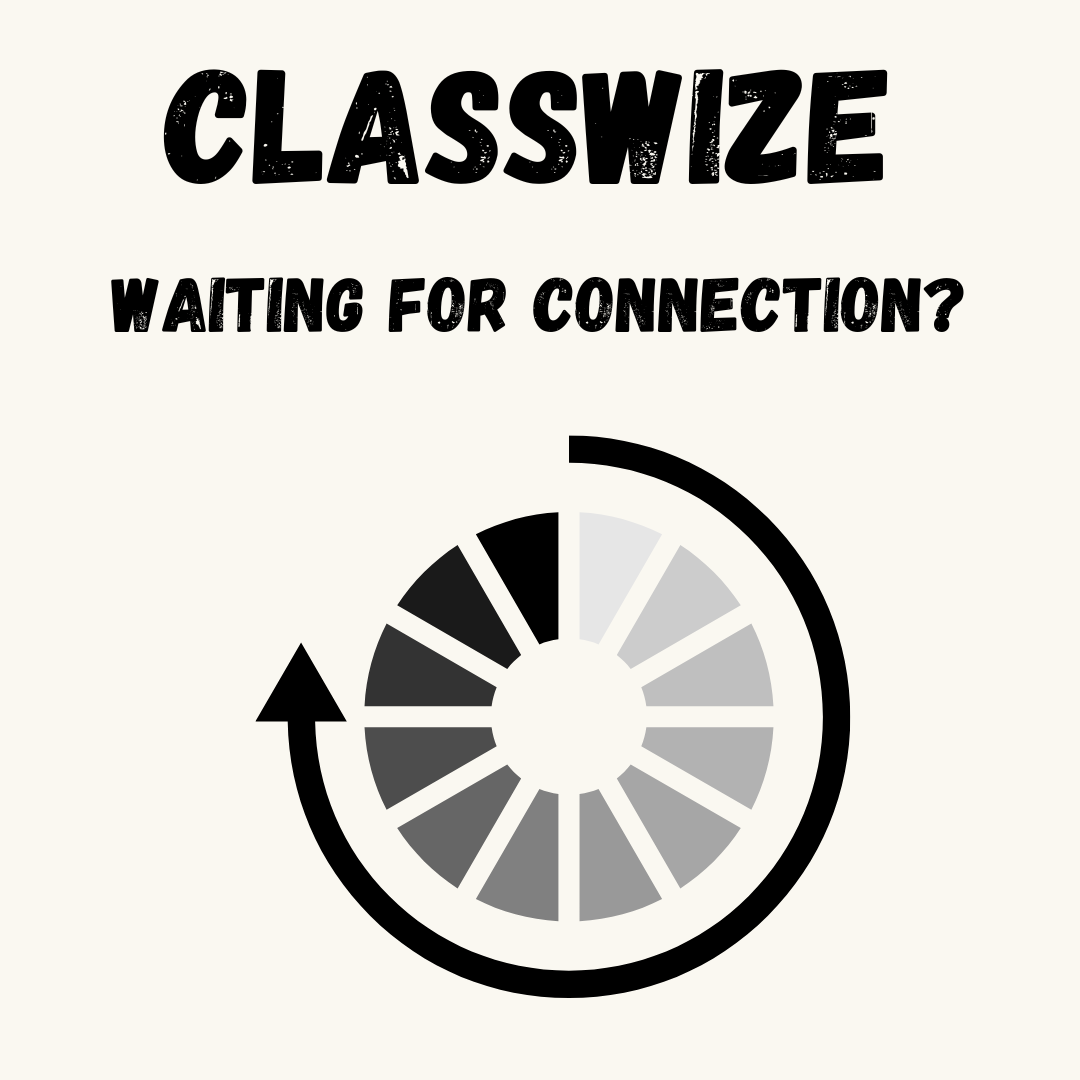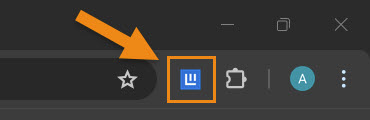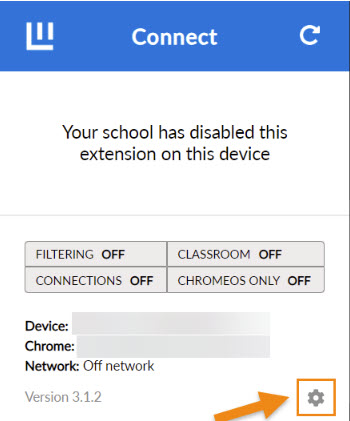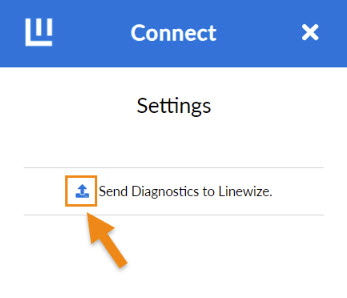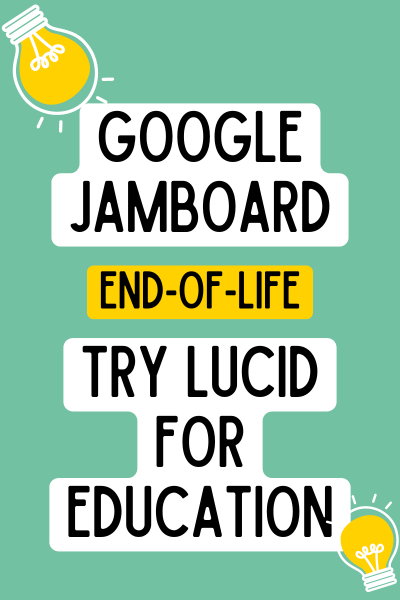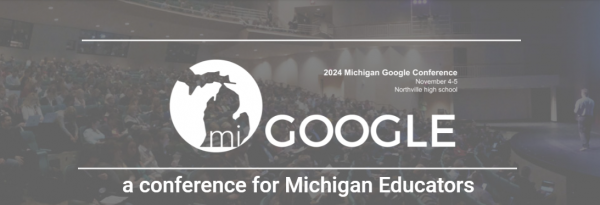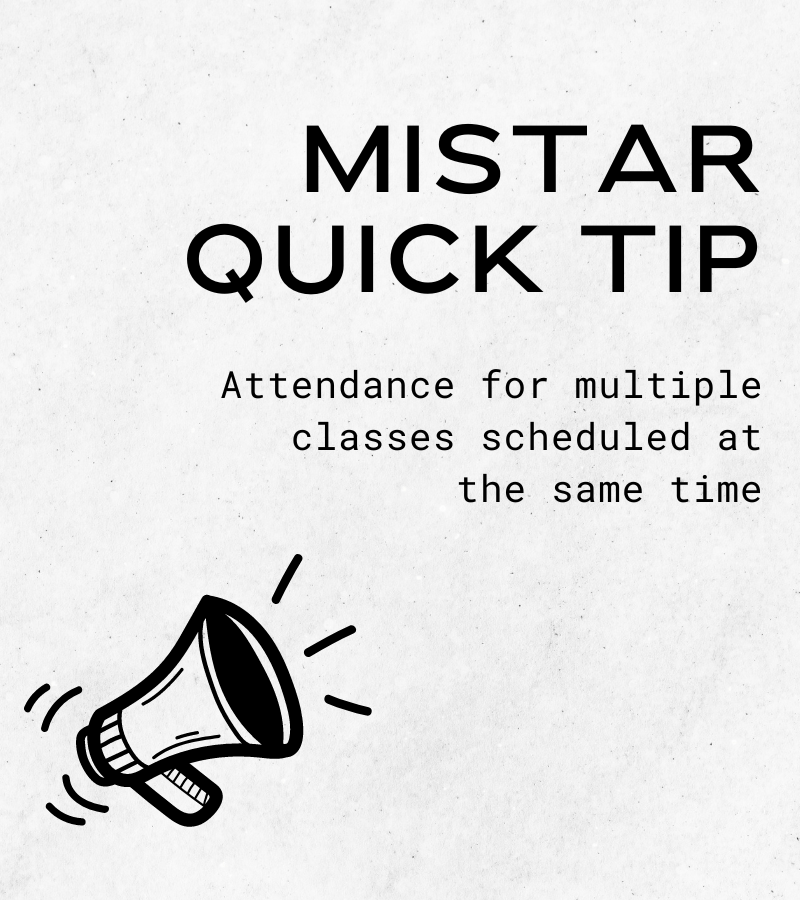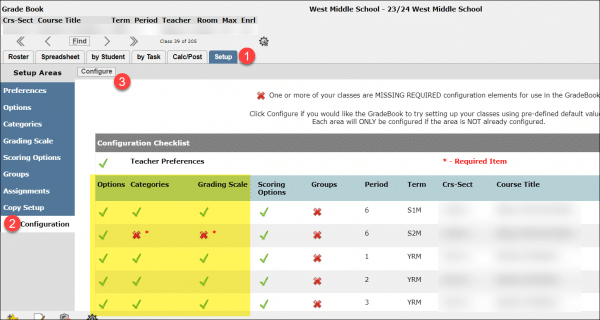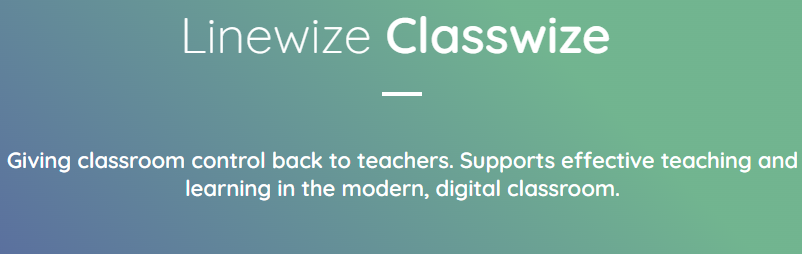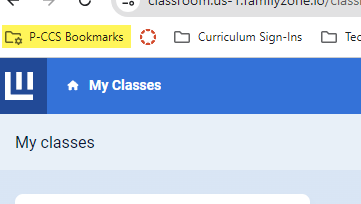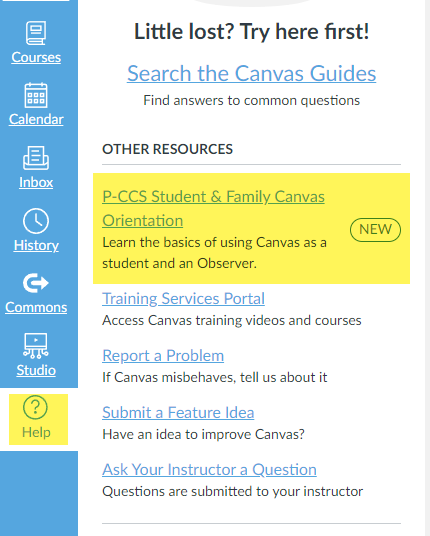Google recently added the ability to make a video recording of your Google Slides directly with in their platform. You can record up to 30 minutes, but keep in mind that viewership and attention go down significantly after 6 minutes! After recording you can choose to Re-record or Save to Drive.
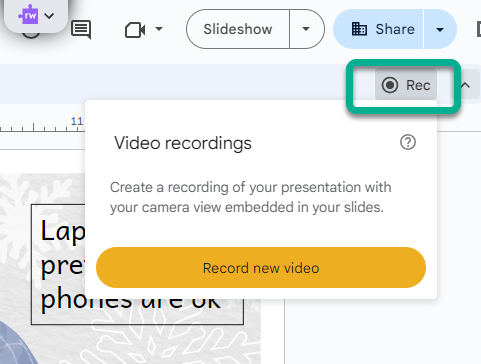
Record a slideshow
Important:
- There’s a 30-minute limit to every recording.
- Information about Slides recordings isn’t available in Revision History.
- If you exceed your Drive Storage quota, you can’t create more recordings.
- You must have edit access to the slides in order to create a new recording.
- To open your presentation, go to Google Slides.
- To record your slideshow, in the top right, click Rec
Record new video.
- To start recording, in the middle, click the red record button.
- To start over, pause and click Re-record.
- To save your recording, pause and click Save to Drive.
Find your recording
- On your computer, go to Google Slides.
- Open the presentation where you created the recording.
- Click Rec
.
- Select your recording from the list that appears.
Tip: Recordings are saved into a My Drive folder called Slides recordings.
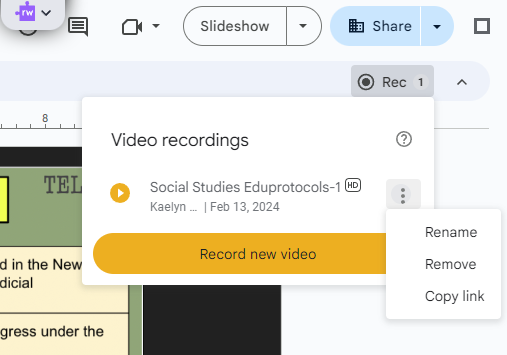
Share your recording
Recordings can be shared to collaborators on the document immediately after creation.
- On your computer, go to Google Slides.
- Open the presentation where you created the recording.
- To share your recording, click the title of the recording from the list.
- The video in the full-screen player layout appears.
- In the top right, you can find the option to share.
- Select the user, audience, or URL visibility rules.
Tip: Alternatively, you can share a recording like you would share any file in Drive. Learn how to share files from Google Drive.
Teacher Usage Ideas
- Record yourself giving directions that you would give the same way to the entire class
- Record yourself going through your daily agenda slides and post for absent students
- Tip: If you post the link in Canvas, make sure you click the spacebar so you have a clickable link! Avoid this unclickable link:

Note: Students do not currently have access to this feature–stay tuned
- Have students insert a picture of their work on a slide and record themselves reflecting on their work
- Students can record a presentation they created for class
Tip: If you want to embed videos in Canvas, then Canvas Studio is a better option. Canvas Studio Guide – Instructure Community (canvaslms.com)
Elementary students can utilize Seesaw’s recording tools.