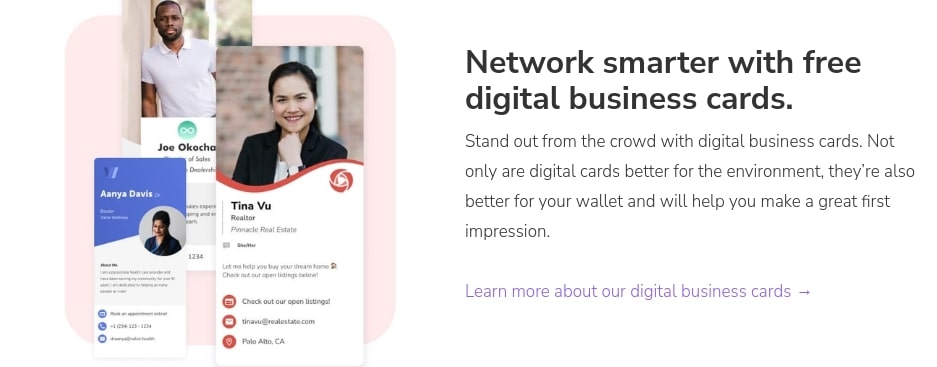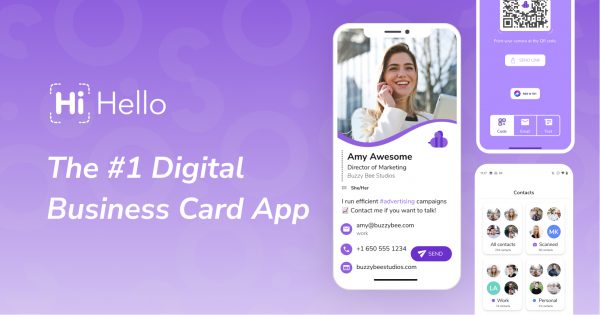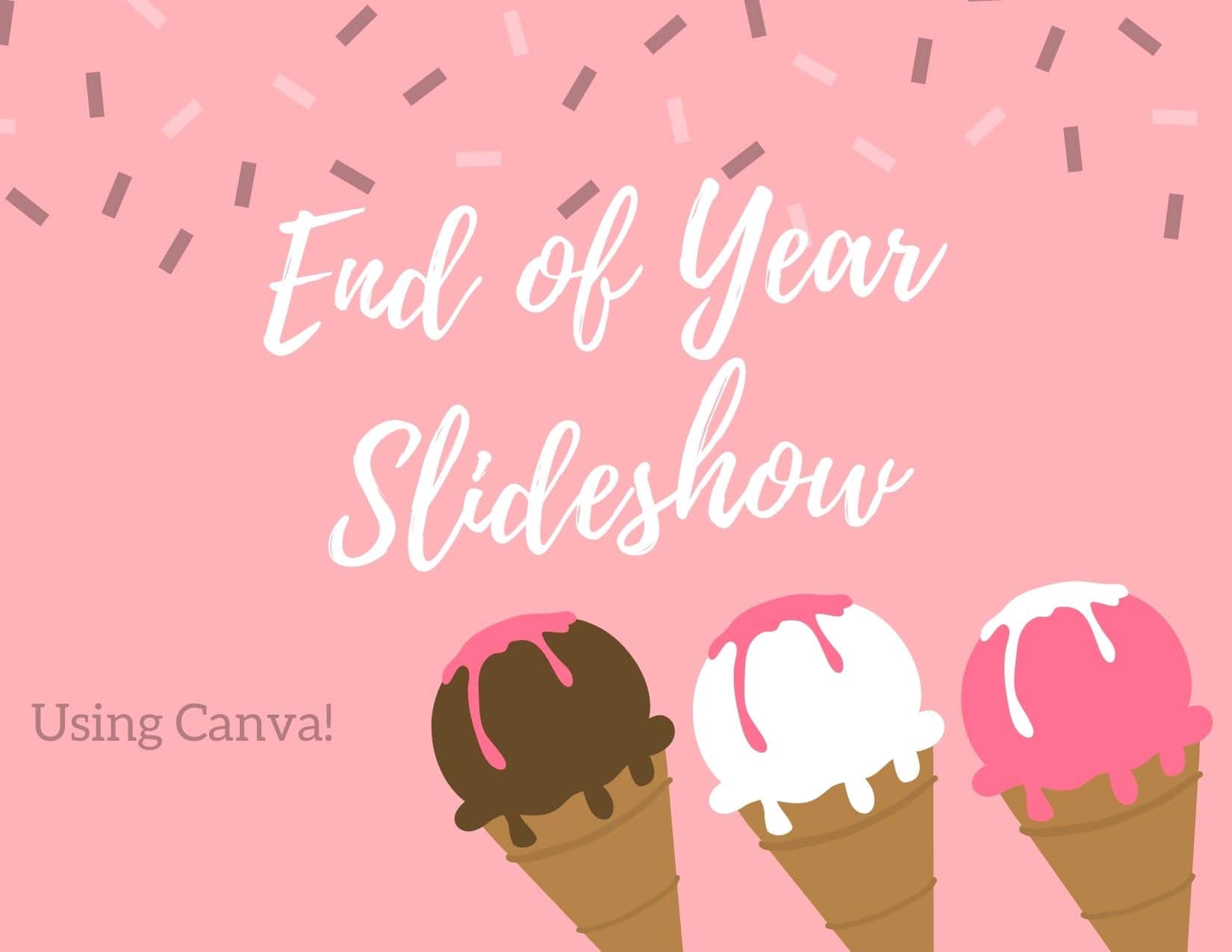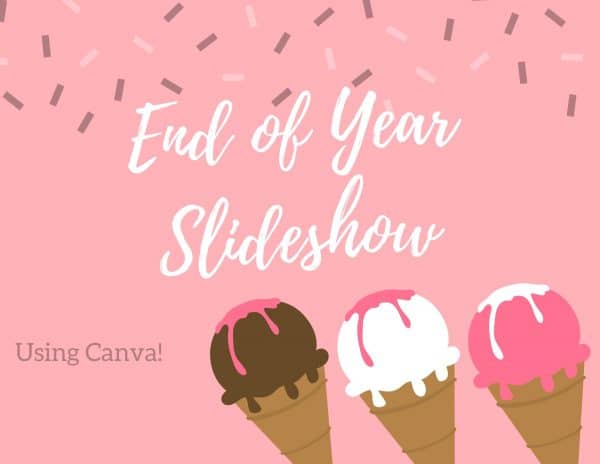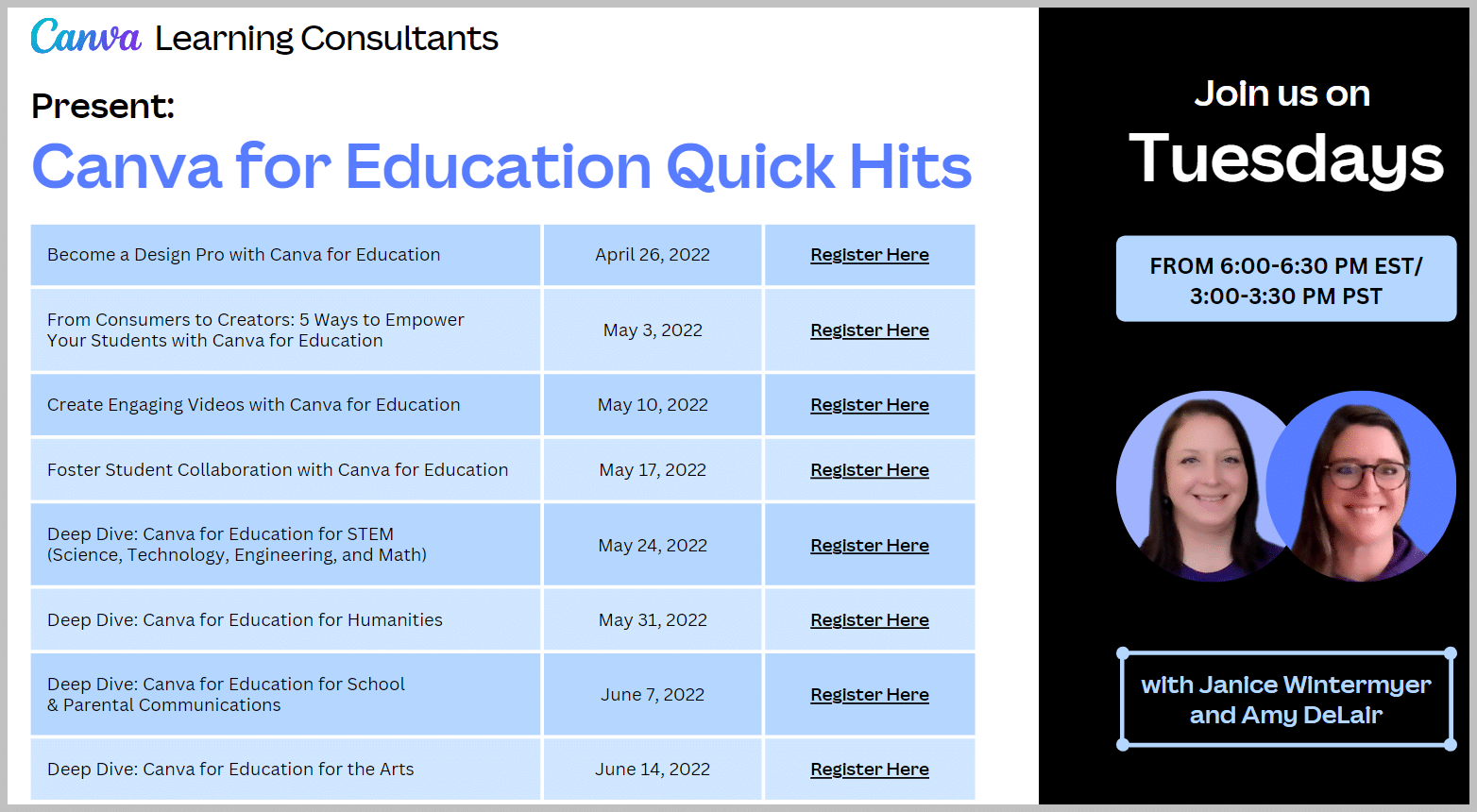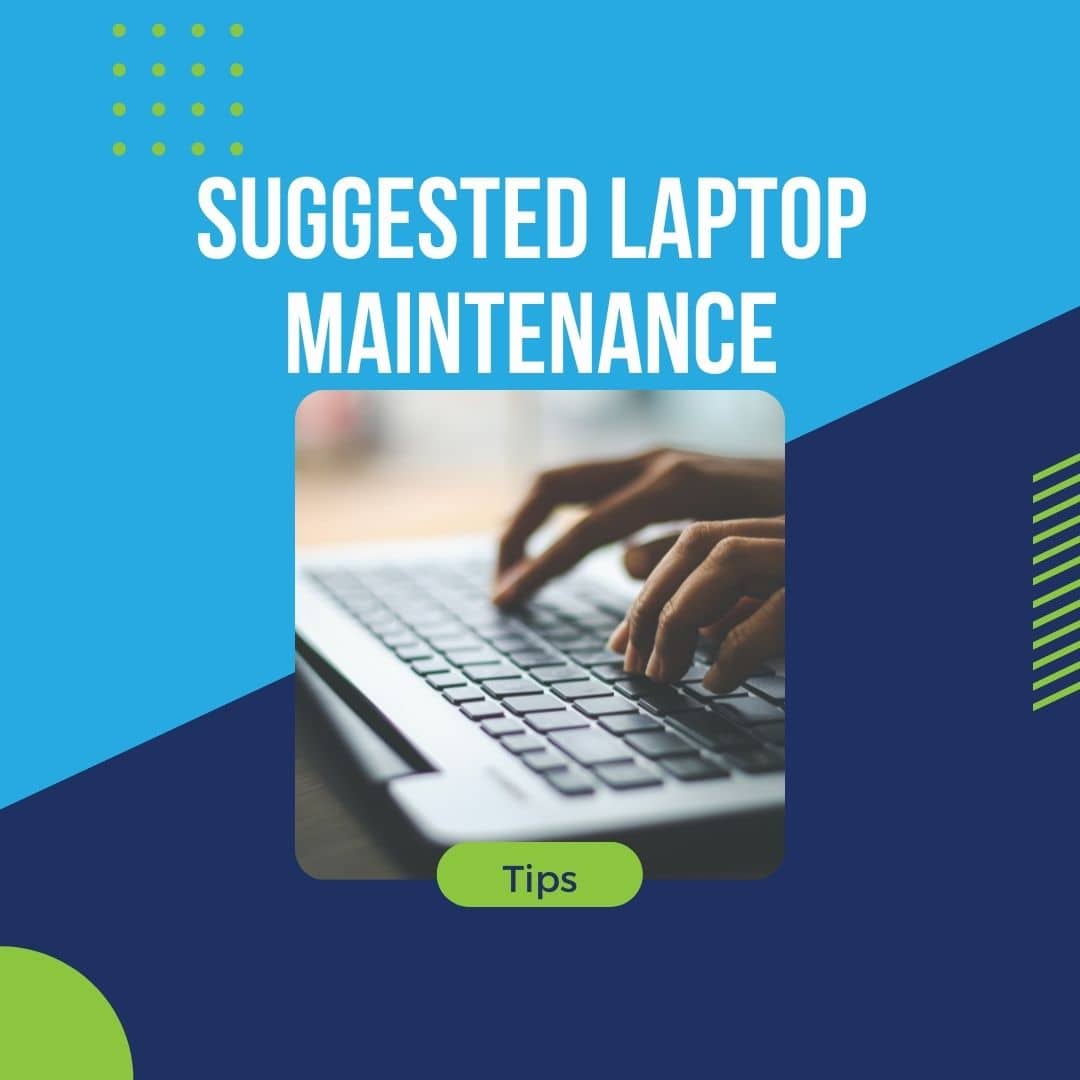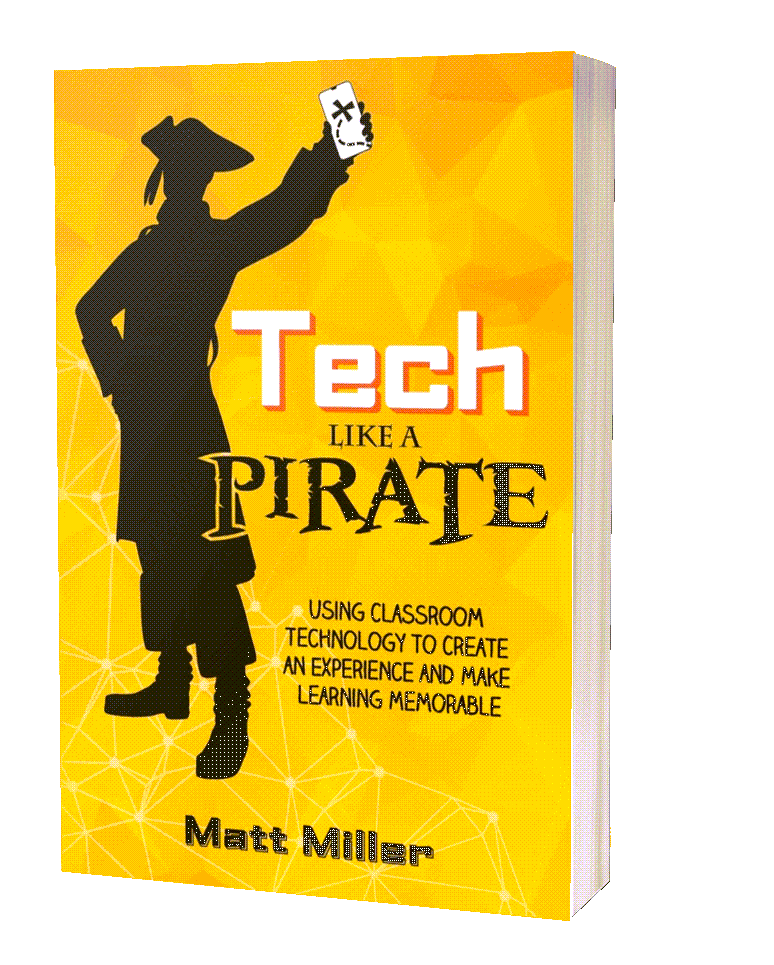A few teachers have noticed that students have access to install the Google Dictionary Chrome Extension. This is an approved and useful educational extension. However, teachers have noticed it being used in online Canvas Quizzes or Google Forms. The extension allows a students to double click on a word and get the definition.
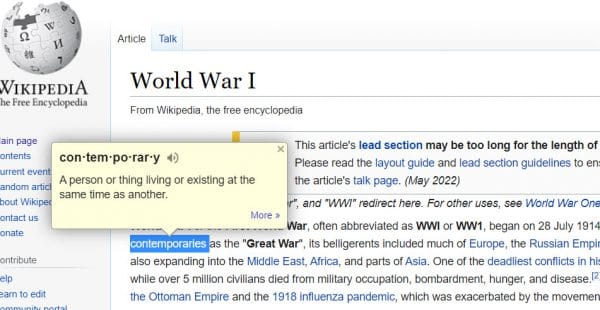
If a student clicks “More,” a new tab is opened up with more definitions, synonyms, and usage examples.
If you are going to give an online tests or quizzes, it is important to set expectations with students about what behaviors are permitted and monitor students actively. Here’s what the extension looks like, but keep in mind that extensions can be installed and not pinned. You would need to have a student go here: chrome://extensions/ to determine if it is installed.
 Additionally, it important to work with grade level and department teams to develop “non-Googleable” questions. Not only will this help curb cheating, but more importantly, it will also help teaching and learning progress to greater depths of knowledge.
Additionally, it important to work with grade level and department teams to develop “non-Googleable” questions. Not only will this help curb cheating, but more importantly, it will also help teaching and learning progress to greater depths of knowledge.
To find out more about non-Googleable questions, check out these resources:
- A learning design entry point – Non-googleable questions
- Google-Proof Questioning: A New Use for Bloom’s Taxonomy
- How to Write an UnGoogleable Exam Question
- OK, Google, Where Did I Put my Thinking Cap?

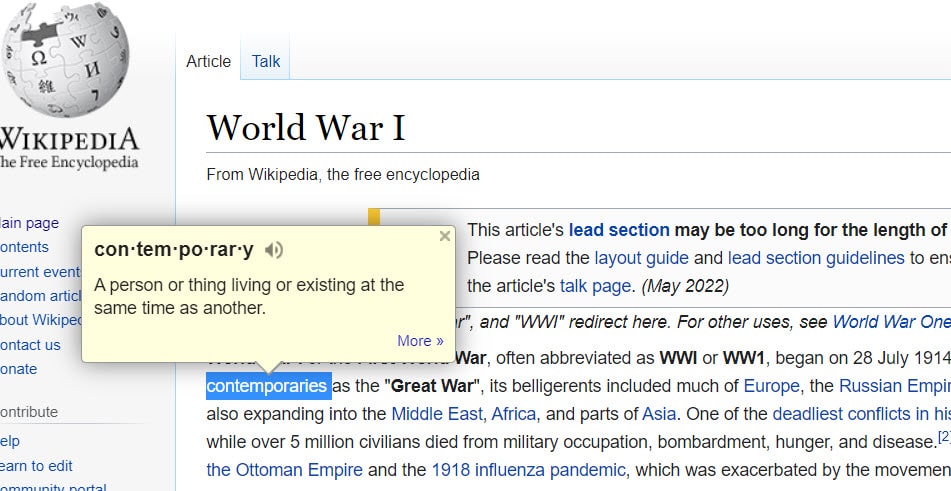
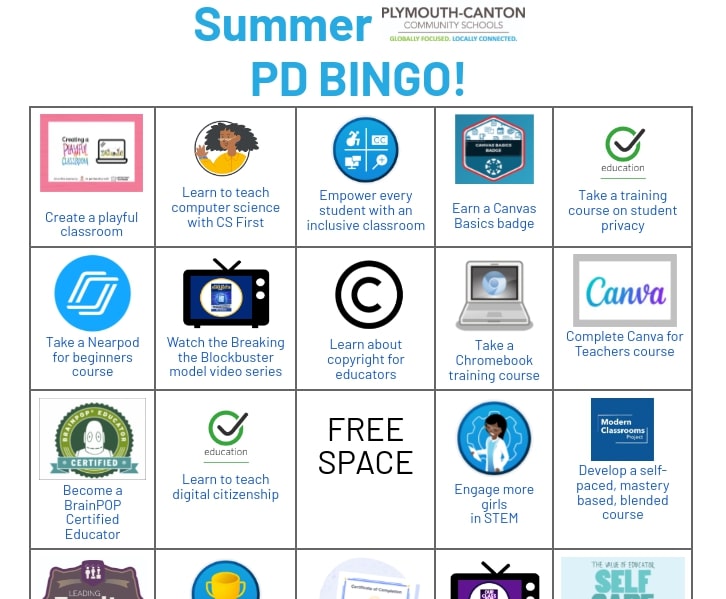

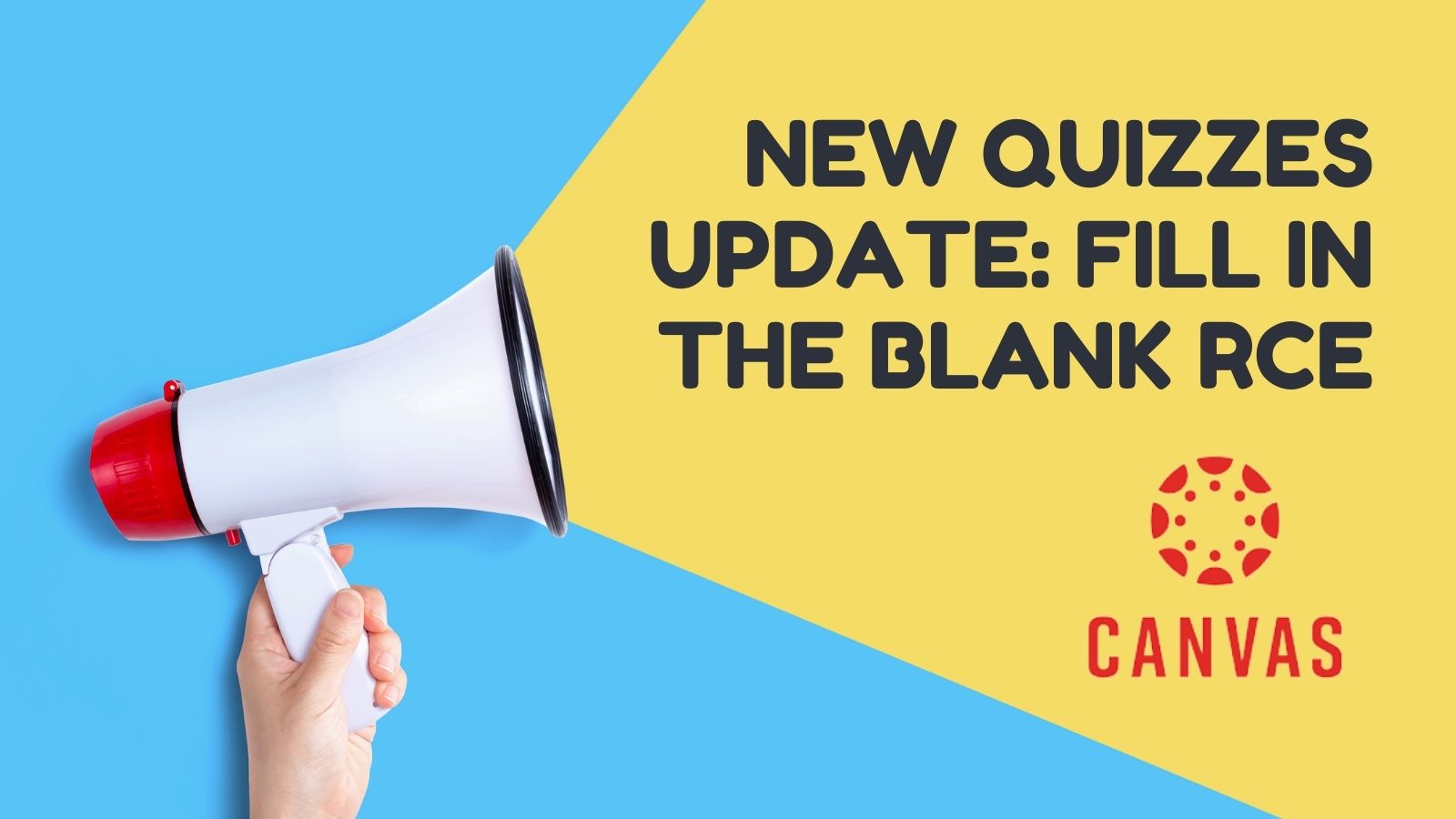
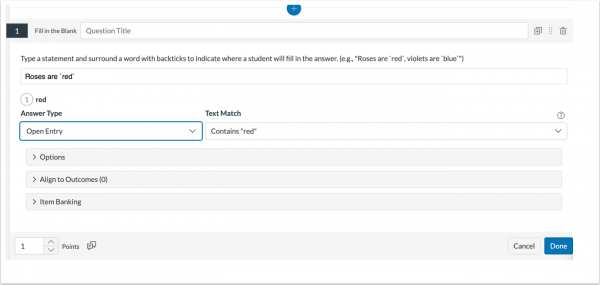
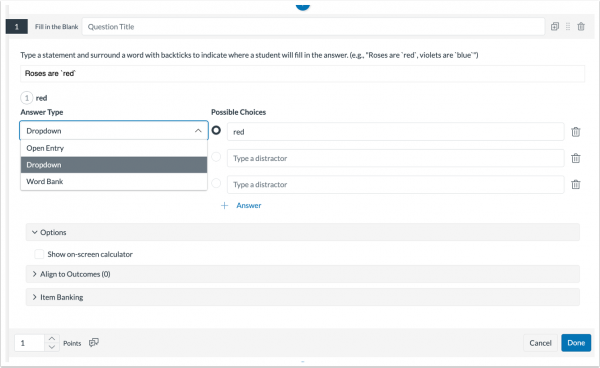
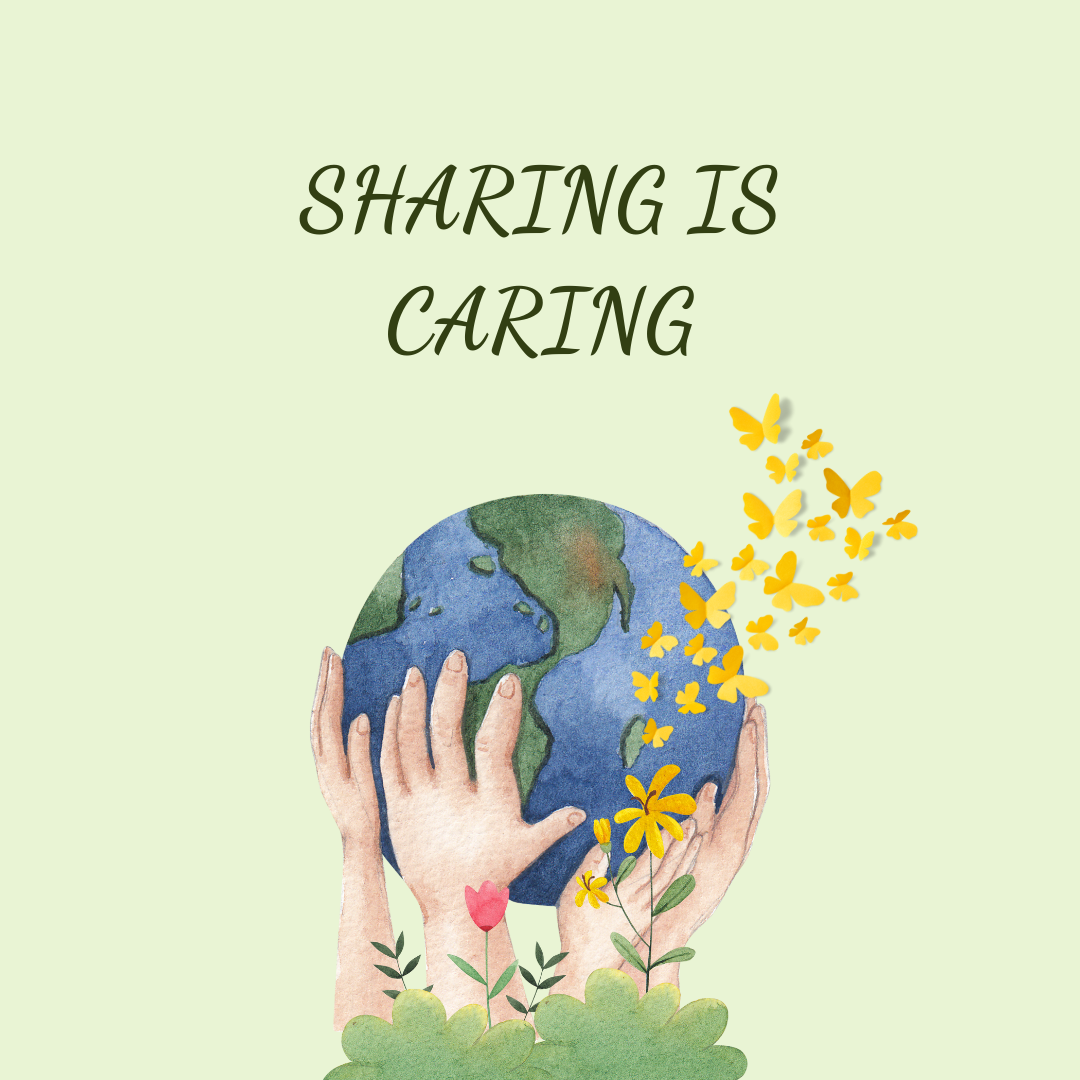
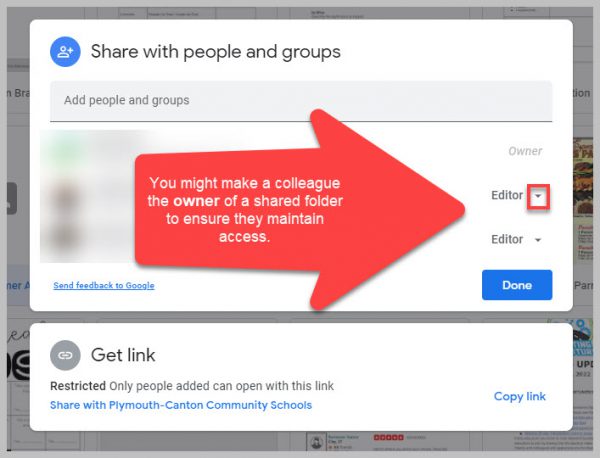
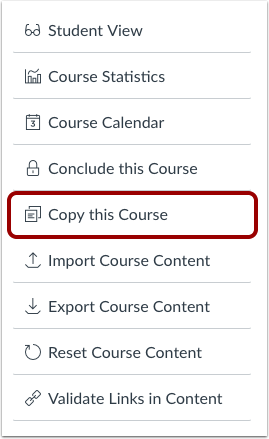 If you want to share your course with another teacher, you can
If you want to share your course with another teacher, you can