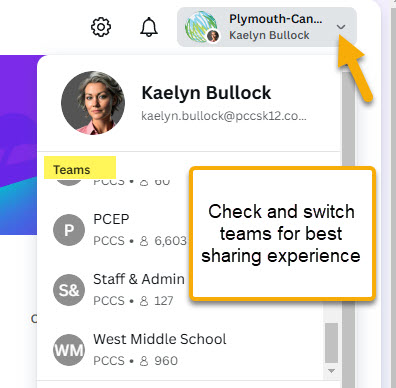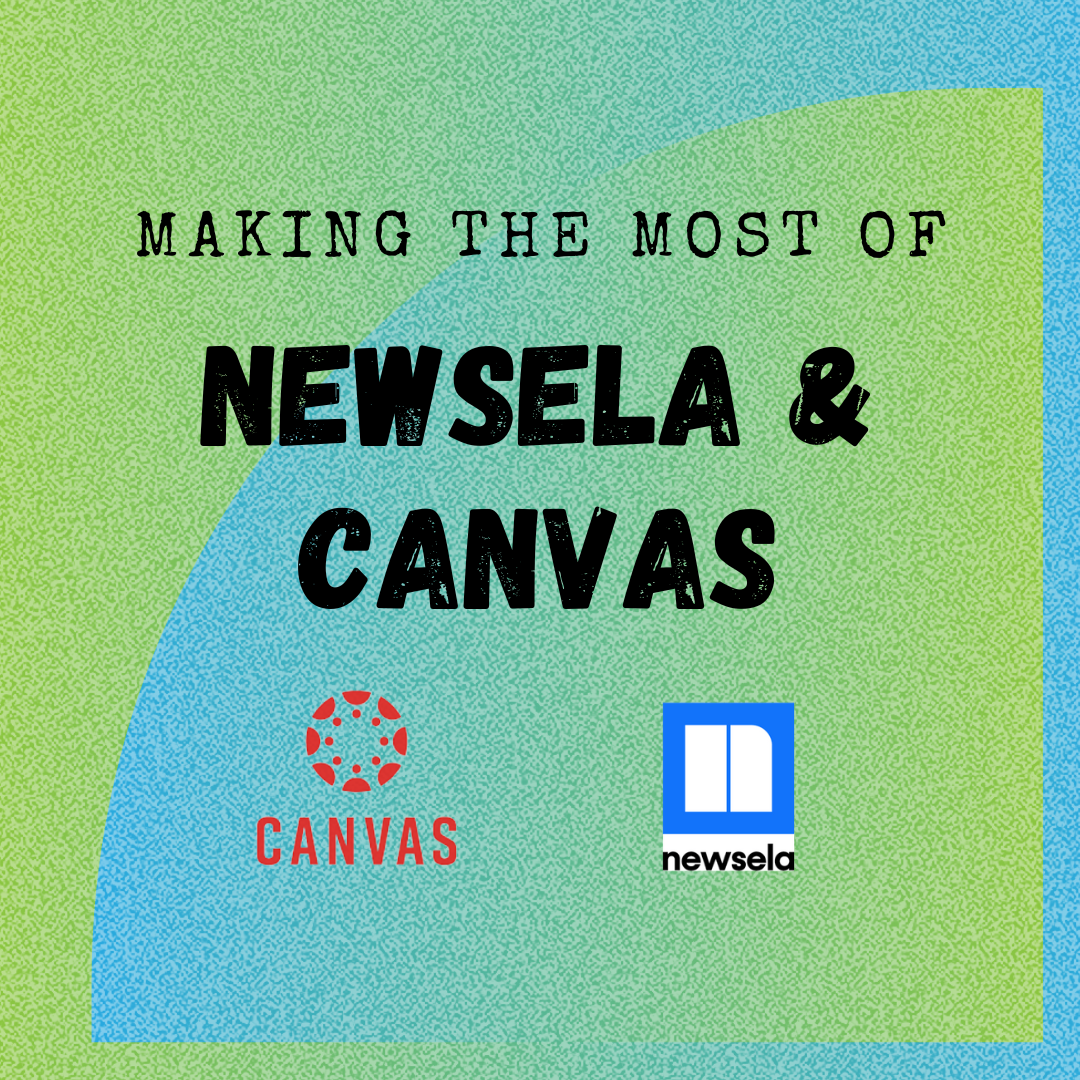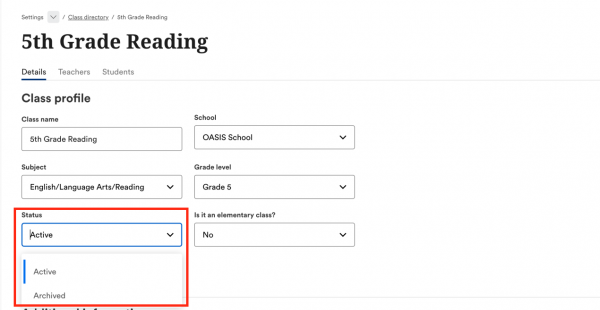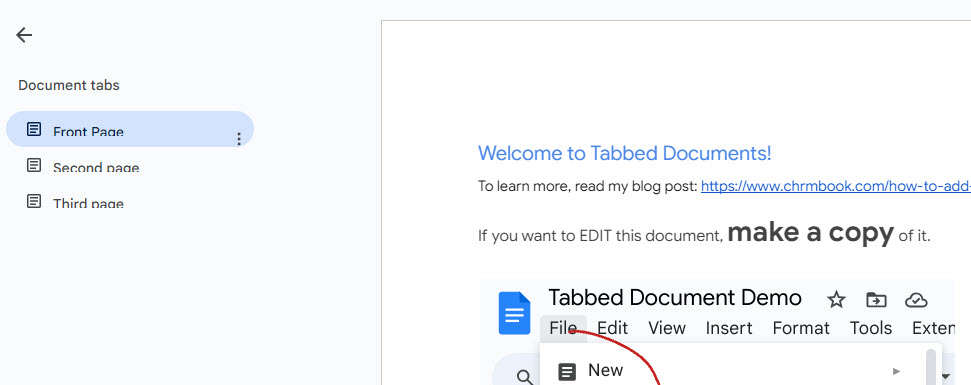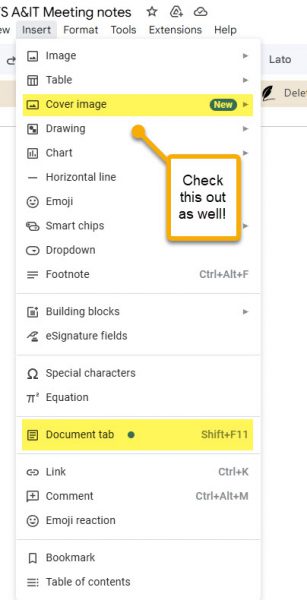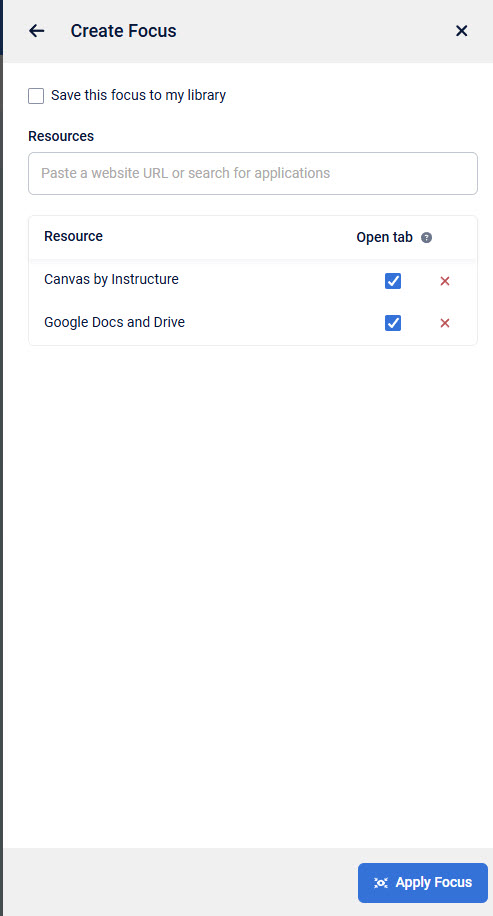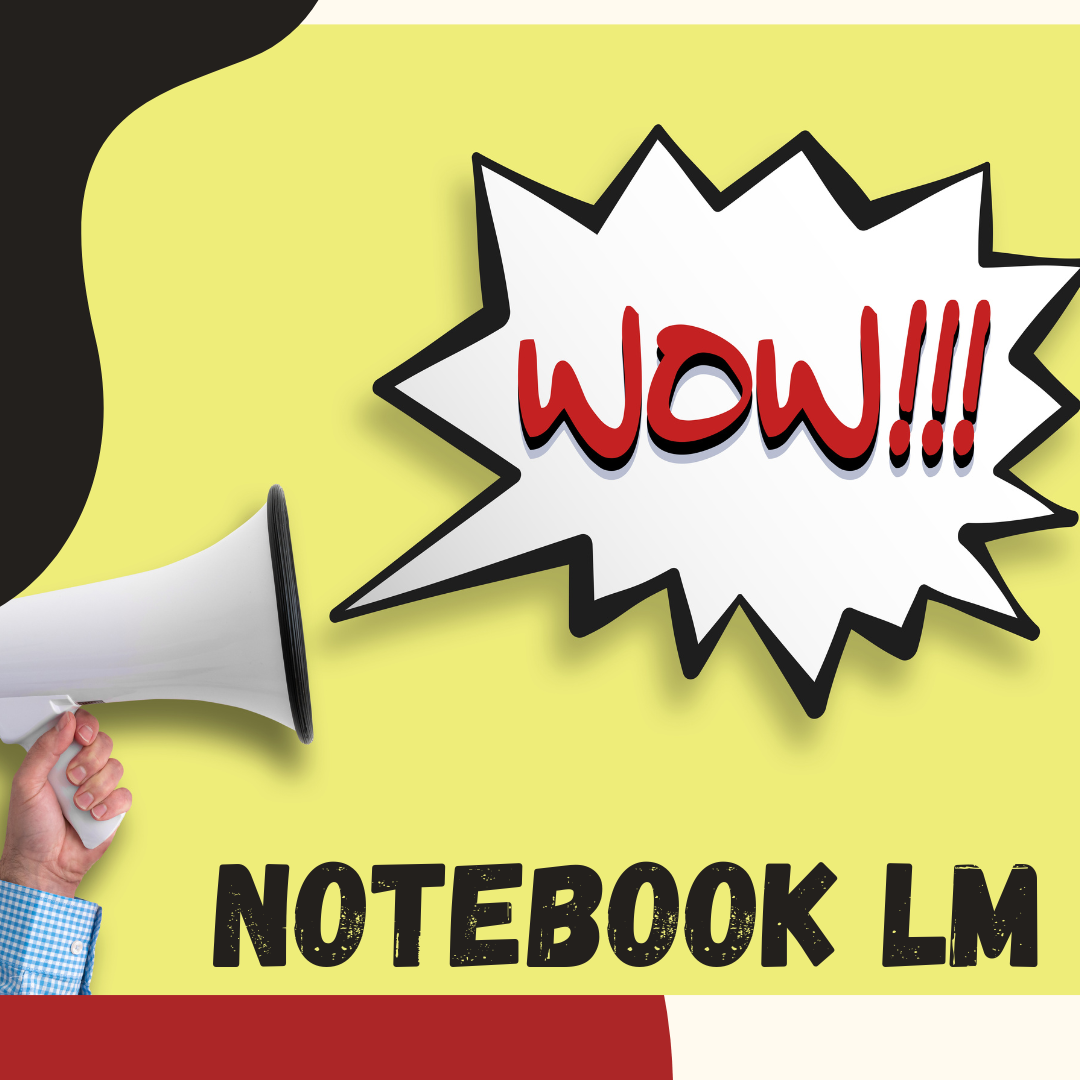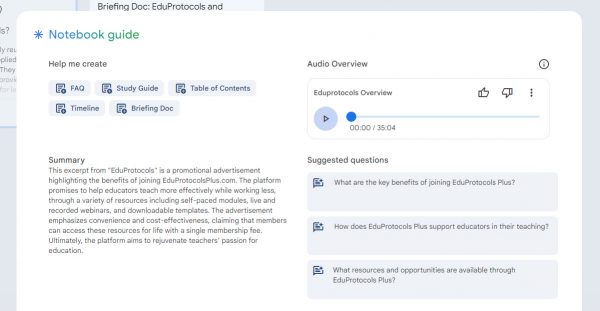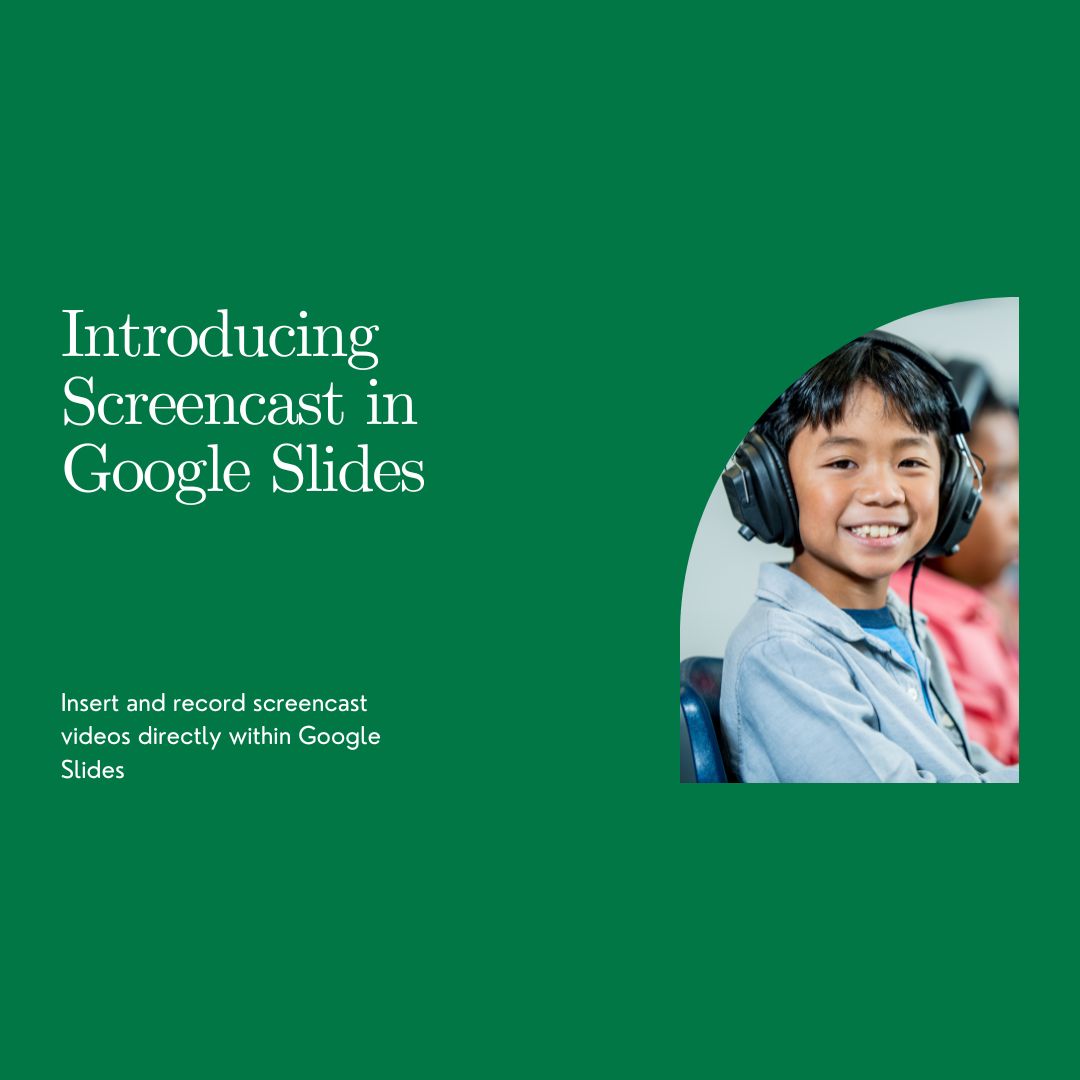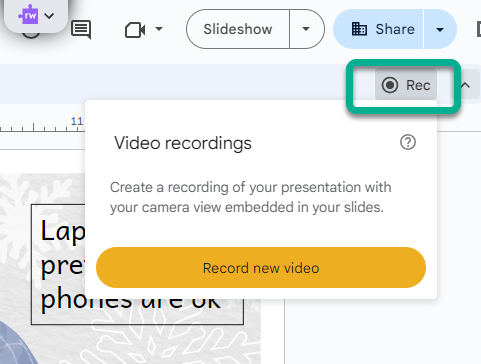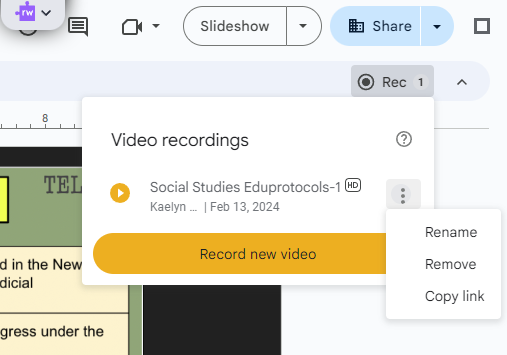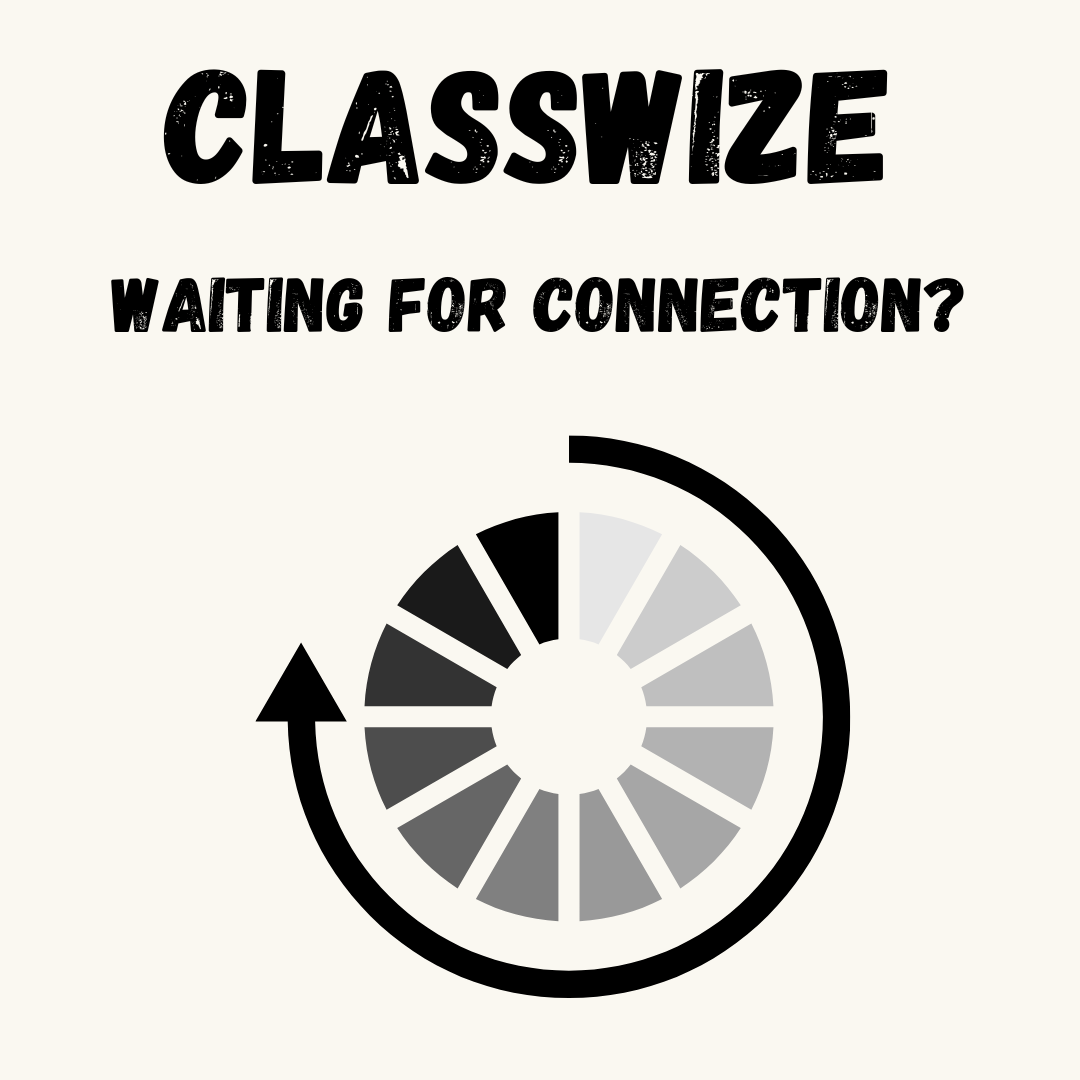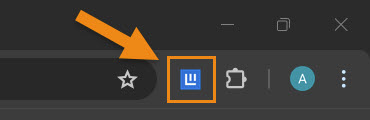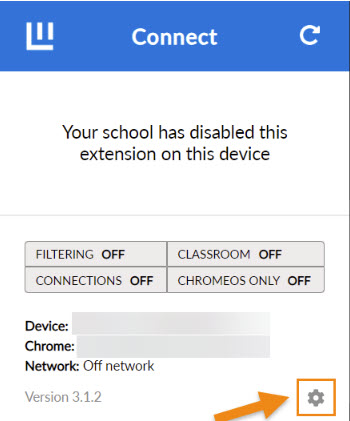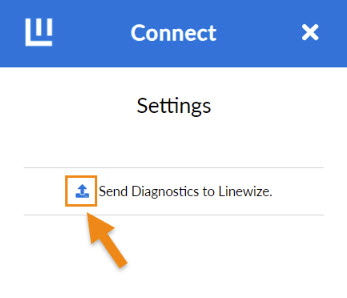This fall, Canvas has rolled out several updates. Here are some highlights:
Smart Search: You may have noticed “Smart Search” in the course navigation. This allows teachers and students to search the whole course and Canvas will present the most fitting results for that term. More info.
New Quizzes: Add Time to Existing Quiz Sessions: While a New Quiz attempt is ongoing, instructors can moderate a quiz and extend the time allotted for the quiz. Additionally, the student course-level accommodation modal link is moved to the Student column. Previously, this was linked in the Accommodations column.
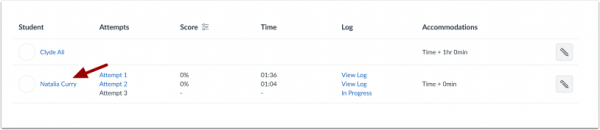
New Quizzes: View Log now shows when and for how long a student navigated away from the quiz.
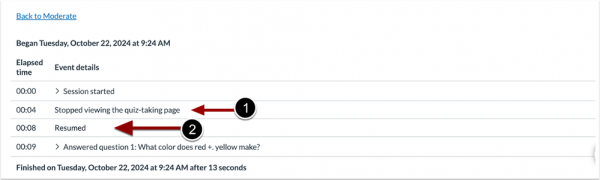
Coming Soon (11/16):
Multiple Due Dates (Checkpoints) in Discussion: When creating a graded discussion, instructors can set multiple due dates or checkpoints to accommodate different stages of the discussion process, such as the initial post and follow-up replies.—DELAYED as of 11/14
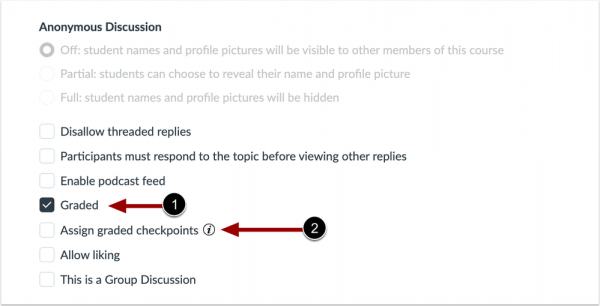
Speedgrader Experience: Faster load times and enhanced stability in Speedgrader. Additionally, there will be some interface updates:
- A streamlined interface for the Section drop-down menu
- A clearer and more prominent No Submission alert
- The Submission Status is updated to a drop-down menu
- Rubrics are automatically displayed in the traditional view
- Media attachments and submission comments are moved and the delete icon is changed.
Rubric Improvements:
- You can import and export Canvas rubrics in a CSV or XML format.
- On the Rubrics page, instructors can copy rubrics from the current course to another course.