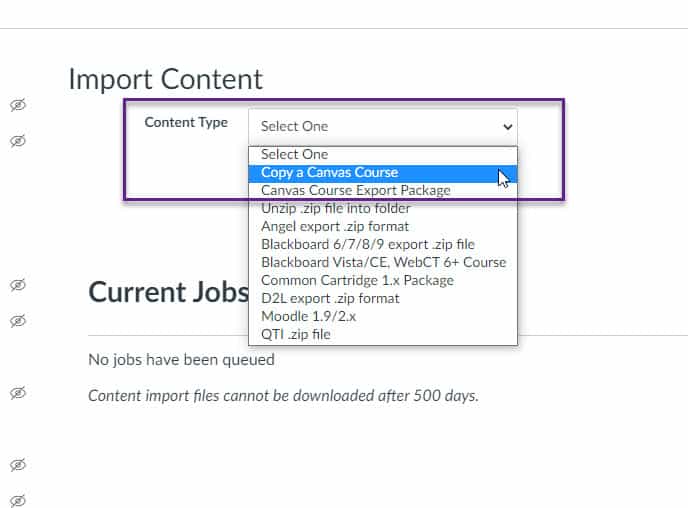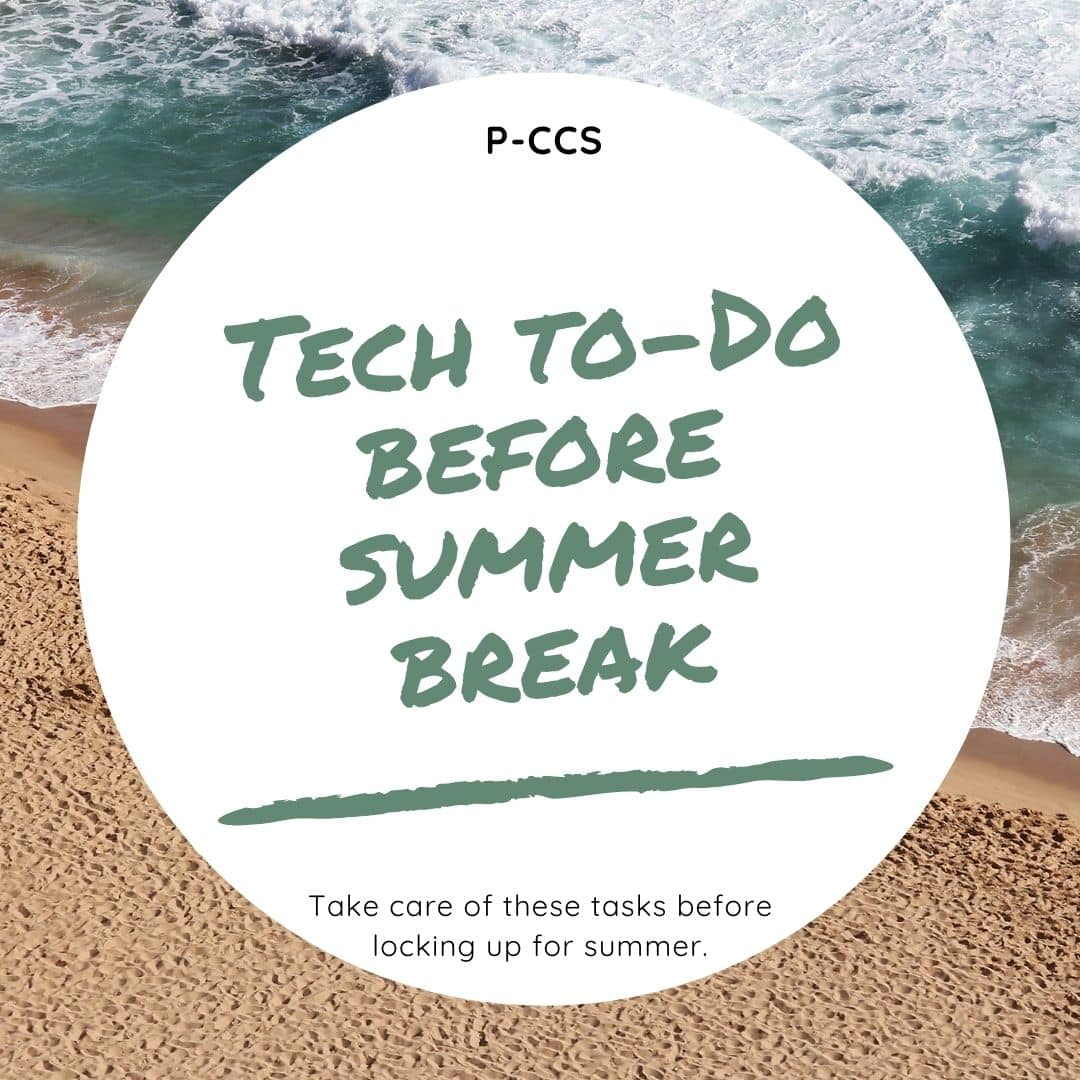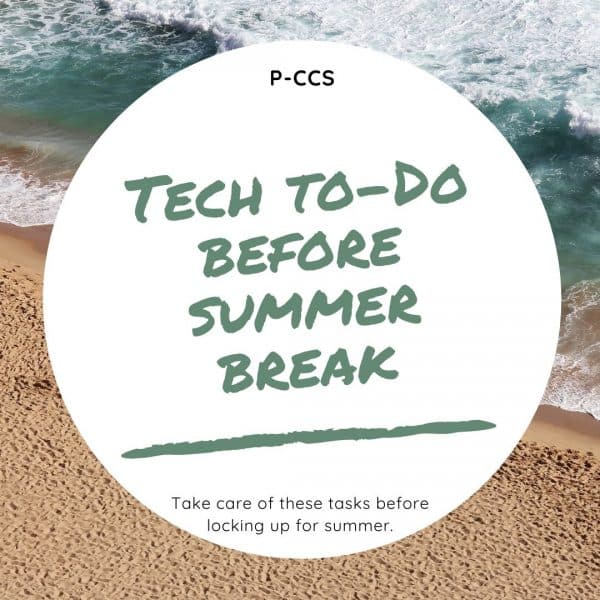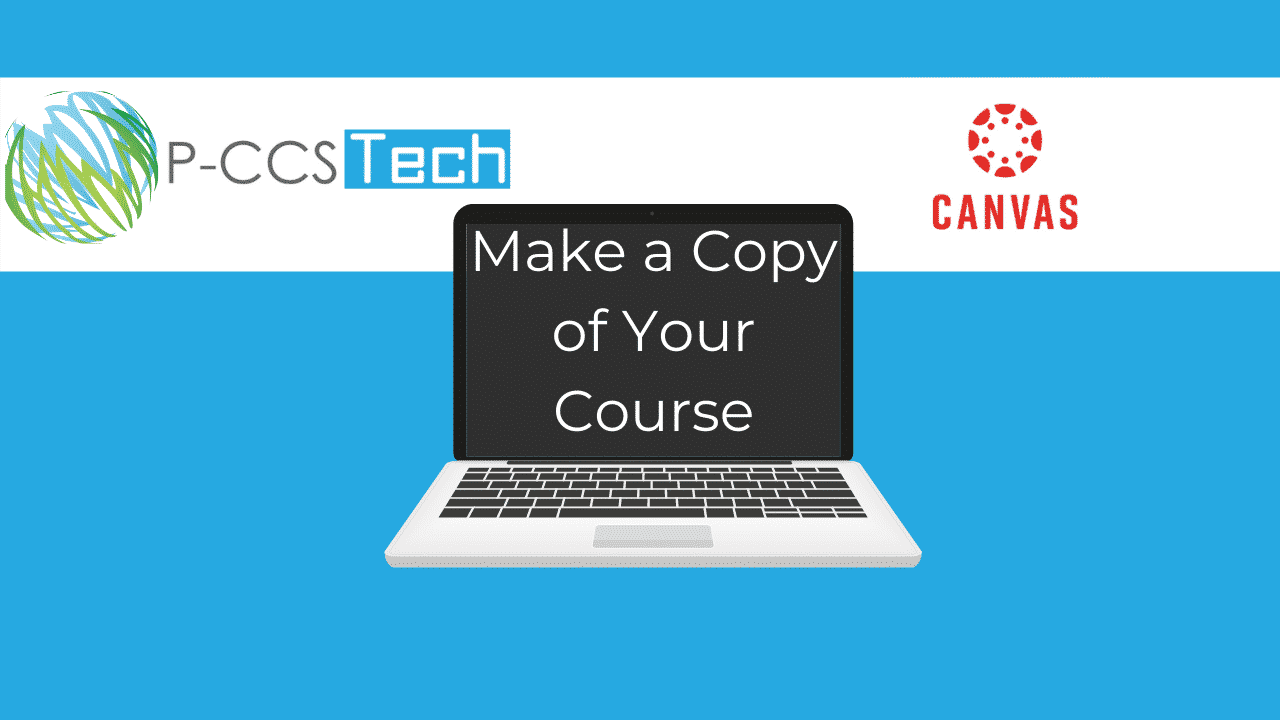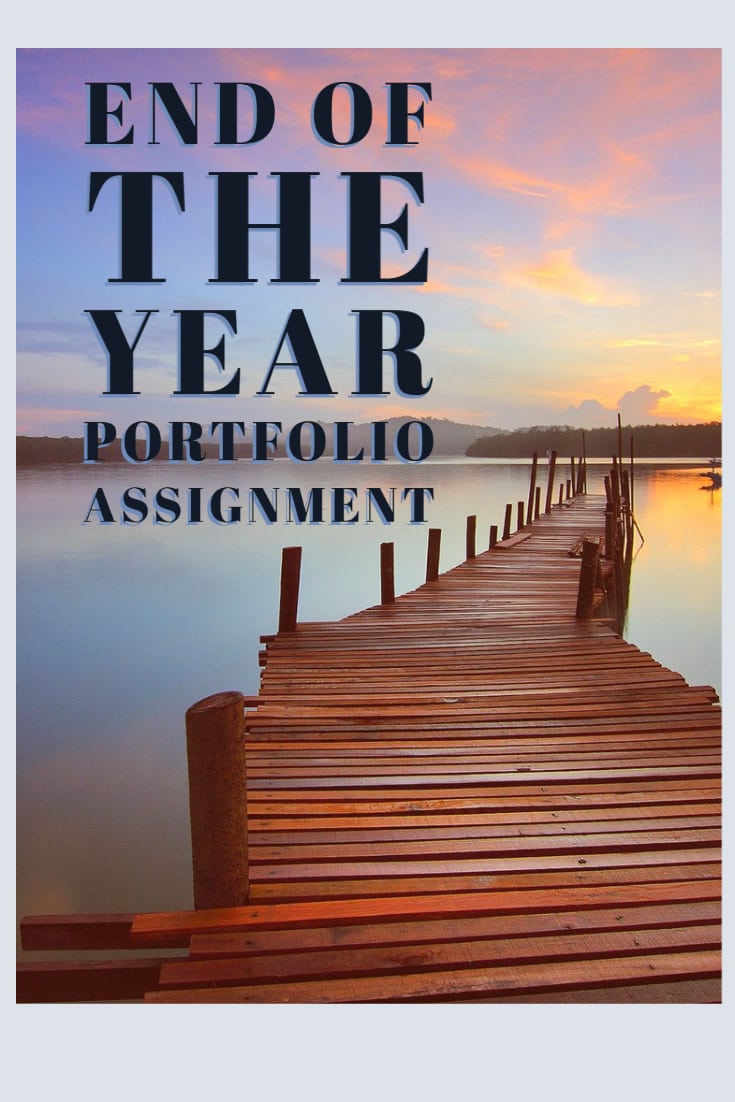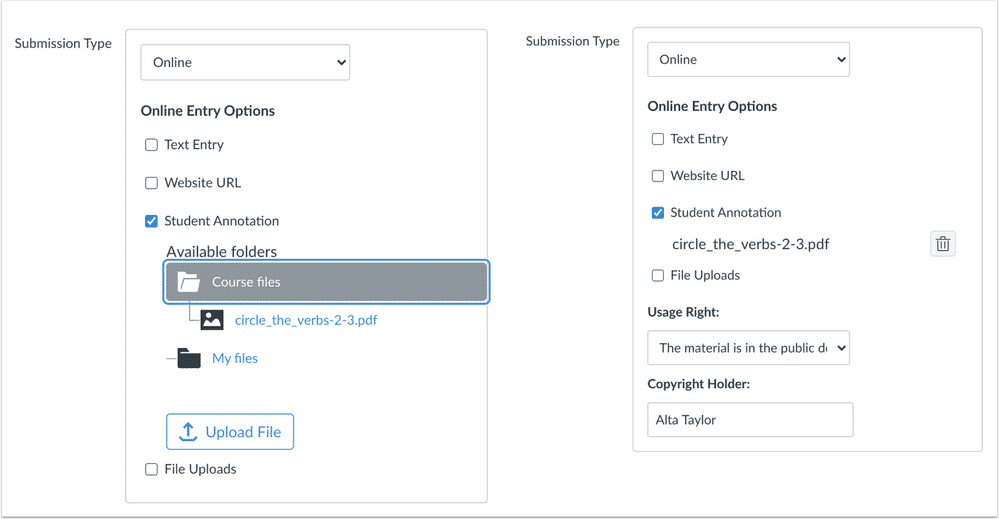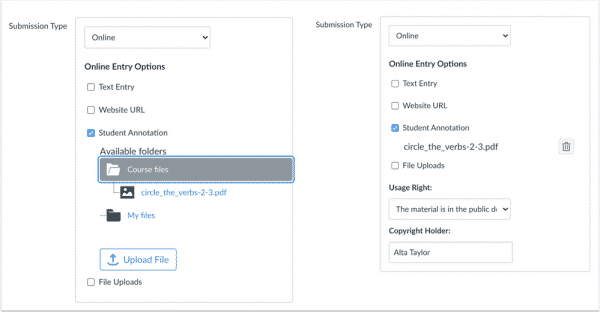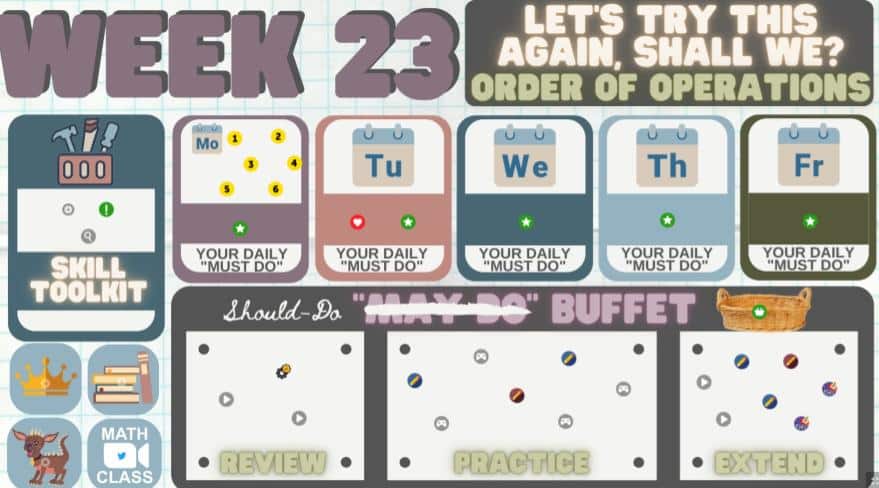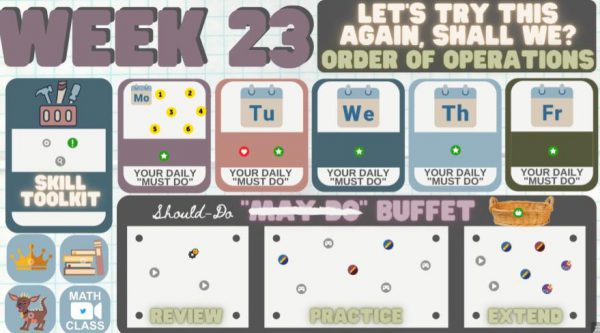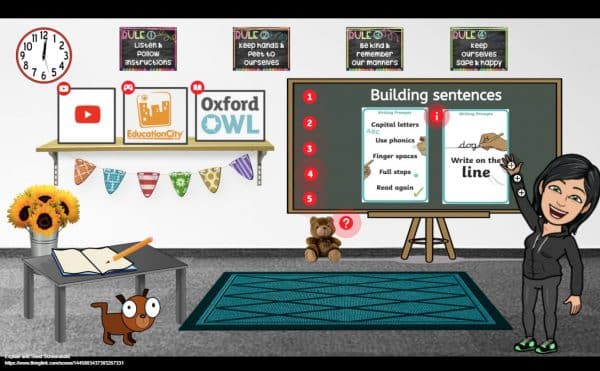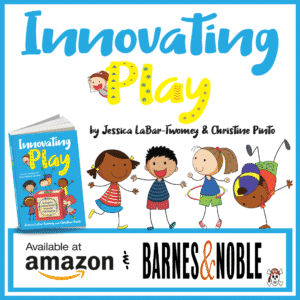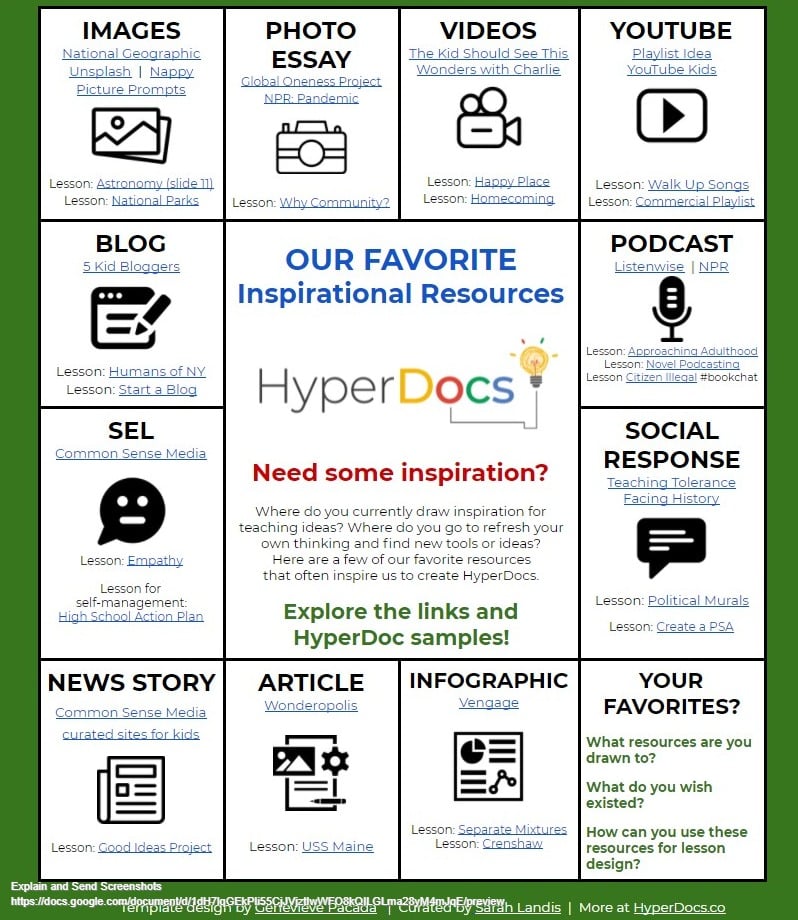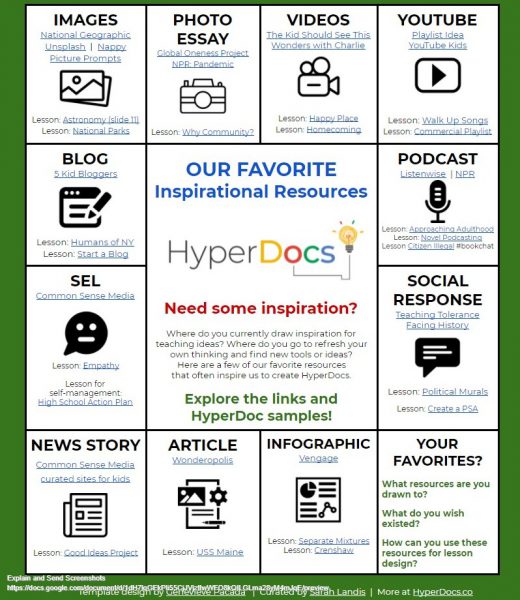When you next login to Canvas, you may be looking for your courses from last year (the recently ended 2020-21 school year). To find them click on the Courses button on the Global Navigation menu and then “All Courses” to arrive at http://pccsk12.instructure.com/courses. At the bottom of that page you will find “Past Enrollments.”
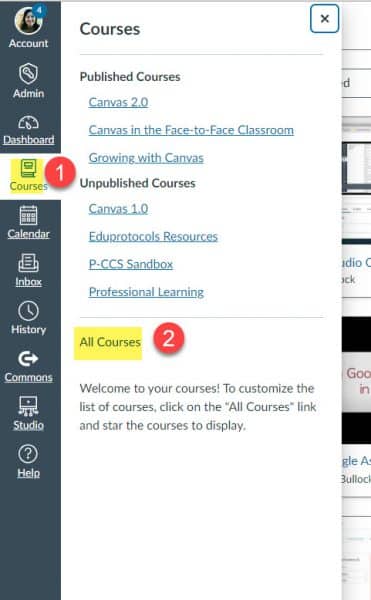
The courses in “Past Enrollments” are view only, including the copies you made per our directions in another blog post. In order to edit your course and start making updates for the 21-22 school year, you need create a new course and copy last year’s content into it.
August 27, 2021 Update: You do not have to create a sandbox course. You can start at step 2 and import your old course directly into your 21-22, MiStar-created course.
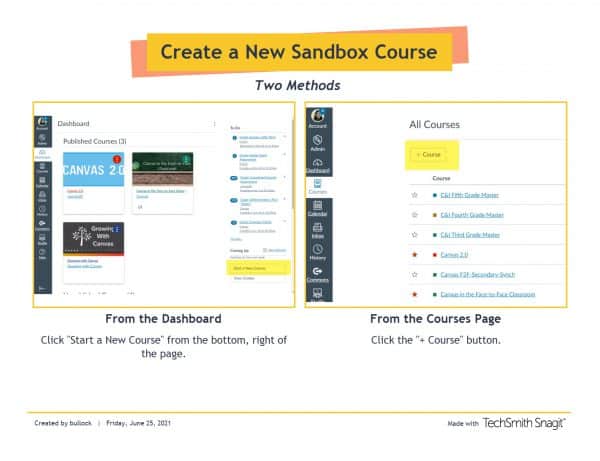
Give your course a name and then import existing content into the course.
1.
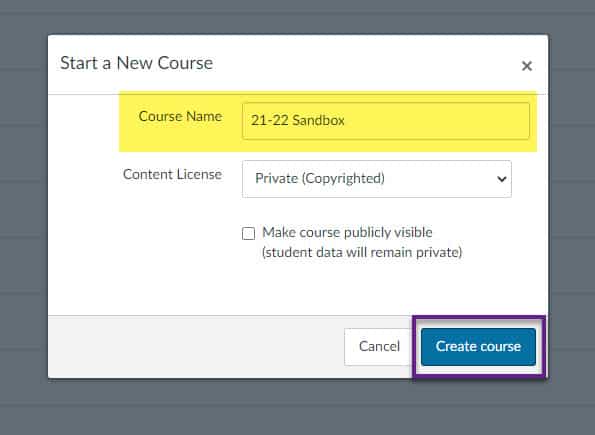
2.
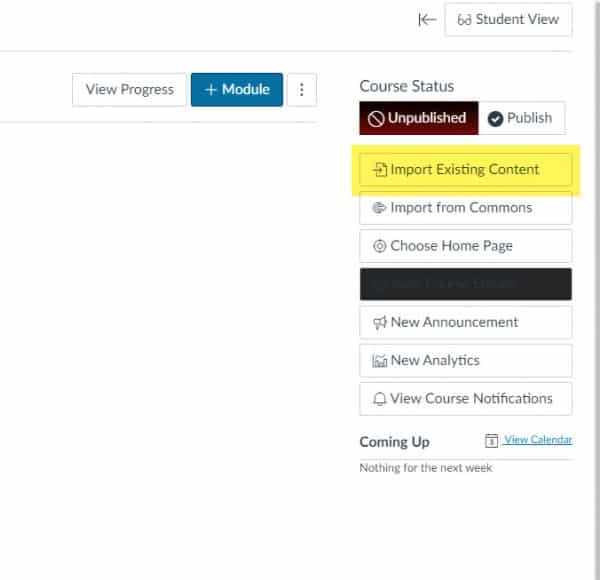
3.
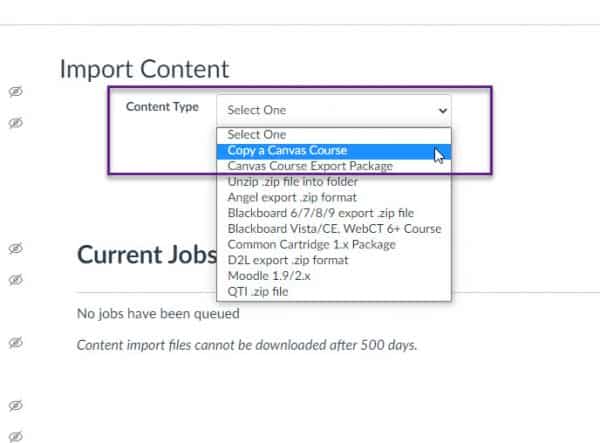 To watch these steps in video format: https://www.youtube.com/watch?v=MvR3xt3RIVw
To watch these steps in video format: https://www.youtube.com/watch?v=MvR3xt3RIVw
Please reach out to a Technology Integration Specialist if you need assistance.