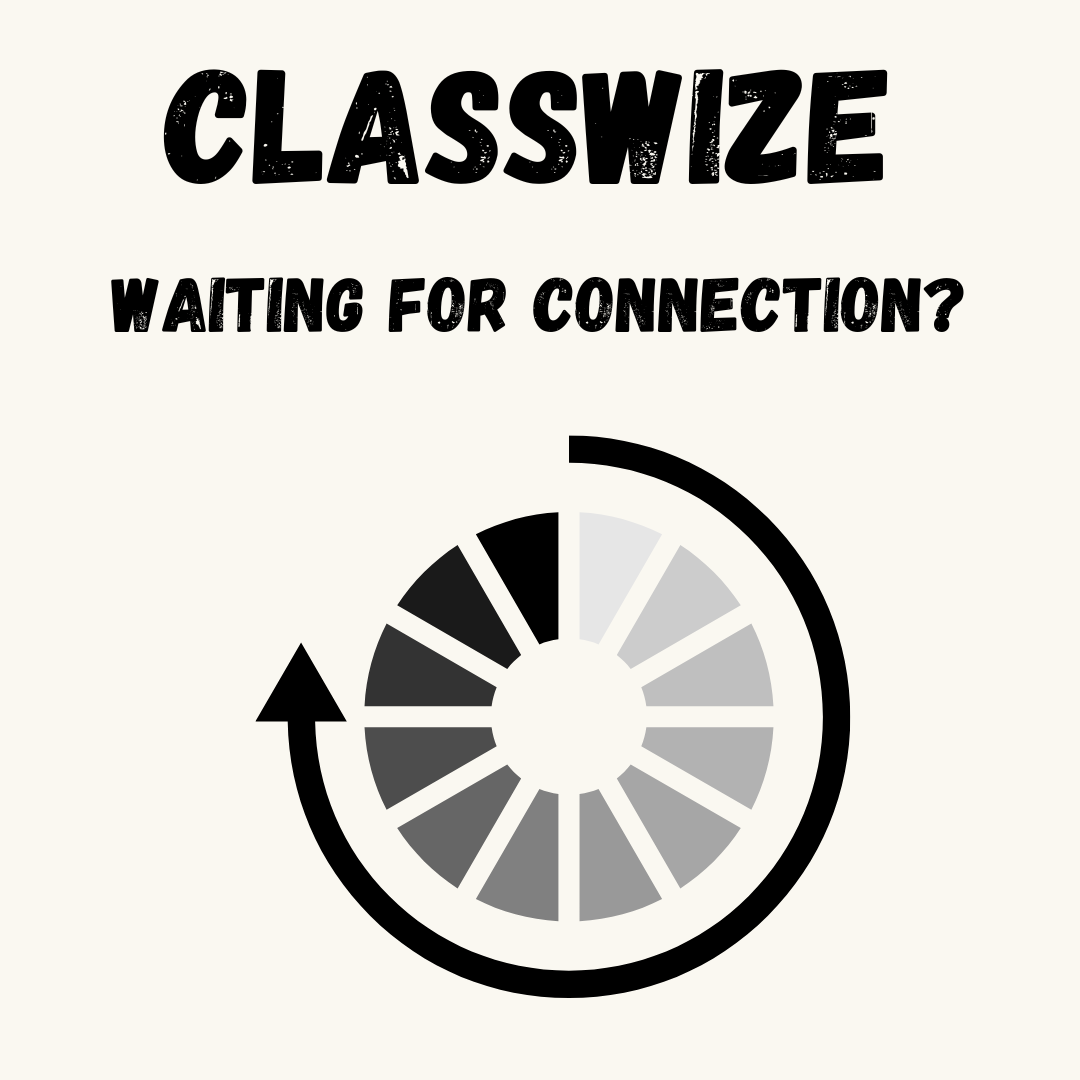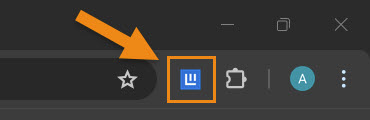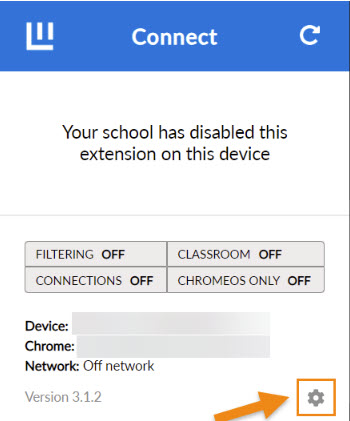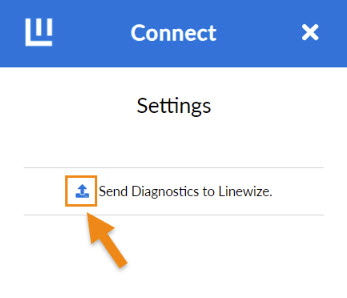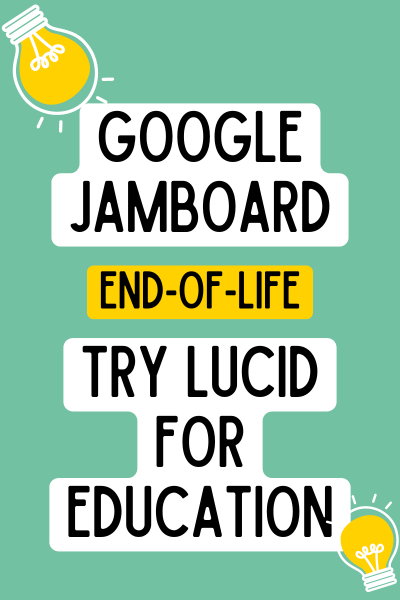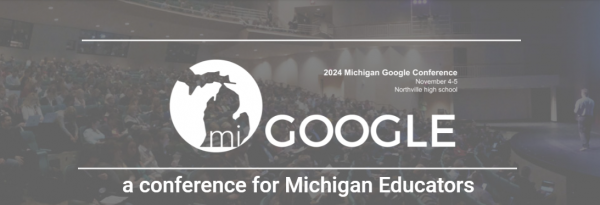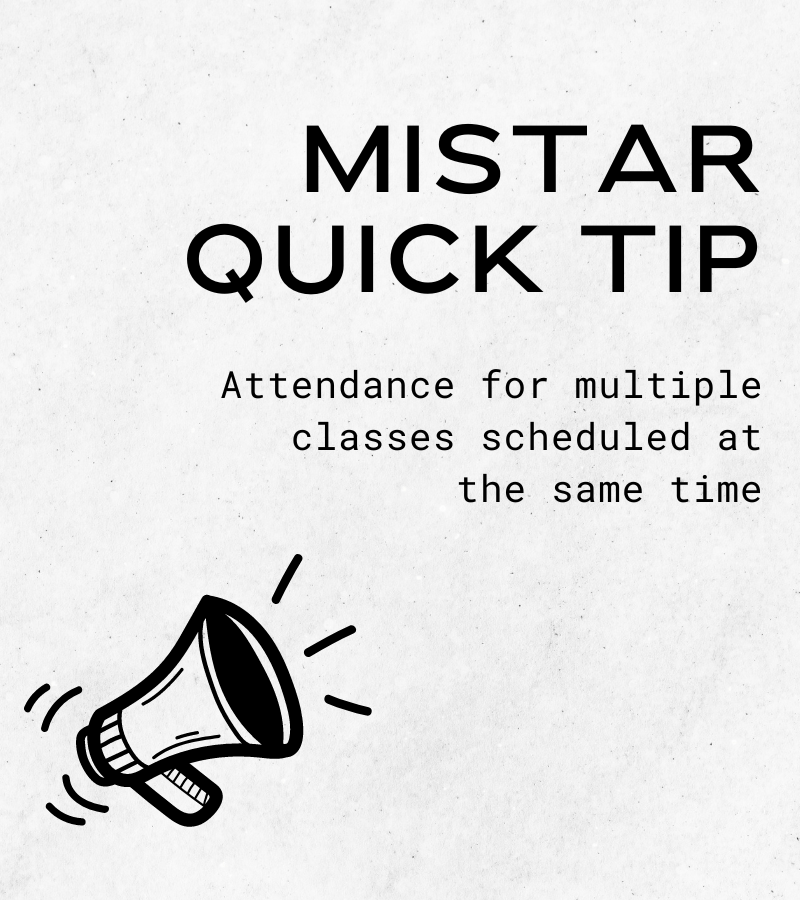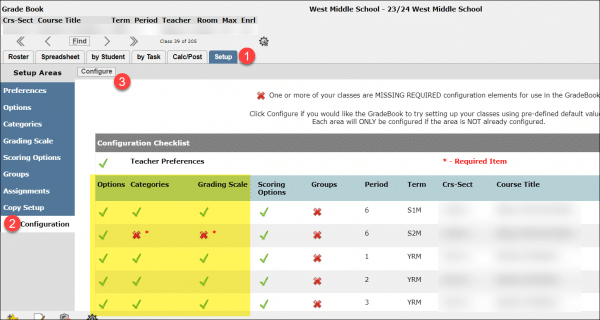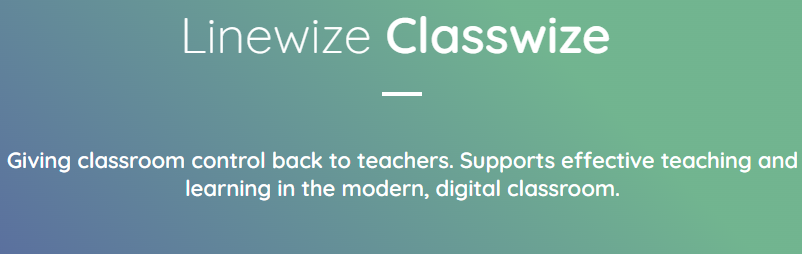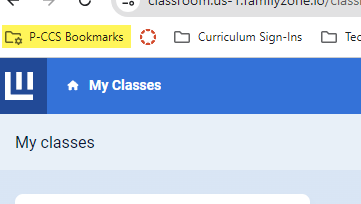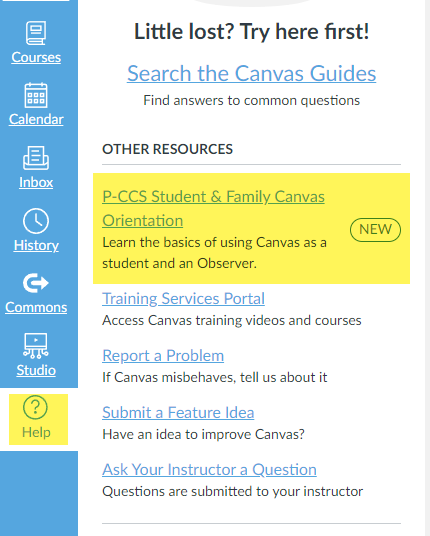The district’s adoption of Linewize provides several advantages for our students, staff, and families. We have streamlined our content filtering process, leading to a more user-friendly experience and simplified troubleshooting. Our educators can now leverage Classwize for digital classroom management across various devices (Chromebooks, MacBooks, and Windows) and have the ability to customize classroom-specific filtering rules (within established parameters). Furthermore, Qustodio empowers families to monitor their students’ online activities outside of school hours, even on personal devices, promoting a safer digital environment.
An additional advantage of Linewize is our ability to implement filtering rules based on user accounts, not just devices. This means P-CCS Google accounts will have content filtering applied whether they are used on district-owned or personal devices. When students or staff log into the Chrome browser with their P-CCS Google account, the Linewize extension is automatically installed, ensuring that the district’s filtering policies are applied within that browser window. It’s important to note that these filtering rules only apply to activity within the Chrome browser while signed into a P-CCS Google account.
Users can browse without Linewize content filtering on a personal device by signing out of their P-CCS Google account in Chrome, creating a separate Chrome profile not associated with their P-CCS account, or using a different web browser altogether.
Please note that signing into the Chrome browser is different than signing into any Google website. Signing into Chrome syncs your browsing data and settings, while signing into a Google website only grants access to that specific site and other Google websites.