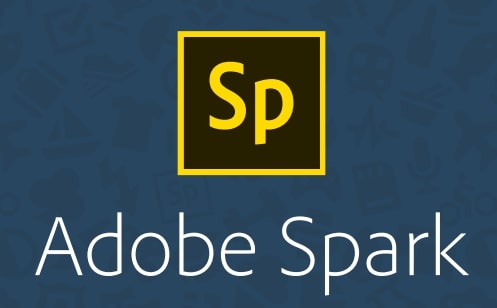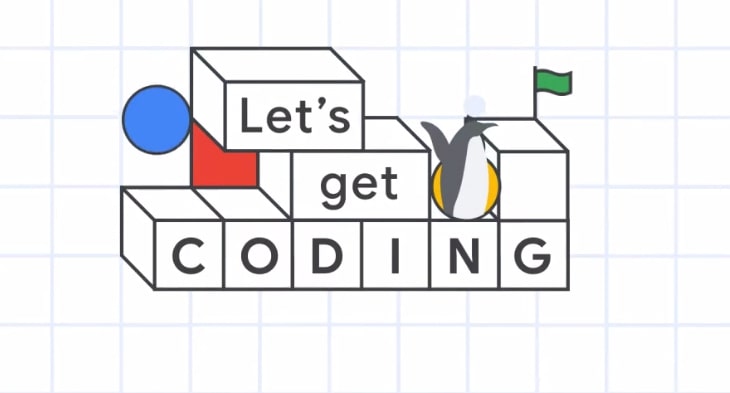Last August, Google introduced a new version of Google Classroom. This included the most notable and popular feature of ‘Classwork,’ which allowed teachers to organize assignments and questions by modules and units.
On September 4th, 2019 all previous versions of Google Classroom (classes without ‘Classwork’) will be reverted to the newest version and will now include the ‘Classwork’ tab. This means that instructors will not have the ability to revert back to the older version of Classroom on or after 9/4/19.
When classes still using the previous version are automatically converted to the new version of Classroom, any class materials that exist in the Class Settings page will not be carried over to the converted classes. You will still be able to access these materials, excluding any YouTube content, via the Drive folder. To learn how to add materials to ‘Classwork’ page click here.
- If you use the previous version of Classroom, you can convert it to the new version before September 4 by adding the Classwork page.
As always if you have any questions, please feel free to contact the Technology Integration Specialists via a service request.

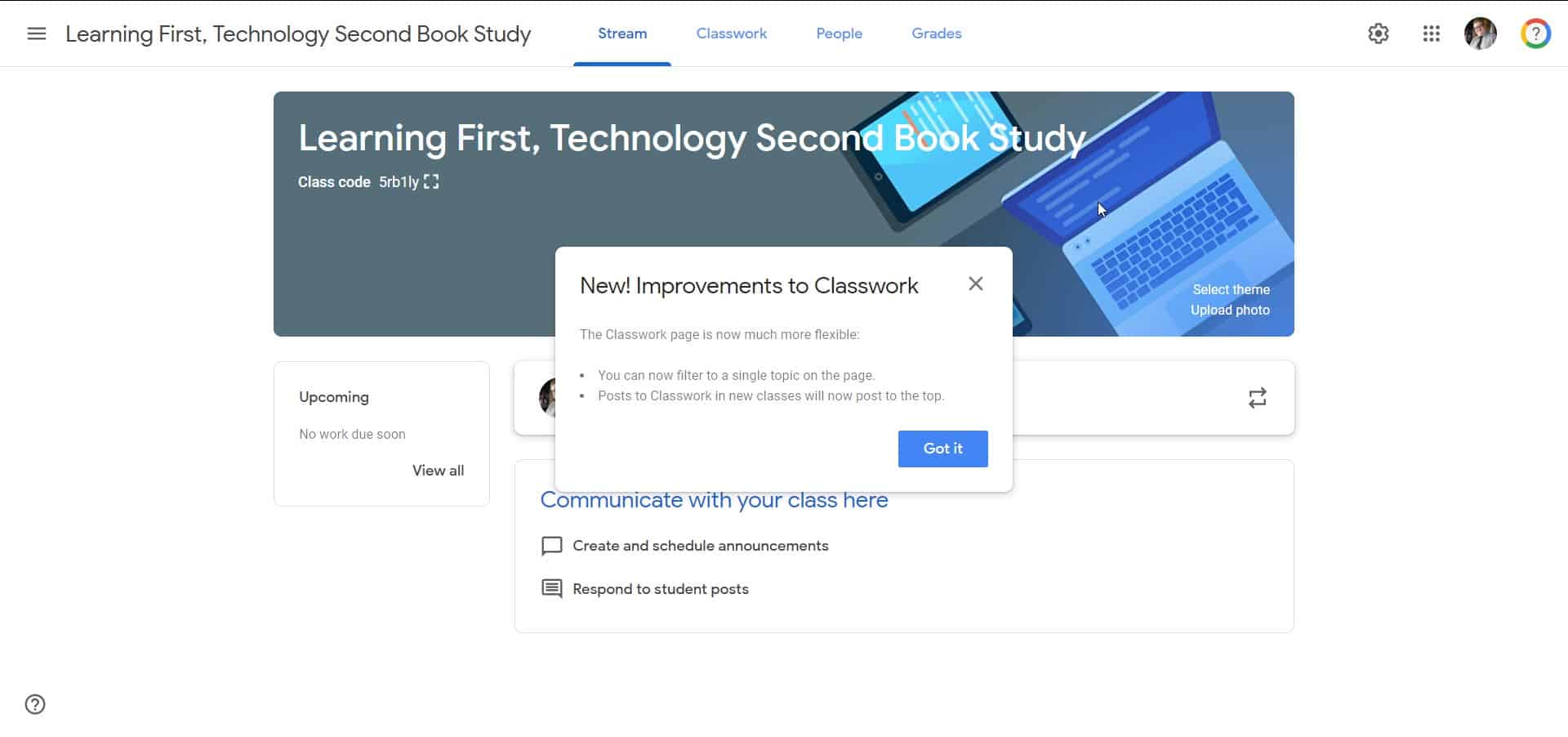
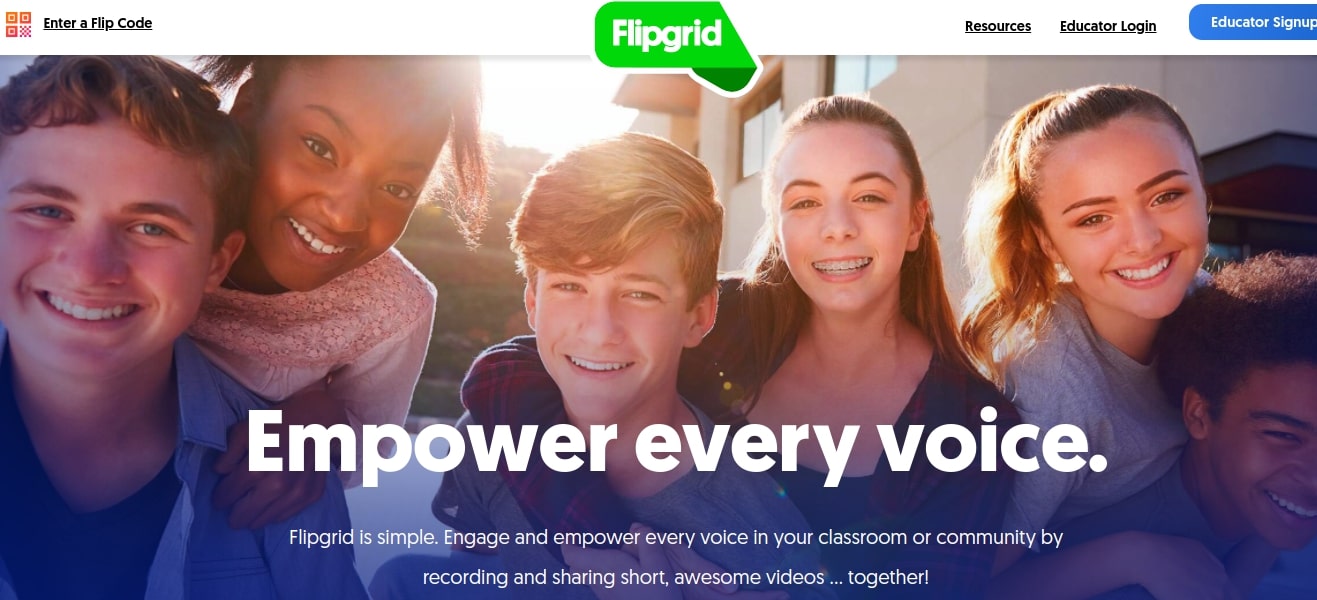
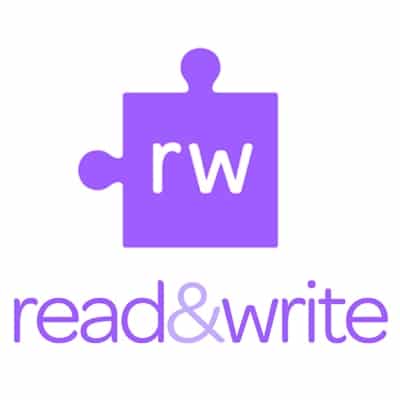
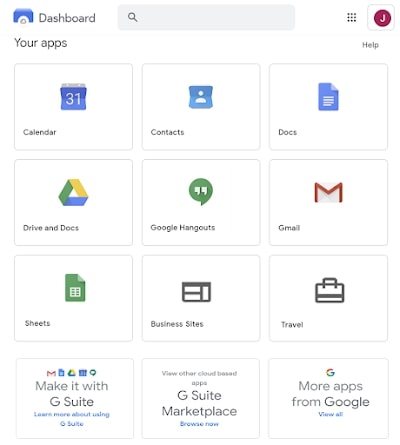

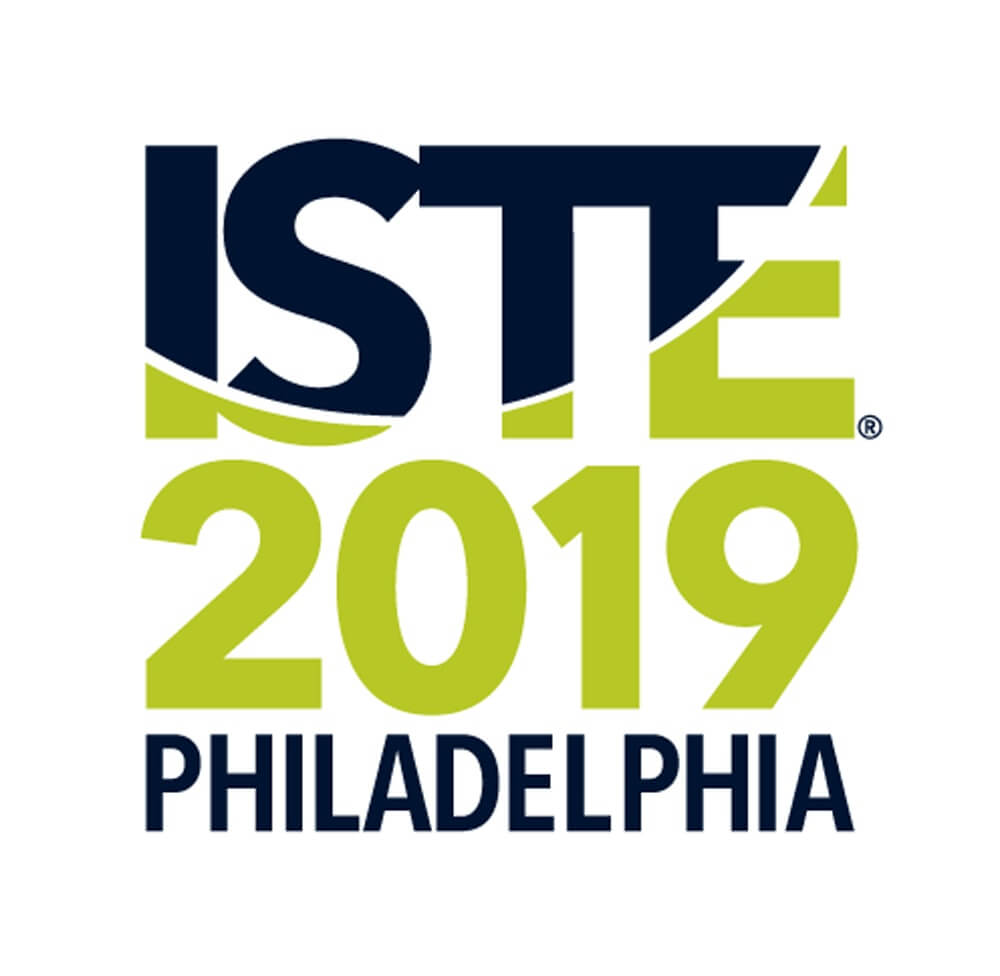
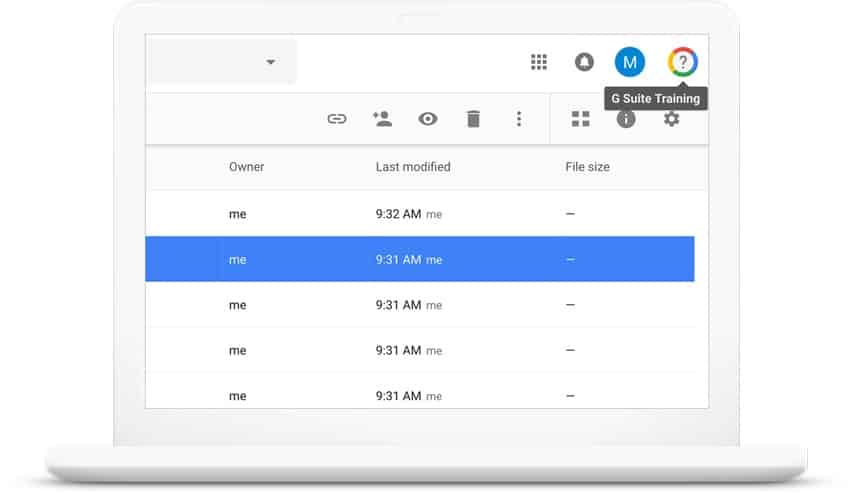
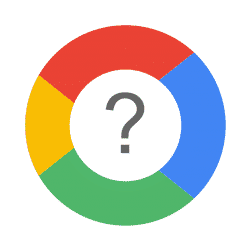 Almost since the beginning of the P-CCS adoption of the Google platform (Google Apps for Education/G Suite for Education), we have had access to a great resource originally referred to as Synergyse and later as G Suite Training. You know, that little question mark at the top right corner of your Google Apps next to your profile picture?
Almost since the beginning of the P-CCS adoption of the Google platform (Google Apps for Education/G Suite for Education), we have had access to a great resource originally referred to as Synergyse and later as G Suite Training. You know, that little question mark at the top right corner of your Google Apps next to your profile picture?