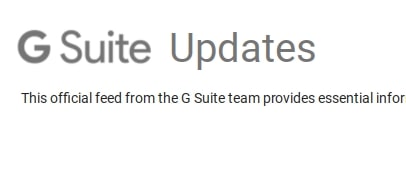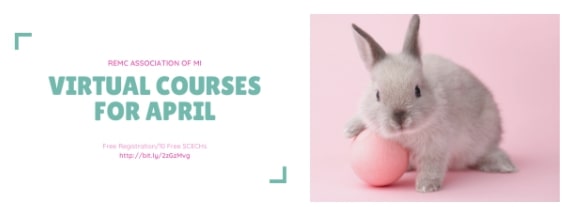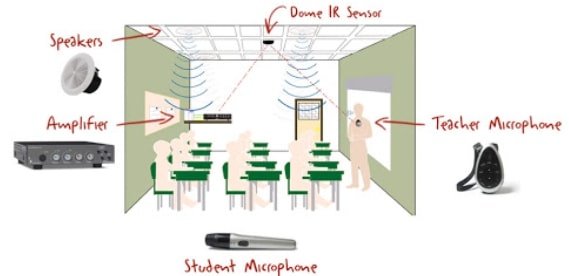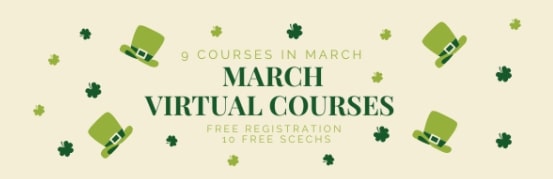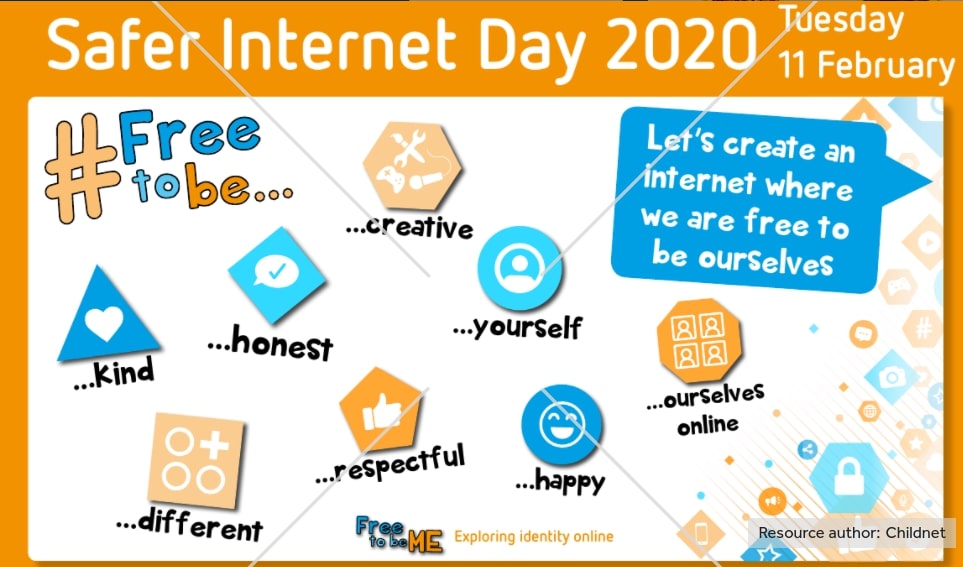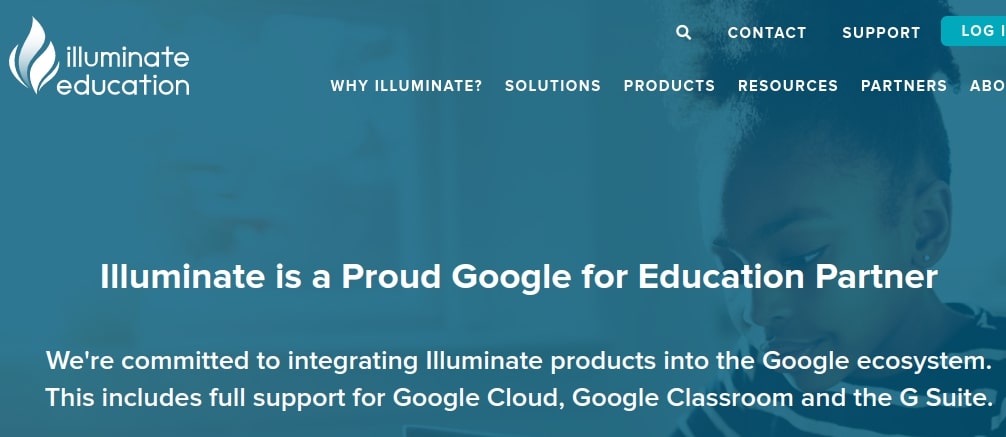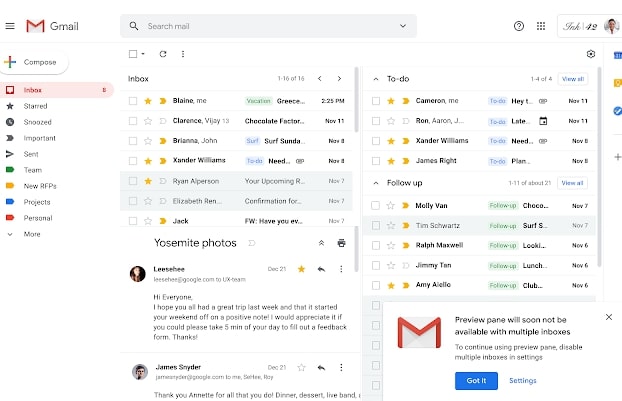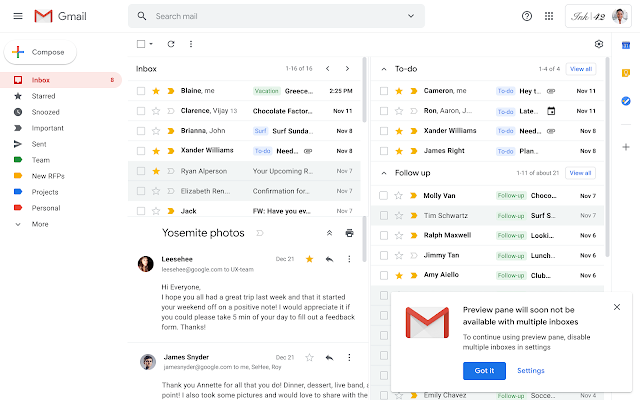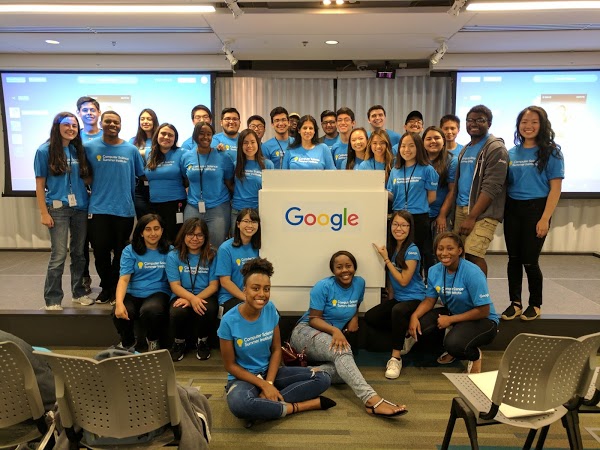Teaching from home is going to require a different approach in these unprecedented times. The good news is that these tech skills are not just for a pandemic, but will actually be really valuable in and out of our classrooms for our students, and can help support learning even when our classroom routine returns to a normal school day. Please be sure to follow this link for an amazing resource Google has built to help us through these challenging times: https://teachfromhome.google/intl/en/
A couple of upcoming GSuite features to note
Available soon, it will be possible to create and use multiple signatures in Gmail as well as fix images to a certain location on a page in Google Docs.
For more on creating and using multiple signatures, visit here (and check out what it looks like in the gif below).
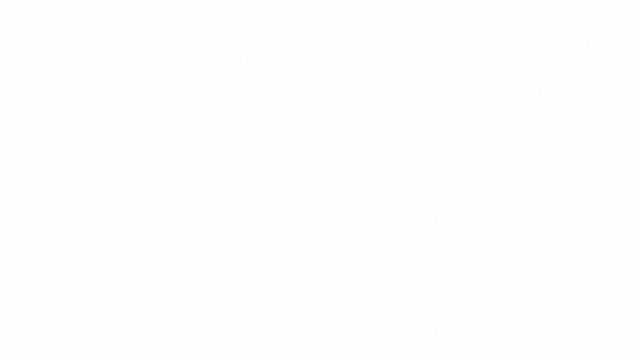
For more on fixing images to a certain location on a page in Google Docs, visit here (and check out what it looks like below).
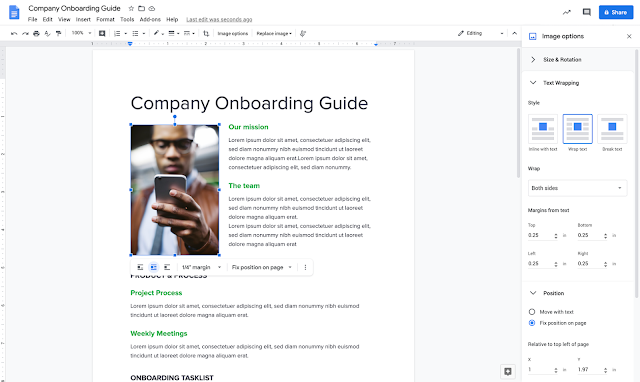
Registration now open for free virtual courses offered by REMC in April
Springtime is finally here! For those interested, it’s time to enroll in a free REMC Virtual Course and earn 10 free SCECHs. To see a description of the courses offered and to register, visit https://www.remc.org/Core/News/Article/1337.
April 2020 Course Information
April courses begin on Monday, April 6. The deadline for registration is Friday, April 3.
- Assessment Tools for the Classroom
- Coding in the Classroom
- Multimedia Tools to Engage Students
- OER to Support Early Literacy
- Social Media: Professional Development through Social Media, Level 1
- Inquiry and Questioning: Igniting Student Curiosity with Technology, Level 1
- The What, Why, and How of Open Educational Resources (OER)
- Design Thinking made Practical
- Deeper Learning through Developing Master Students of Collaboration and Communication
A word about our classroom soundfield systems
We have about a thousand classrooms that have speakers installed in their ceilings and our department still occasionally finds it valuable to reiterate some points about them and promote system use in general.
First, both of the soundfield amplification systems deployed (TeachLogic at the elementary and Lightspeed at the secondary) are meant to improve the signal-to-noise ratio and spatially amplify our teachers’ voices (or teacher determined sound sources) above the ambient noise in our classrooms through speaker distribution. However, the system is designed not so a teacher should expect they will be able to hear themselves be louder, but rather that their voice should be heard at the same level further away from themselves. Our amplification systems can help facilitate an even spread of sound (that a teacher has chosen, via a source such as a microphone or laptop) around a classroom. If you’re hearing screeching or other feedback, try dialing back your volume control — it is probably set too high.
Second, please note that classroom amplification can benefit ALL children, not just those with severe-profound hearing losses. Other groups shown to benefit from amplification include: children with minimal or unilateral hearing loss, children with transient hearing loss due to ear infections, children with ADD/ADHD, English language learners, and students in the general population! Research studies over the last forty years uniformly have found academic (enhanced student speech perception, improved attention and comprehension, etc) and social (calmer environments, reduced teacher vocal abuse, etc) benefits from consistent and persistent system use.
Third, our soundfields are only useful when they are being used! So please have our systems on and wear/use your mics.
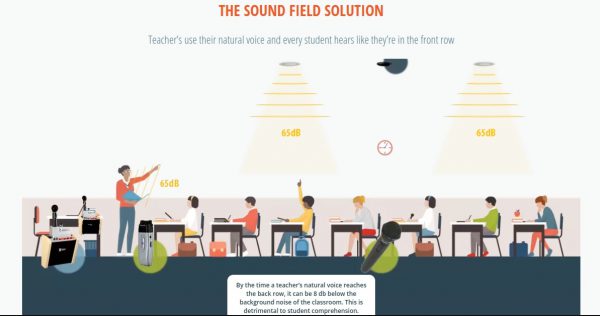
iKeepSafe – Free Student Data Privacy Online Courses for Educators
Register for *free* March Virtual Courses by Friday 2/28
|
|
|
Safer Internet Day Resources
From cyberbullying to social networking, each year Safer Internet Day (held sometime in February) aims to raise awareness of emerging online issues and chooses a topic reflecting current concerns (this year it’s online identity). Safer Internet Day aims to not only create a safer internet but also a better internet, where everyone is empowered to use technology responsibly, respectfully, critically and creatively.
Safer Internet Day (SID) 2020 took place on Tuesday, 11 February 2020 with a theme of “Together for a better internet”.
Two sites for some related resources to check out are Richard Byrne’s February posting entitled Fifteen Digital Resources for K-12 and the resource search engine with language filters on SaferInternetDay.org.
Noteworthy Illuminate DnA changes for secondary teachers
Middle school and high school teachers who use Illuminate DnA can now push Illuminate DnA assessment results to their MISTAR Q Gradebooks and can now post Illuminate DnA assessments into their Google Classrooms (and receive scores back after students submit their work – and if they do the aforementioned push, can easily transfer those as grades into their gradebooks). The steps to do each are outlined below:
Push Assessment Results to MISTAR Q Gradebook
Please note: The assignment you will be assessing must be created in Q before you are able to push results to it from DnA.
Where to Start

- Click on Assessments.
- Under General, select View Assessments.
- Once on the list of assessments, click on the title of the assessment you wish to push results for.
Assessments must have standards aligned to all questions and the correct performance band applied to the assessment in order to import successfully into your Q Gradebook.

- Click the Administration tab.
- Select Push to Q Gradebook.

The following selections are conditional, working together based on the selections that have been made:
- Select the Track.
- Select the Class.
- Select the Assignment you wish to push assessment results to.

- Confirm wish scores you want to push into your Q Gradebook.
Your Illuminate Assessment scores should be available in your Q Gradebook.
Next Steps
To push assessment results to multiple Gradebooks, repeat the process for each individual Gradebook.
———
Posting Assessments into Google Classroom
Where to Start

- Go to Assessments.
- Select View Assessments.
- Click on the title of the assessment.
- Go to Administration > Online Testing.
Post to Google Classroom
- Create an Assessment Administration by selecting Post to Google Classroom.

- Enter the Start Date, or the first day the assessment is available.
- Enter the End Date, or the last day the assessment is available.
- Select a single or multiple Google Classroom(s) to post the assessment to.
- This is based on your Google Classroom setup and if the email account matches your Illuminate User Account information.
- Select Post to Google Classroom to continue.
I have a ton of Classrooms on my list! At this time, both active and inactive Google Classrooms tied to your account will show. You may want to consider a naming convention or changing the title of inactive Google Classrooms in your account.
This instantly posts the assessment into the Google Classroom(s) previously selected. Assessments set to Test in Portal or Test with Quick Code will not be available for students in their Google Classroom(s).
- A green banner will appear to note the assessment posting a success.
- To enable Online Testing Tools for students or change the students this assessment is to be administered to, select Edit.
The assessment has been posted to all students in your roster and will be available for students to take online through their Google Classroom accounts, based on the start and end dates previously entered.
Next Steps
Check it out! You still have access to Assessment Panel and live proctoring tools!
Changes to multiple inboxes in Gmail starting March 5, 2020
What’s changing
Google is updating the way multiple inboxes work in Gmail. Specifically, starting March 5, 2020, they’ll enhance multiple inboxes to support independent scrolling, a unified toolbar, and adjustable width in right-side configurations.
In addition, after the update, multiple inboxes will no longer support three-pane layouts with the preview pane (renamed “reading pane”) view.
See the “Additional details” section below for more information on these changes.
Why it’s important
Multiple inboxes help you break out key emails, like important tasks or those from specific people, and make them visible alongside your main inbox in Gmail, in a completely customizable way.
Additional details
Split pane configurations no longer supported
Beginning March 5, 2020, multiple inboxes with preview pane (to be renamed “reading pane”) configurations will no longer be supported.
If you currently have multiple inboxes in an unsupported configuration, you will see a notification in Gmail informing you of this upcoming change. Once this change takes effect, the preview pane will turn off if you use multiple inboxes. If you want to continue using preview pane (i.e. reading pane), you’ll need to use an inbox type other than multiple inboxes. You can do this by going to Settings > Inbox > Inbox type.
Getting started
End users: Once these changes begin rolling out, the preview pane will turn off if you use multiple inboxes. If you want to continue using the preview pane, you’ll need to use an inbox type other than multiple inboxes. You can do this by going to Settings > Inbox > Inbox type.
High School Seniors’ summer opportunity — Google run Computer Science Summer Institutes
Google offers a number of Computer Science Summer Institute (CSSI) opportunities for graduating high school seniors in Summer 2020! Details on two are pasted below this general information. High school seniors are encouraged to apply by Friday, February 28th at 11:59 pm. The Detroit session will take place July 7th – July 27th at the Google Detroit office. They have other Institutes in other states for which they cover airfare, room and board.
CSSI aims to provide students with an interest in computer science an opportunity to learn what their future careers may hold and inspire them to complete their work toward a technical degree. The Institute encourages students to develop their technical skills, while also building important personal networks and friendships with a diverse group of students who share their passion!
Students can expect:
- a specially-designed, project-based curriculum to help prepare for their CS studies
- daily development sessions to help them prepare for future job opportunities
- interaction directly with Google Engineers
- exposure and insight into Google’s internship programs and technical career opportunities
To apply, students will need to do the following:
Complete the general application, found on their website. This will include a high school transcript and answers to two
essay questions.
Participate in Google’s Online Challenge after the general application closes. Students
will receive further instructions after the general application closes.
For questions about the program, email CSSI@google.com.
CSSI-HBCU overview
Computer Science Summer Institute (CSSI) for Historically Black Colleges and Universities’ (HBCUs) mission is to promote equitable representation in tech by connecting incoming HBCU students with like-minded peers, Google engineers, CS professors, HBCU alum in CS, and Black technologists in the local tech ecosystem.
Our goal is to increase the retention rate of students from Historically Black Colleges and Universities graduating with computer science degrees. At CSSI-HBCU, students cultivate an unparalleled community to support them in their journey to and through university, internships, and full-time opportunities at Google and in tech.
During the program, cohorts of students from geographically-similar HBCUs participate in a three-week dorm program based in Raleigh, NC or Huntsville, AL, where they’ll be taught an introduction to computer science by Google engineers. Through an engaging and hands-on curriculum, students develop a solid foundation of computational thinking, which prepares them for their future studies in CS. The program finishes with a capstone project where students develop an application, so they have the tangible proof of what they’re able to achieve.
Program includes:
- A specially designed, project-based Python curriculum to best prepare students for their first year of college in CS
- Daily developmental sessions to help prepare students for CS studies and future job opportunities
- Robust opportunities to learn and interact with Google engineers
- 10:1 student-to-teach ratio to provide a personal learning experience
- Exposure and insight into Google’s internship programs and technical career opportunities
Eligibility and application
Students must:
- Be a current high school senior
- Considering an HBCU as one of their top two college or university choices
- Intend to be enrolled as a full-time student in a 4-year BA/BS program in the US (excluding territories) or Canada in Fall 2020
- Intend to be enrolled at an HBCU in a computer science, computer engineering, software engineering, or a related department for the 2020-2021 academic year
- Be able to demonstrate an interest in studying computer science
- Be able to attend every day of CSSI
The program is open to all qualified high school seniors who meet the above criteria.
We especially encourage applications from students underrepresented in the engineering and tech industry, including Women, Black, Latinx, Hispanic, Native American, Veterans, and students with disabilities.
Application materials
Please complete the online application, which will include:
- The general application
- A current unofficial or official high school transcript (PDF required)
- Responses to multiple short answer questions. Each response should be under 200 words (PDF required)
- Participate in Google’s Online Challenge after the general application closes. You will receive further instructions after the application closes.
If any items are missing from your application, you will not be considered for the program
Program locations and dates
2020 Program locations:
- Alabama A&M University: July 5, 2020 – July 25, 2020
- North Carolina Central University: July 12, 2020 – August 1, 2020
FAQ
What’s the design of the program? CSSI-HBCU is a three-week dorm program taking place in Huntsville, AL and Durham, NC.
What level of computer science experience is required? As long as you demonstrate an interest and enthusiasm for computer science, no technical background is necessary. We accept and encourage applications from students of all technical levels for CSSI as long as you meet all other eligibility requirements.
How do I apply? Please select the “apply” button on this page. Applications will only be considered if all materials are included. For tips on technical resume writing, please visit our Virtual Career Fair or our “Applying to Google” article.
What if I am taking a gap year? Am I still eligible for the program? Students who are currently on a gap year and will be attending college in Fall 2020 are eligible to apply to the program. If you are going to take a gap year for the 2020-2021 school year, please wait to apply the following year.
What if I’m enrolling in a two-year college or community college in the Fall of 2020? If you plan to enroll in a four-year college after your two-year or community college career, you are eligible for SCCI-HBCU. Please note that students who will only be studying for their associates degree are not eligible at this time.
When will I be notified if I’m accepted? Applicants who are accepted will be notified in mid-May.
What costs does Google cover? Google will cover the cost of the students’ round-trip flight within the US and Canada. Google will also be providing on-site housing and food for students who are selected to attend the program.
What are the dates of the program? We are currently working on our 2020 dates and will post them as soon as we can!
Where will the students be staying? The students will be staying in dorm style housing in Huntsville, AL or Durham, NC. Details on housing, logistics, and daily transportation to Google’s offices will be shared with accepted attendees.
Why have we selected these two locations? The program will take place in Huntsville, AL and Durham, NC. We’ve selected these two locations as they’re near HBCUs we partner with. These cities are also close to Google offices and local partners which ensures we’re able to include more Google volunteers in the program.
Can I choose my roommate for the program? If you know another attendee and wish to share a room with them, we can try to accommodate your request. However, we hope students will network, make new friends, and room with someone they haven’t met yet.
What if I have a conflict that requires me to miss part of CSSI? All students selected for CSSI must be able to attend every day of the program. We are unable to make any exceptions. Please make every effort to be available each day (for example, working with your university to attend an orientation session that fits with your schedule). If a schedule conflict arises, notify the CSSI team immediately, so they’ll be able to find another student to attend the program in your place.
Who are the HBCUs selected to participate in CSSI-HBCU? All HBCUs are invited to participate in CSS-HBCU. Our aim is to create a consistent, strong pathway from HBCUs to internship and full-time opportunities at Google.
Do I need to send an official copy of my transcripts and SAT/ACT scores? Unofficial or official transcripts will be accepted. You do not need an SAT or ACT report — just type in your score in the application. If you will be attending a university that does not require SAT or ACT scores and did not take either of these exams, simply leave this section of the application blank.
I will not be a first-year university student in Fall 2020, may I still apply? No. CSSI is only open to qualified high school seniors entering their first year of university study in Fall 2020. Younger students may visit our Google in Education site to explore our K-12 opportunities. Current university students may visit our technical opportunities pages for full-time and internship opportunities.
Are international students eligible? International students are eligible to apply as long as they intend to be enrolled at an HBCU in the US or Canada in Fall 2020. Please note that if selected, Google will only provide round-trip airfare within the US and Canada or cover a portion of your flight.
Is there an age requirement for CSSI? No, there is currently not an age requirement to attend CSSI. Please note if you are under the age of 18 at the time of application, a parent or guardian will need to sign all forms on your behalf.
I got into CSSI, does this mean I received a scholarship as well? If I don’t get into CSSI, do I still have a chance to receive the scholarship? Acceptance into CSSI does not automatically grant you a scholarship. You must apply separately to the Generation Google scholarship to be considered. Please see our Scholarship+ page for more information about our scholarship offerings.
I live in a U.S. territory/I will be attending school in a US territory, am I eligible? If you will be attending school in a US territory in Fall 2020, you will not be eligible to apply. However, if you live in a US territory but plan to attend school in one of the 50 states, you can apply as long as you meet all other requirements. Note that Google will only provide round-trip airfare within the US (excluding territories) and Canada.
What if I want to withdraw my application? We are sorry you want to withdraw your application for CSSI. Please send a note to cssi-hbcu@google.com and your application will be deleted from our system, along with your opted-in information, within two days (48 hours) of receipt of your note.
What is Google’s Online Challenge?? Google’s Online Challenge is a 30-minute online challenge that will ask about your general cognitive ability to problem solve questions. You will receive an email after the general application closes giving you the time and date the challenge will open. You must complete the challenge in one sitting. Think of this as a way to demonstrate your amazing problem solving skills!
If you have questions that aren’t answered in our FAQ, please email cssi-hbcu@google.com. We’re happy to address any questions directly related to the CSSI Program, but are unable to respond to other inquiries. We will not respond to spam, barraging messages, or messages that are primarily inflammatory or exploitative in nature.
CSSI at Google overview
Computer Science Summer Institute (CSSI)’s mission is to provide a space for young, aspiring computer scientists to succeed by connecting incoming freshmen with like-minded peers and Google engineers in this three-week program. At CSSI, students will learn programming fundamentals directly from Google engineers, get an inside look at some of Google’s most exciting technologies, and even design and develop their very own application with fellow participants that will be showcased to Googlers. Students attend the program at one of our Google offices and experience firsthand Google’s unique and innovative office culture.
Program includes:
- A specially designed project-based curriculum that includes HTML/CSS, JavaScript, Python and Google App Engine to help prepare students for their first year of college CS
- Daily developmental sessions to help you prepare for your CS studies and future job opportunities
- Opportunities to interact directly with Google engineers
- 10:1 student-to-teacher ratio to provide a personal learning experience
- Commuter students will receive a travel stipend (this will usually cover all or almost all of your travel expenses) and will be provided lunch. Dorm students will have their housing, transportation, and meals covered for the duration of the program
- Two weekend activities planned at no extra cost
- Exposure and insight into Google’s internship programs and technical career opportunities
Eligibility and application
Students must:
- Be a current high school senior
- Intend to be enrolled as a full-time student in a 4-year BA/BS program in the US (excluding territories) or Canada in Fall 2020
- Intend to be enrolled at a university in a computer science, computer engineering, software engineering or related area department for the 2020-2021 academic year
- Be able to demonstrate an interest in and motivation for studying computer science.
- Be able to attend every day of CSSI
The program is open to qualified high school seniors who meet the above criteria.
We especially encourage applications from students underrepresented in the engineering and tech industry, including Women, Black, Latinx, Hispanic, Native American, Veterans, and students with disabilities.
Application materials
Please complete the online application, which will include:
- The general application
- A current unofficial or official high school transcript (PDF required)
- Responses to multiple short answer questions. Each response should be under 200 words (PDF required)
- Participate in Google’s Online Challenge after the general application closes. You will receive further instructions after the application closes.
If any items are missing from your application, you will not be considered for the program
Program locations and dates
We have two different types of programs. If you live near one of our Commuter offices, you will travel into the Google office each day. If you don’t live near a participating Google office, you will be considered for our Dorm program, where you will stay in dorms on site for the duration of the program. Our 2020 program locations and dates are still being determined, please check back soon.
- Atlanta, GA: July 7th – July 27th
- Cambridge, MA: July 13th – July 31st
- Chicago, IL – July 8th – July 24th
- Detroit, MI – July 7th – July 27th
- Washington D.C. – July 7th – July 27th
- Los Angeles, CA: July 13th – July 31st
- Mountain View, CA: July 13th – July 31st
- New York City, NY: July 7th – July 27th
- Pittsburgh, PA: July 13th – July 31st
- Seattle, WA July 13th – July 31st
- Waterloo, ON July 6th – July 24th
Please note: students will only be considered for one site (either dorm or commuter) based on their home location and cannot request to attend another site. We will confirm which site you are being considered for shortly after the application deadline.
FAQs
How do I apply? As soon as we begin accepting applications, please select the “apply” button on this page. Keep your eyes peeled in January, and remember to review the list of required application materials. Applications will only be considered if all materials are included. For tips on technical resume writing, please visit our Virtual Career Fair or our “Applying to Google” article.
Do I need to send an official copy of my transcripts and SAT/ACT scores? Unofficial or official transcripts will be accepted. You do not need to have your current year grades on the transcript, but it must include prior years of high school. We do not require SAT or ACT scores on the application.
Who is eligible to apply? The program is open to all qualified high school seniors who are entering their first year of university study in Fall 2020. We are committed to addressing diversity in the technology industry. Students who are a member of a group that is historically underrepresented in the technology industry are encouraged to apply.
I will not be a first-year university student in Fall 2020, may I still apply? No. CSSI is only open to qualified high school seniors entering their first year of university study in Fall 2020. Younger students may visit our Google for Education site to explore our K-12 opportunities. Current university students may visit our technical opportunities pages for full-time and internship opportunities.
What if I am taking a gap year? Am I still eligible for the program? Students who are currently on a gap year and will be attending college in Fall 2020 are eligible to apply to the program. If you are going to take a gap year for the 2020-2021 school year, please wait to apply the following year.
What if I’m enrolling in a two-year college or community college in the Fall of 2020? Students who are not enrolling in a four-year university in Fall 2020 are not eligible to apply. If you plan to enroll in a four-year college after your two-year or community college career, please note you may be eligible for one or more of our Google scholarships.
Are international students eligible? International students are eligible to apply as long as they intend to be enrolled at a university in the US or Canada in Fall 2020. Please note that if selected for a residential site, Google will only provide round-trip airfare within the US and Canada.
Is there an age requirement for CSSI? No, there is currently not an age requirement to attend CSSI. Please note if you are under the age of 18, a parent or guardian will need to sign all forms on your behalf.
I got into CSSI, does this mean I received a scholarship as well? Acceptance into CSSI does not automatically grant you a scholarship. You must apply separately to the Generation Google scholarship to be considered. Please see our Scholarships+ page for more information about our scholarship offerings.
When will I be notified if I’m accepted? Applicants who are accepted will be notified in early-mid May.
What level of computer science experience is required? As long as you demonstrate an interest and enthusiasm for computer science, no technical background is necessary. We accept and encourage applications from students of all technical levels for CSSI as long as you meet all other eligibility requirements.
I live in a U.S. territory/I will be attending school in a US territory, am I eligible? If you will be attending school in a US territory in Fall 2020, you will not be eligible to apply. However, if you live in a US territory but plan to attend school in one of the 50 states, you can apply as long as you meet all other requirements. Note that Google will only provide round-trip airfare within the US (excluding territories) and Canada.
What will Google pay for? For the dorm programs, Google will provide round-trip transportation within the US and Canada, and housing (including room fees and taxes). Most meals will be provided either at the dorm or at Google. For the day camps, students will be provided with a travel stipend and expected to commute into the respective Google offices for each day of CSSI. Students at commuter sites will receive lunch at no cost each day.
What will the housing be like for the dorm program? Students will live in dorm-style housing during CSSI 2020. Details on housing, logistics, and daily transportation to Google’s offices will be shared with accepted attendees.
Can I choose my roommate for the dorm program? If you know another attendee and wish to share a room with them, we can try to accommodate your request, but it is not guaranteed. However, we hope students will network, make new friends and room with someone they haven’t met yet.
What will be provided at the Google offices? The Google office is where classroom instruction will take place. Students will be provided with food at the Google offices during their stay.
How much will the travel stipend be for the day camp? This information will be shared with the participants, but will be sufficient to cover your cost to get to and from Google for the duration of the program.
What if I have a conflict that requires me to miss part of CSSI? All students selected for CSSI must be able to attend every day of the program. We are unable to make any exceptions. Please make every effort to be available each day (for example, working with your university to attend an orientation session that fits with your schedule). If a schedule conflict arises, notify the CSSI team immediately, so they’ll be able to find another student to attend the program in your place.
What if I want to withdraw my application? We are sorry you want to withdraw your application for CSSI! Please send a note to cssi@google.com and your application will be deleted from our system, along with your opted-in information, within two days (48 hours) of receipt of your note.
What is Google’s Online Challenge?? Google’s Online Challenge is a 30-minute online challenge that will ask about your general cognitive ability to problem solve questions. You will receive an email after the general application closes giving you the time and date the challenge will open. You must complete the challenge in one sitting. Think of this as a way to demonstrate your amazing problem solving skills!
If you have questions that aren’t answered in our FAQ, please email cssi@google.com. We’re happy to address any questions directly related to the CSSI Program, but are unable to respond to other inquiries. We will not respond to spam, barraging messages, or messages that are primarily inflammatory or exploitative in nature.