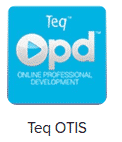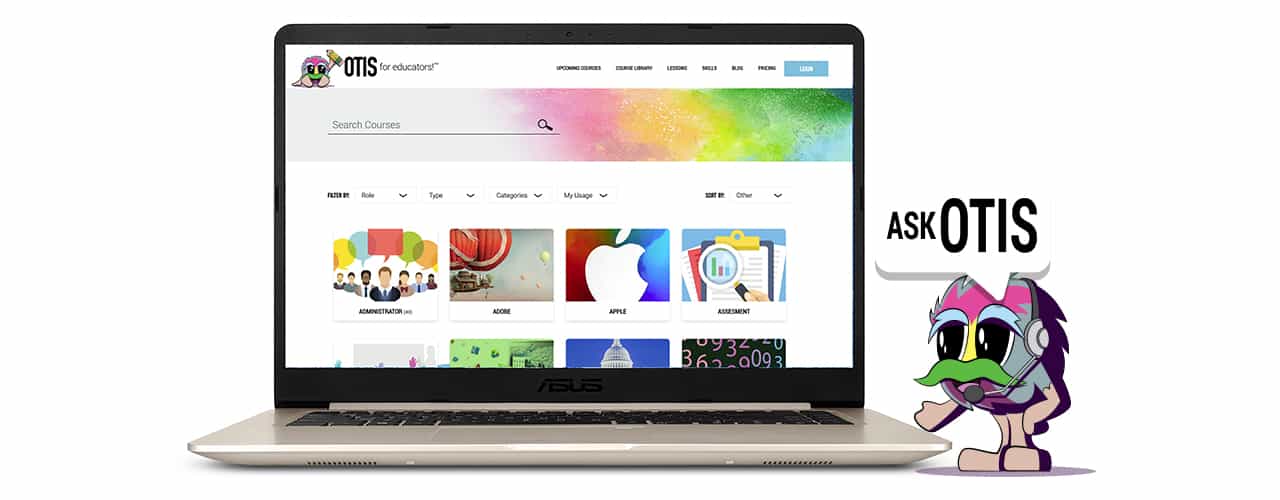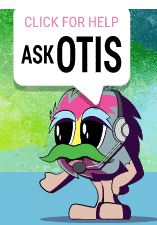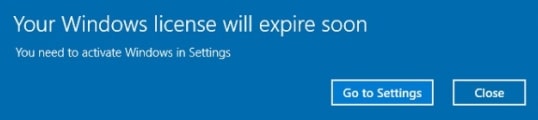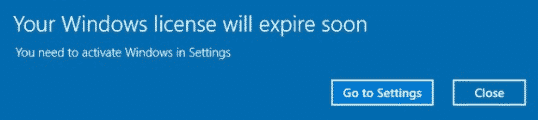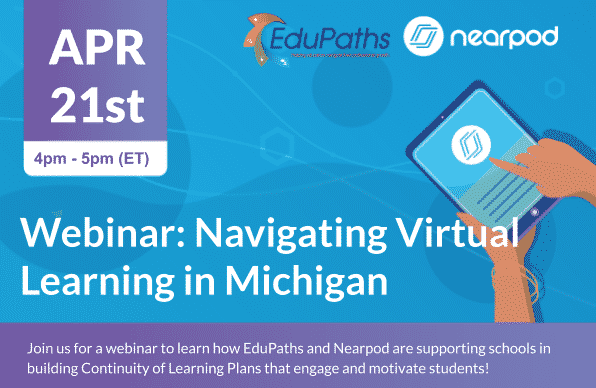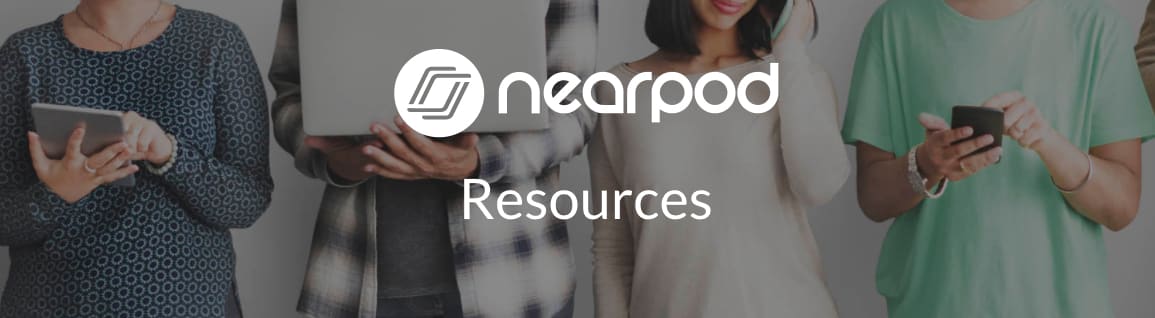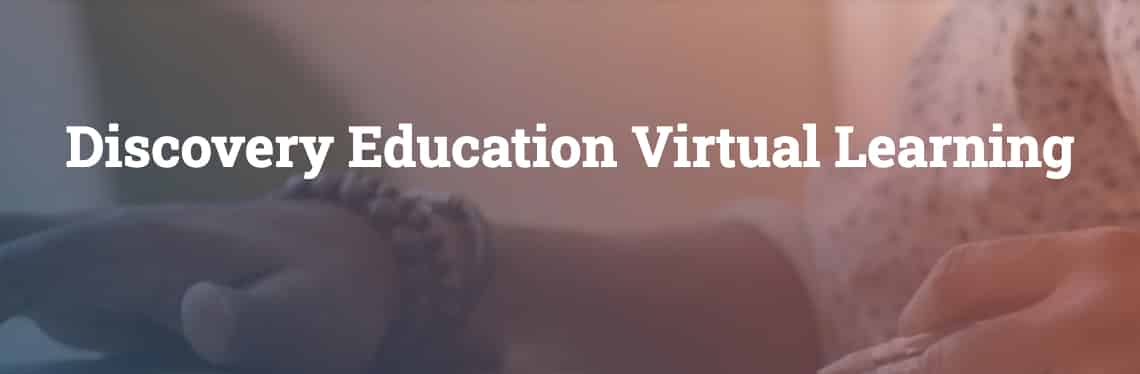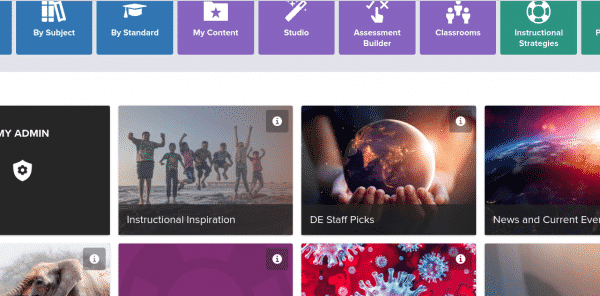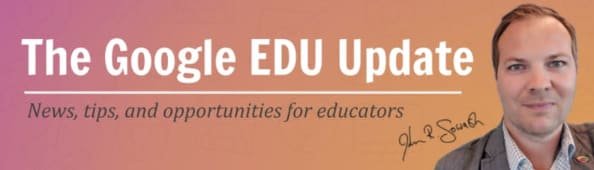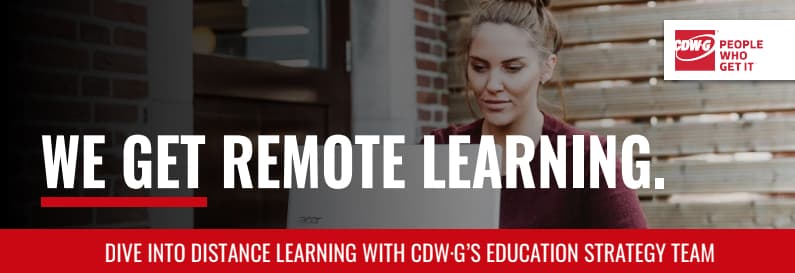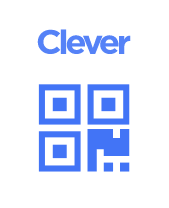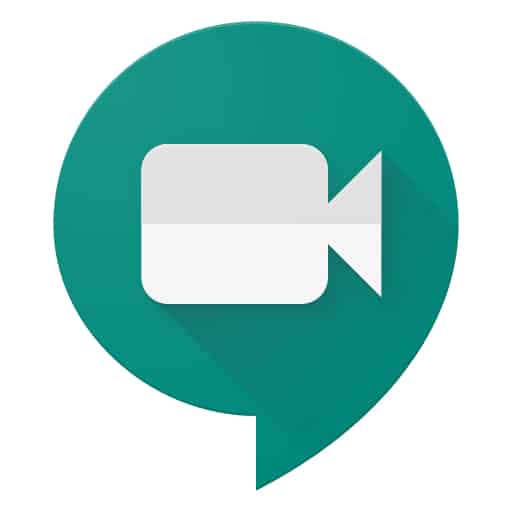John R. Sowash is a former HS biology teacher and principal who helps teachers use technology to improve instruction. You can pick up a copy of his book, read his blog, or invite him to come and visit your school. You can also access his GREAT tips and tutorials on YouTube.
Below is a reprint of John’s tips on teaching online:
Teaching online is very different than teaching in a traditional classroom.
Here are five quick tips to help you make the transition.
1. Embrace routine and repetition
Consistency and routine are important when teaching online.
When students understand what they are being asked to do and can confidently use the tools that are required, the quality of their work will increase.
(Routine will also simplify your lesson planning.)
Consider establishing assignments that repeat on a weekly basis.
- Monday – Reading assignment
- Tuesday – Class Discussion
- Wednesday/Thursday – Creation project
- Friday – Assessment or reflection activity
This is just an example; find a routine that works for you.
 Idea: Journaling is a great weekly assignment. Google Slides is ideal for journaling because it is easily expandible (just add a new slide each day!). This blog post has a journal template and tips for setting up a weekly assignment in Google Classroom.
Idea: Journaling is a great weekly assignment. Google Slides is ideal for journaling because it is easily expandible (just add a new slide each day!). This blog post has a journal template and tips for setting up a weekly assignment in Google Classroom.
2. Encourage connection and discussion
Nearly everyone is locked inside their homes right now. Most of our daily connections have been lost.
Whenever possible, provide opportunities for your students to connect and share with one another.
While your lessons probably won’t be as popular as the latest TikTok trend, giving students the opportunity to connect and share will increase their motivation to complete assignments.
Here are a few ideas for building engagement into your online course:
- Encourage class discussions in Google Classroom by using the “question” feature. You might ask students to watch a movie trailer and predict the major themes in the book you are reading.
- Use Google Slides as an “exhibit hall” for student work. Each student gets one slide to display their art project, website, video, etc. Use the speaker note section to provide encouragement, feedback, and suggestions. Here’s an example from a math course.
- Enable commenting on the “stream” page so that students can post and share. These posts provide students a much-needed outlet to connect with their classmates. This video should help!
 If you are allowing students to post and reply to one another, make sure you set some guidelines for the responses. These are the guidelines I used in my online course.
If you are allowing students to post and reply to one another, make sure you set some guidelines for the responses. These are the guidelines I used in my online course.
3. Keep it simple!
Clarity and simplicity are essential when teaching online.
Every assignment must be carefully planned, explained, and assigned.
I would also recommend that you limit the number of tools that you use in your classroom.
Trying to teach students how to use WeVideo, Desmos, Screencastify, etc will be very challenging if you didn’t use the tool before your school closed.
Strip everything down to the essentials. You can add things in later as needed.
4. Slow down…the pacing is different
Teaching online will feel like you are teaching at half-speed.
It’s not you…everyone feels this way.
Adjust your expectations to prevent frustration for you and your students.
Focus on creating engaging assignments that really focus on your core objectives.
Quality is more important than quantity when teaching online.
5. LIVE lessons are a waste of time!
Online learning provides a tremendous amount of flexibility:
- You aren’t limited to a 55 minute class period
- You don’t have to teach the same thing 2-4 times a day.
- Your students can work when it is convenient for them.
LIVE lessons delivered with Google Meet or Zoom should be used sparingly. The primary benefit of connecting in real-time is interaction.
 LIVE lessons with Zoom or Google Meet are NOT an effective use of time.
LIVE lessons with Zoom or Google Meet are NOT an effective use of time.
Here is a different approach:
- Pre-record your lesson using Screencastify.
- Post the video lesson to Google Classroom (you might ask a simple objective question to verify that they watched the video).
- Schedule an optional LIVE session to answer student questions related to the instructional video.
- Hold everyone accountable to the objectives covered in the lesson.
LIVE lessons eliminate the best feature of online learning – flexibility.