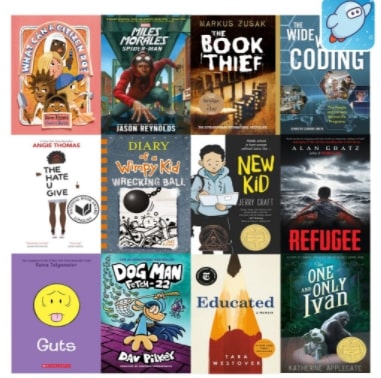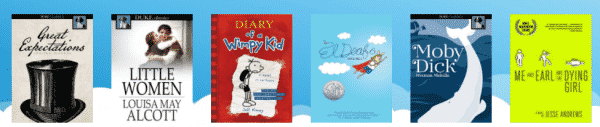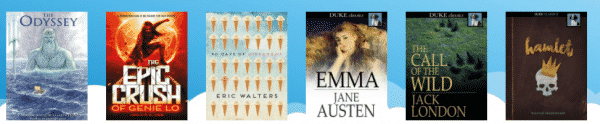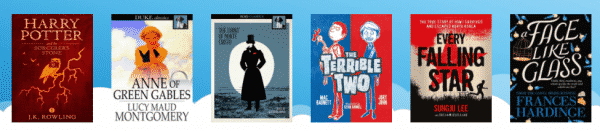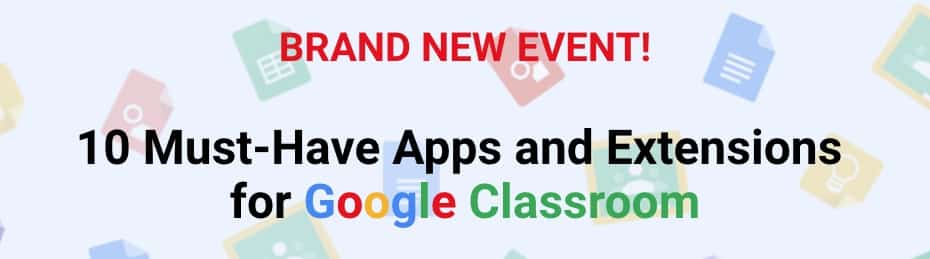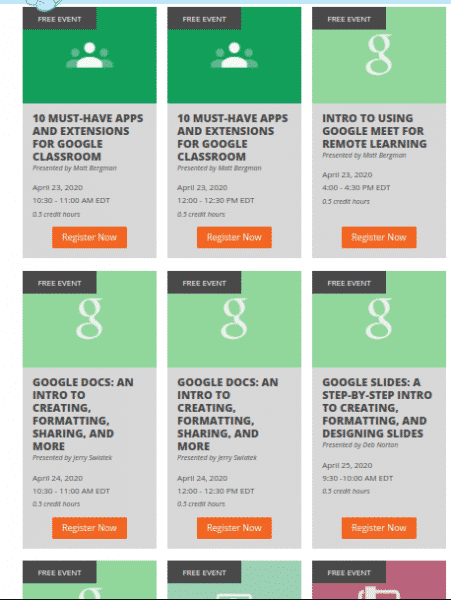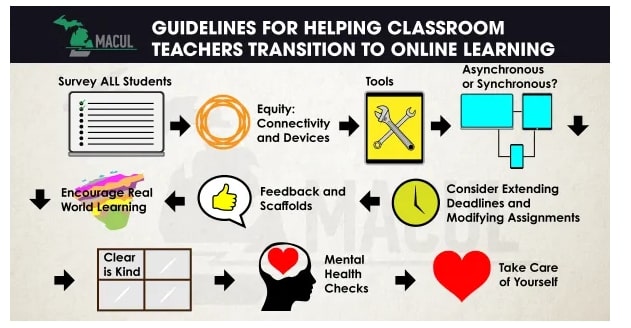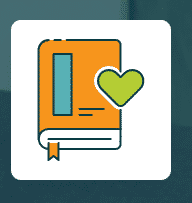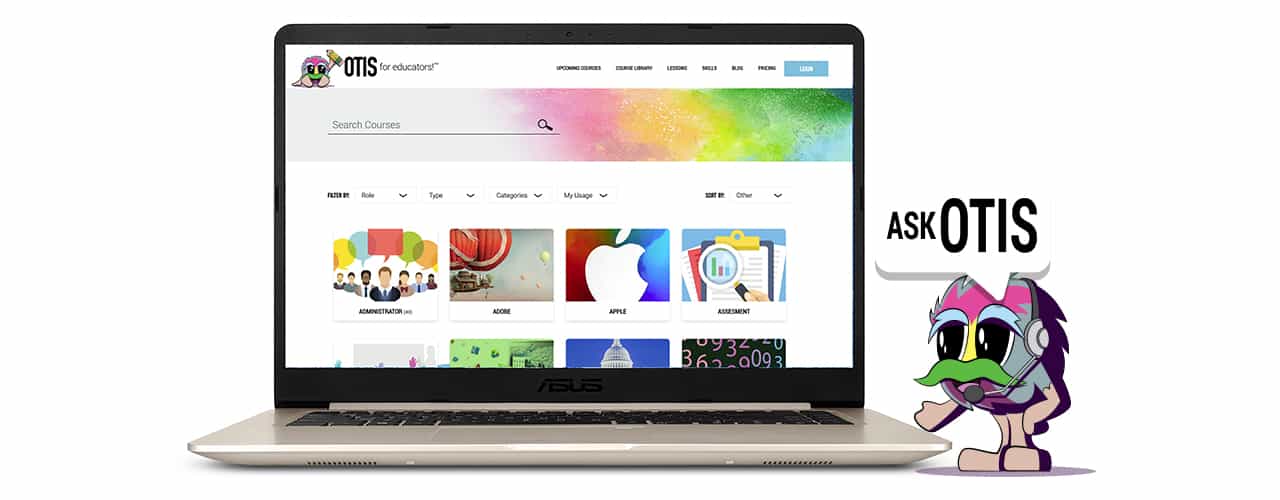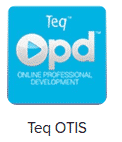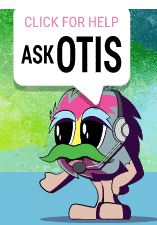For those interested, there’s still time to enroll in a free REMC Virtual Course and earn 10 free SCECHs. To see a description of the courses offered and to register, visit https://mailchi.mp/71fc6deb90f9/theres-still-time-to-sign-up-for-our-free-virtual-learning-courses-3686790?e=67db2526b4
May courses begin on Monday, May 4. The deadline for registration is Friday, May 1. Eleven courses are offered (see list below). Each course is open for three weeks and consists of two (2) one-hour “live” webinars that are recorded and available for viewing later, and eight (8) hours of resource review, assessment developments and written reflection.
- Making the Most of Your Google Classroom
- Ready Set Go 21 Things
- Engaging Students in a Personalized Classroom
- Dynamic Presentations
- Increasing Efficiency and Productivity
- OER to Support Competency-Based Education (CBE)
- Google for Learning: Using SAMR and DOK to Design Authentic Learning Opportunities
- OER: Student-Designed OER for 21st Century Learning
- Google: Applying Google Apps for Education in Chrome, Lvl 1
- Introduction to Personalized & Blended Learning for ALL Students, Level 1
- Social Media: Improve Student Critical Thinking and Collaboration, Level 2

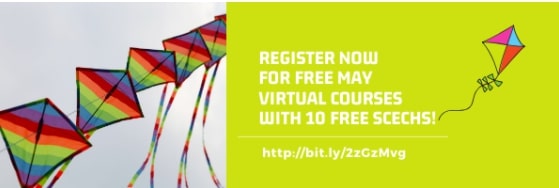
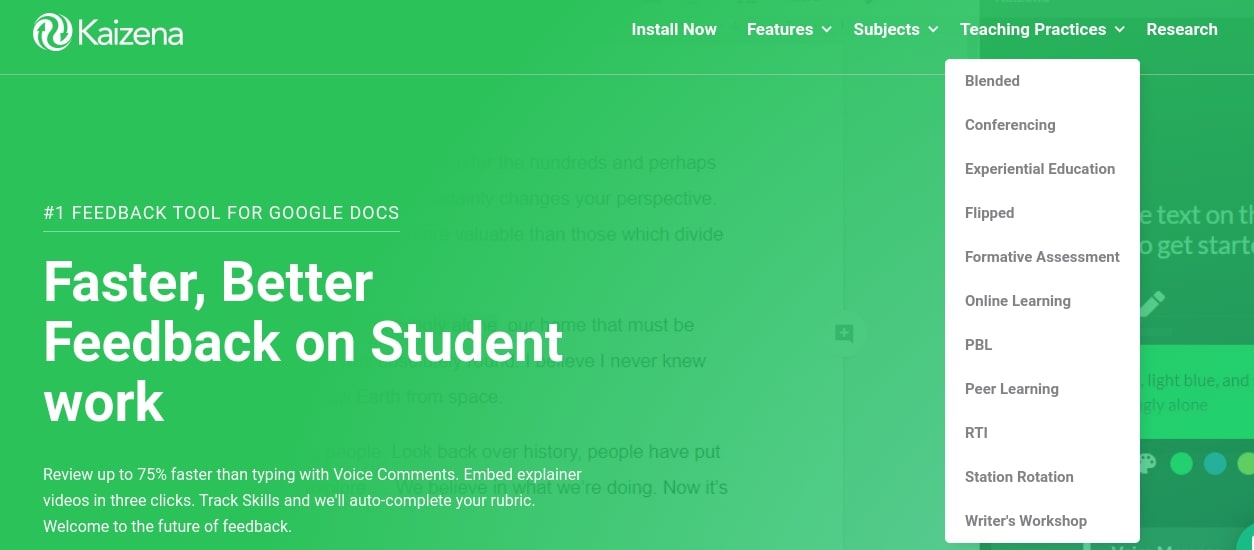
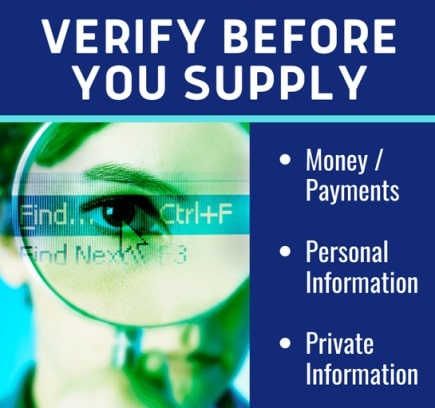
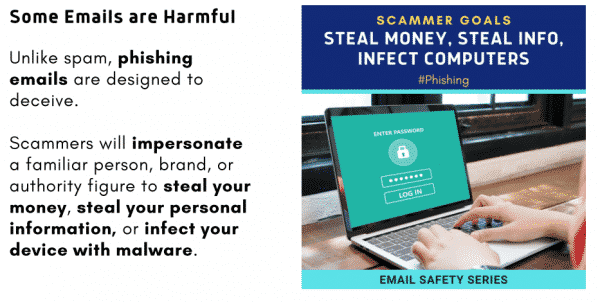
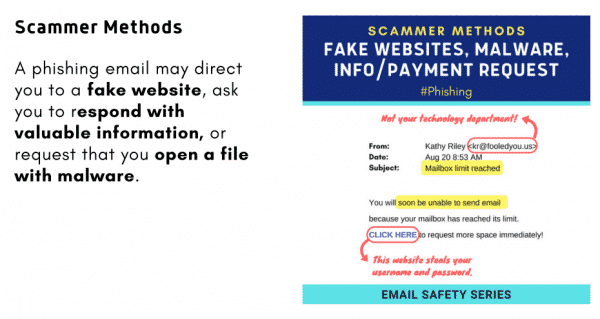
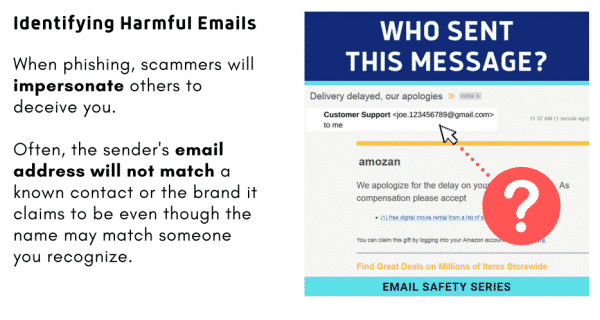
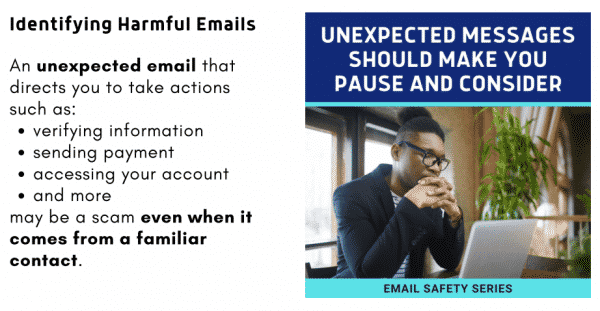
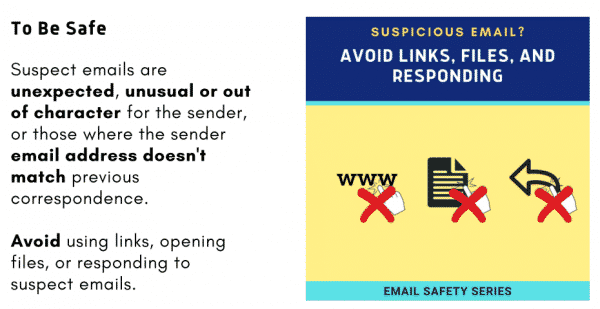
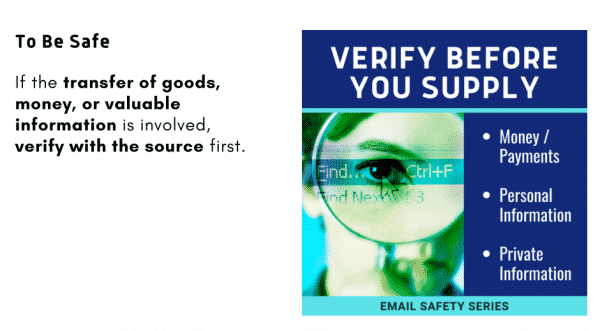
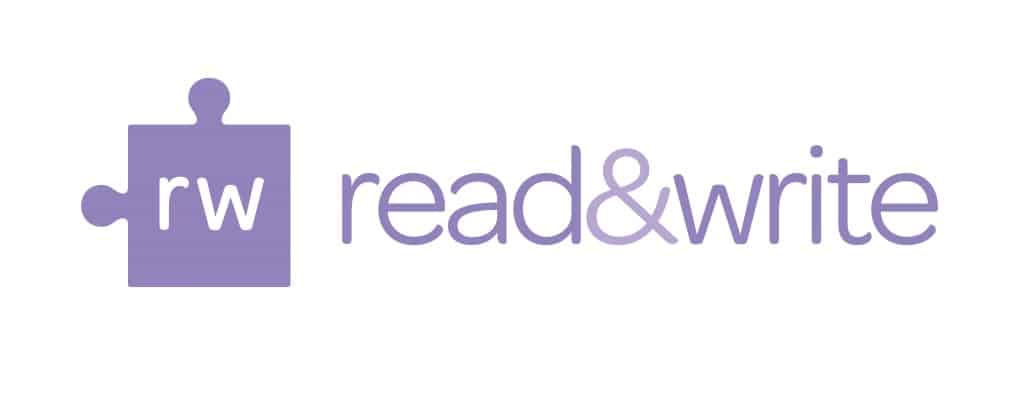
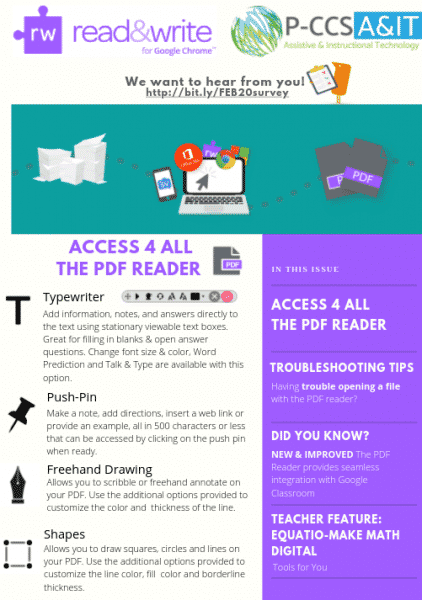
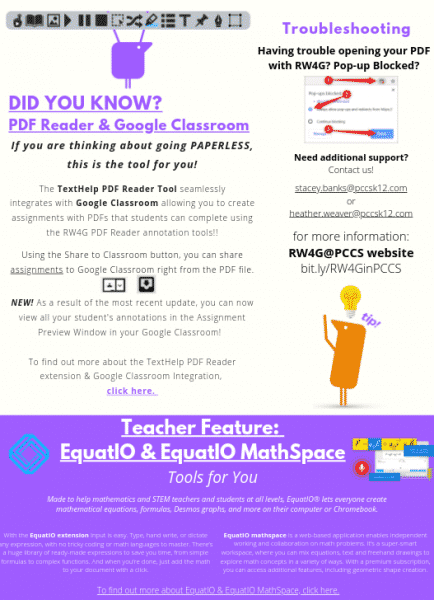 https://www.canva.com/design/DADy5KzWpkI/Zm55pKeeg1a92SGFPvoQRg/view?utm_content=DADy5KzWpkI&utm_campaign=designshare&utm_medium=link&utm_source=homepage_design_menu
https://www.canva.com/design/DADy5KzWpkI/Zm55pKeeg1a92SGFPvoQRg/view?utm_content=DADy5KzWpkI&utm_campaign=designshare&utm_medium=link&utm_source=homepage_design_menu