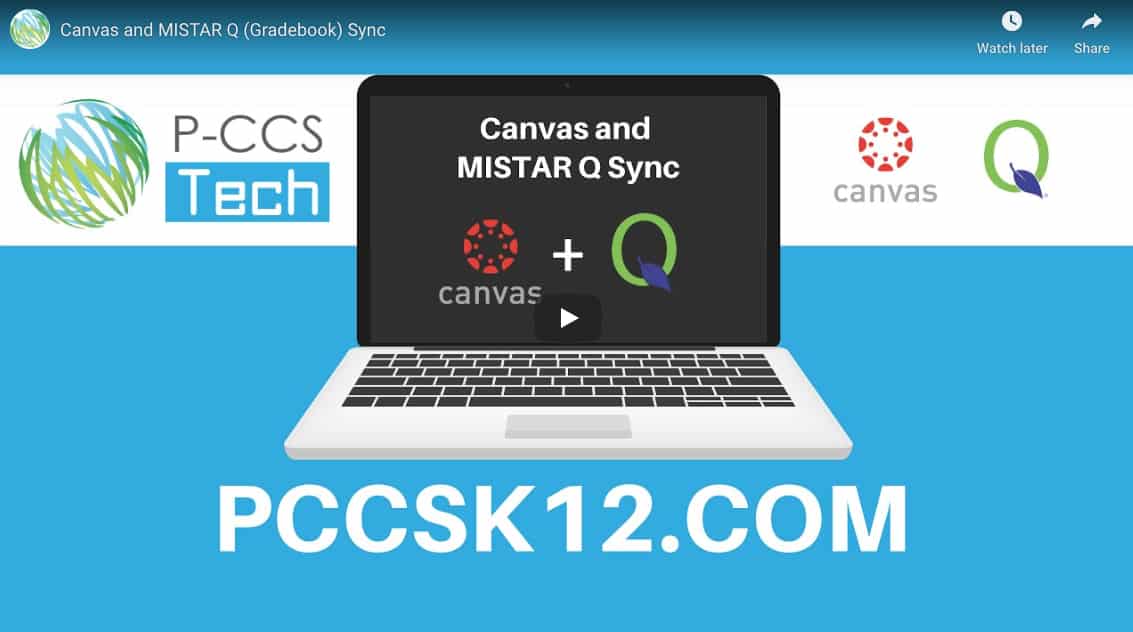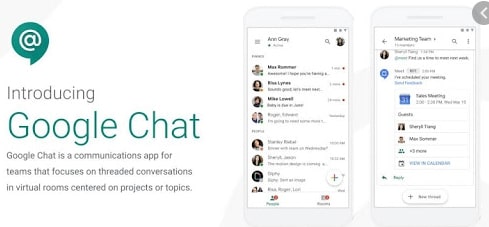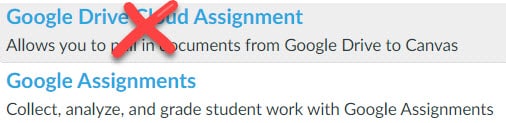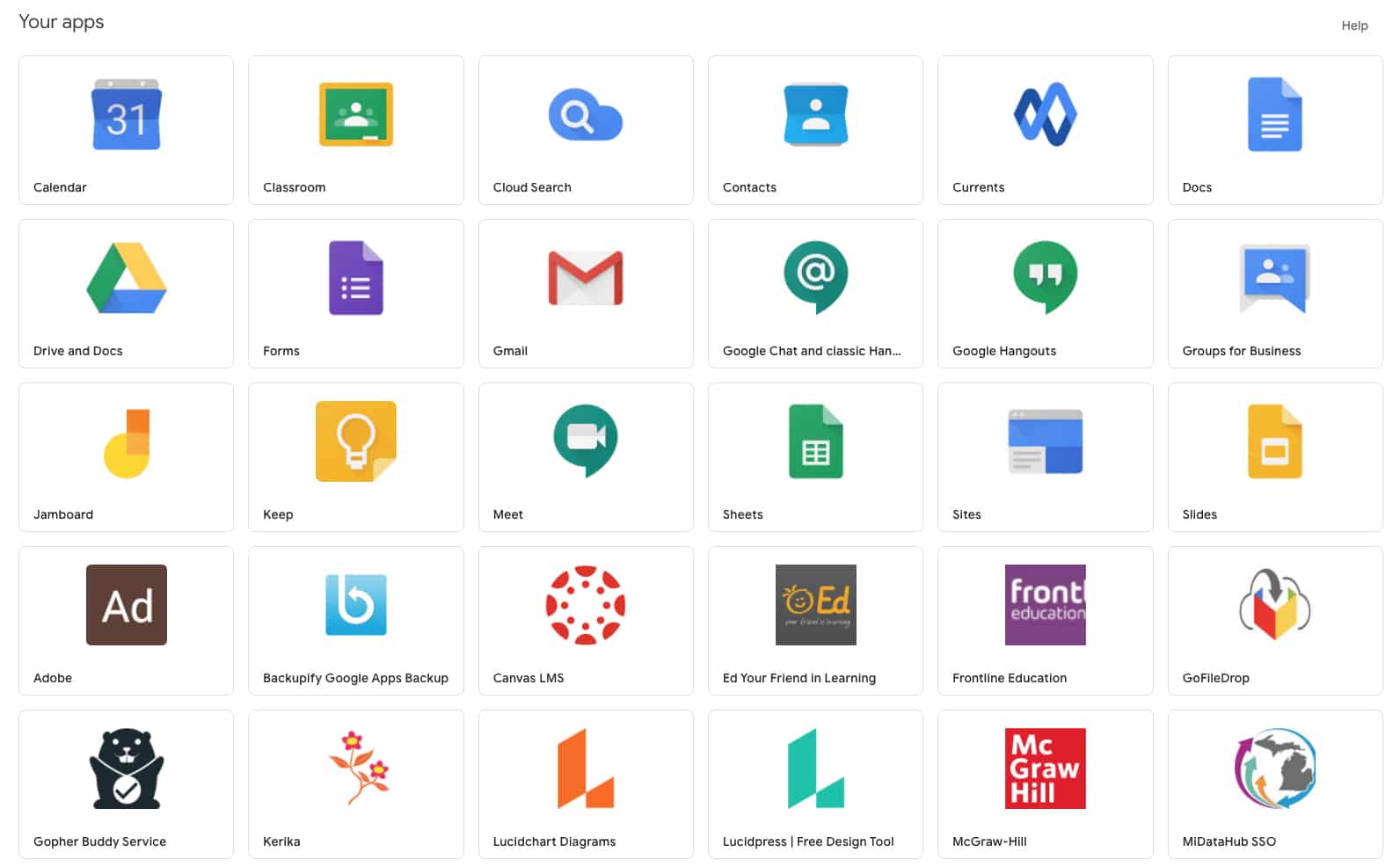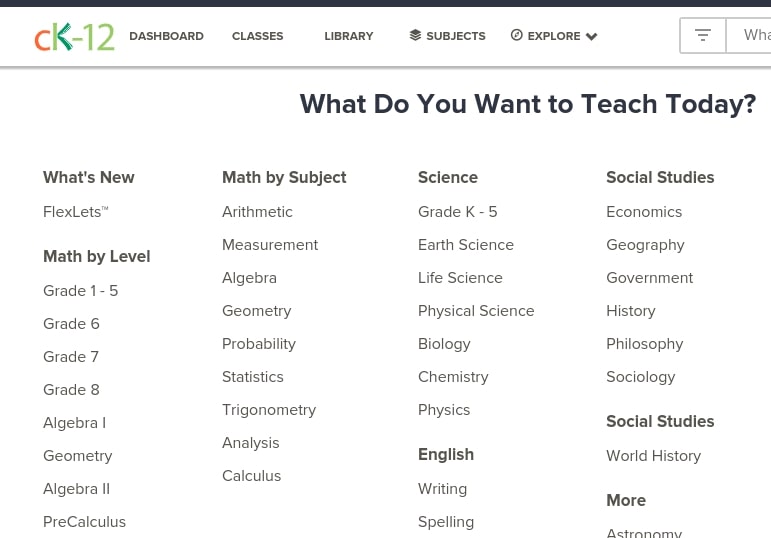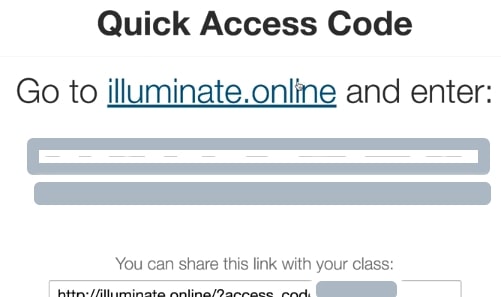Starting October 13, 2020, Google Drive trash will change. After files have been in your trash for 30 consecutive days, Google Drive will begin to delete them. See this article to learn more.
Canvas and MISTAR Q sync
Please see the following documentation and video to understand how MISTAR and Canvas work together:
Click HERE for a step by step click doc. [Thanks to Erica Powell for these materials!]
Google Chat
Google’s collaboration tool, Chat, was enabled for staff last month.
To learn more about using it via chat.google.com please see this support document.
To learn more about using Google Chat in Gmail, please see this support document.
For an overview of its features, please see this support document.
For more on the consolidation, visit this support document.
—————
Staff have the following access: Chat // Google Chat is included in Gmail and works everywhere. Classic Hangouts works on web.
—————
Students have the following access:
elementary — Classic Hangouts only // Classic Hangouts is included in Gmail and works everywhere. All Chat clients are turned off.
middle — Classic Hangouts only // Classic Hangouts is included in Gmail and works everywhere. All Chat clients are turned off.
PCEP/Starkweather — Chat and classic Hangouts // Classic Hangouts is included in Gmail and works everywhere. Chat also works everywhere except Gmail
Tech status pages, FYI
For future reference, these web pages report the current operational status and, in service interruptions/outages, restoration details for…
- BrainPop
- Canvas
- Clever
- District services
- DRC (MSTEP, WIDA)
- Google Apps
- Illuminate DnA
- MISTAR
- NWEA
- Seesaw
- Zoom
Some of the above listed services have free email alert notifications that you can subscribe to — ours is one of them http://links.pccsk12.com/techstatusnotify
Google Drive Cloud Assignment Going Away in Canvas
The Google Apps LTI for Google Drive Cloud Assignment in Canvas is no longer seeing development support and will stop working altogether next September. To ensure that any Google assignments you might have in Canvas remain viable next year, if you haven’t already done so, please consider shifting to using the Google Assignments integration instead when interested in distributing Google assignments moving forward. Using Google Assignments in Canvas will yield more functionality, the use of Speedgrader, the use of Read&Write for Google tools, and the ability to easily distribute drive file copies to students. [To hasten our adoption and use of the new Assignments, access to Google Drive Cloud Assignments in Canvas will *NOT be turned off beginning next Wednesday, October 14th. Existing assignments using the tool and access to related student work will remain unaffected.]
* WE ARE NOT TURNING OFF ACCESS AS PREVIOUSLY NOTED. See more below.
MORE INFO:
The Google Assignments tool is designed to allow teachers and students to take full advantage of the collaborative content creation, review, and editing tools built into Google Docs, Google Sheets, and Google Slides. Differences between this tool and the Google Drive Cloud Assignment tool (developed by Instructure) include the following:
- Unlike the Google Drive Cloud Assignment tool, which converts Google documents to PDF format upon submission to Canvas, Google Assignments submissions remain in their native format once they are submitted and file ownership is transferred from the student to the teacher (students retain read-only rights).
- Teachers can freely edit and comment on the original Google Drive files.
- Grading takes place inside Google Assignments, and grades are sent back to the Canvas Gradebook. Teachers can simply enter point values, or create and use rubrics for grading.
- Teachers can create a bank of reusable comments that can be inserted into any Google document submitted via the Google Assignments tool.
- When Google submissions are returned to students, ownership is returned to the student, but teachers retain editing rights. This allows students to turn in new versions of the same file for a resubmission or another assignment.
For even more information on Google Assignments and the reasoning behind this transition, please review these articles: https://www.instructure.com/canvas/en-au/blog/google-canvas-better-together
https://support.google.com/edu/assignments/answer/9381694?hl=en
https://community.canvaslms.com/t5/The-Canvas-tl-dr/New-Meet-Google-Assignments-LTI/ba-p/388622
———
*Based on the feedback received, we have decided to delay hiding access to Google Drive Cloud Assignments (GDCA) until August 1, 2021.
- Canvas has been urging us to hide or remove access to GDCA. This tool was developed 3 years ago and has not been supported by their team for the last year. If staff experience any issues with this tool, neither Canvas Support nor our technology team will be able to provide assistance. Instead, the staffer will be encouraged to move to the new Google Assignments tool which Google has developed, continues to enhance, and is being supported and integrated by Canvas.
- Please note that there have been a number of staff tickets that Canvas Support hasn’t and won’t address apart from telling staff that the issue is likely a limitation with GDCA and they should move to the new Assignments.
- Please also note that GDCA will be fully deprecated after this school year, so we have no ability to extend access for the 21/22 school year.
- Our department was trying to help staff avoid the real limitations of continued reliance on GDCA and avoid issues they may experience next year after GDCA is no longer available. Staff who choose to use GDCA this year will need to recreate all of their assignments using Google Assignments should they wish to use them in the future. We understand the work that goes into creating assignments in Canvas and wanted to help prevent the additional work of having to recreate these assignments next school year.
What Do I Do When Apps in the Waffle “Disappear”?
The Chrome Apps Launcher, or “Waffle” ![]() as it is more commonly called, appears in G Suite in various places like Drive, Gmail, etc. At times, it is unstable, and therefore drops the connection it has to district apps like Canvas, Savvas Easybridge, Zoom and others. Google admits their apps launcher is sometimes flaky and won’t always present 3rd party apps such as the aforementioned. Knowing that the waffle sometimes might not offer access to some of the apps we frequently use, we recommend bookmarking the Google apps dashboard so that you can always have access to what you need from another convenient place if the waffle is not working: https://gsuite.google.com/dashboard
as it is more commonly called, appears in G Suite in various places like Drive, Gmail, etc. At times, it is unstable, and therefore drops the connection it has to district apps like Canvas, Savvas Easybridge, Zoom and others. Google admits their apps launcher is sometimes flaky and won’t always present 3rd party apps such as the aforementioned. Knowing that the waffle sometimes might not offer access to some of the apps we frequently use, we recommend bookmarking the Google apps dashboard so that you can always have access to what you need from another convenient place if the waffle is not working: https://gsuite.google.com/dashboard
Consider encouraging your students to also bookmark the apps dashboard so that have an alternate way to access certain apps.
How to bookmark websites in Chrome: https://support.google.com/chrome/answer/188842?co=GENIE.Platform%3DDesktop&hl=en
You may also want to bookmark the direct log in url for these specific apps:
 CANVAS — https://pccsk12.instructure.com
CANVAS — https://pccsk12.instructure.com
 FRONTLINE — https://login.frontlineeducation.com/sso/plymouthcanton
FRONTLINE — https://login.frontlineeducation.com/sso/plymouthcanton
 ZOOM — https://pccsk12.zoom.us/signin OR https://zoom.us/signin and click Sign in with Google
ZOOM — https://pccsk12.zoom.us/signin OR https://zoom.us/signin and click Sign in with Google
While not in the apps launcher, another login url for an app some staff have asked about is:
RUBICON ATLAS — https://pccsk12.rubiconatlas.org/Atlas/Authentication/View/Login?idp=5
If you’re in the mood to bookmark, consider browsing to the DIGITAL TEACHING HUB and bookmarking that site for future reference too.
Free, asynchronous MISTAR-Q teacher tools training
Monarch – MISTAR Teacher Tools Training available September 2020 through January 2021.
You are invited to transform your use of MISTAR-Q by participating in Monarch, an online learning experience focused on the teacher tools and applications in MISTAR-Q.
As a participant, you will complete activities designed to increase your skill and knowledge of teacher apps such as Class Attendance, Grade Book, Seating Chart, generating reports, and more.
Working online from any device at your own time and pace, you will have until the end of January 2021 to complete the learning activities. As you finish missions and levels, you will earn digital badges in recognition of your learning. You may even want to create a friendly competition in your building/department!
Monarch is especially beneficial for teachers new to MISTAR-Q, and seasoned teachers will also benefit from participating. Technology integrators, technology coaches, paraprofessionals, intern teachers, secretaries, and building administrators may also participate to better understand and support the applications used by teachers.
Registration is open and on-going. This course is free. Register and start learning here.
Canvas and MISTAR Q Sync
Please see the following documentation and video to understand how MISTAR and Canvas work together:
Click HERE for a step by step click doc. [Thanks to Erica Powell for these materials!]
CK-12 content is now available and assignable within Canvas
Access over 5000+ Math, Social Studies and Science concepts (and free digital textbooks) that have been enriched by multiple modalities (text, video, assessment, and more) and add ’em to an existing Canvas course.
CK-12 is another tool that’s just been linked in Canvas to help staff find and assign high quality, free, teacher-created, and vetted STEM content without ever leaving Canvas.
To explore and/or sign up for a free teacher account visit https://www.ck12.org/teacher/
Here are two help desk articles for those interested:
How to CREATE CK-12 assignments in Canvas
How to COMPLETE CK-12 assignments in Canvas
For those unfamiliar with CK-12, consider checking out Common Sense Education’s review of the service.
Illuminate DnA testing — use Quick Code to roster your test takers
Teachers planning to use Illuminate for testing should consider using QUICK CODE rostering for ONLINE TESTING. The Test in Portal process sometimes misses students due to schedule changes etc in the nightly refresh.
QUICK CODE Roster is the best way to give an online test in DnA. Quick Code gives the test administrator a seven digit code and a link that can be shared to students to take the test online virtually without accessing their DnA student portal. The student will need to enter their student ID, the seven digit quick code, confirm their name and ID, take the assessment online, finish, and their results will automatically save in their portal. This can be used for item bank, manual/hybrid, and flexible assessments.
Please check out the Illuminate University online video resource for DnA online testing administration using QUICK CODE Roster for a nice overview:
U351 – Online Testing Start to Finish Quick Code Roster
During the online testing administration, the teacher has the ability to live proctor the exam (unless it’s a new item bank exam; live proctoring is coming in the near future for new item bank assessments. ) For details, check out this training video:
U351- Live Proctoring & Monitoring Student Progress
Also, here’s a resource line for online testing using quick code roster:
https://support.illuminateed.
For other online testing resources, please check out Get Started with Online Testing as there are other topics you may want to check out.