Need to quickly change a course due date? Head to the Calendar in Canvas (on the far left of your screen on the Global Navigation Menu). From there, you can drag and drop an assignment due date to a new day.
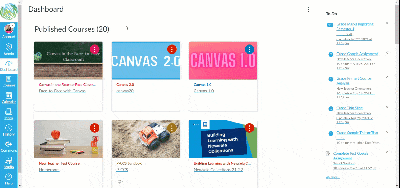
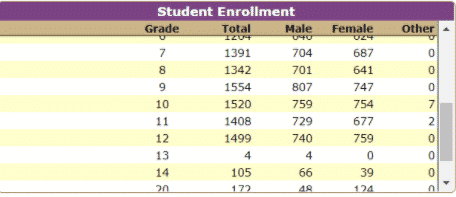
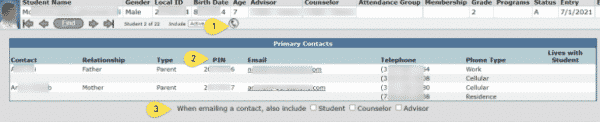
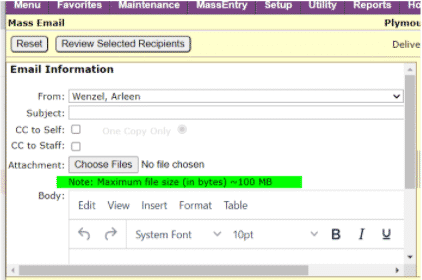
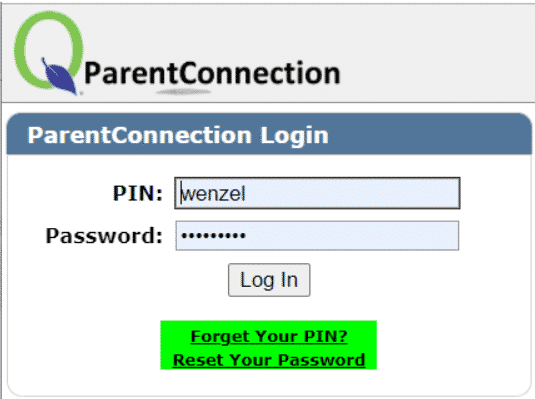
Here are some highlights from the latest newsletter for your consideration.
Educator Resources |
| Celebrate Women’s History Month with Applied Digital Skills Looking to celebrate Women’s History Month with your class? Our new lesson ‘Celebrate Your Accomplishments with Google Docs’ has students explore the accomplishments of a woman they admire and practice talking about those achievements with a partner. [Contents of both lessons are in the Creative Commons and can be reworked to put up in your Canvas] |
| Women of Color in Tech Scholarship We’d like to invite you to apply to the new ‘Women of Color in Tech’ scholarship, providing twenty $10K scholarships to women studying computer science and related fields. Please encourage high school seniors or undergraduate Black, Latina, and/or Native women currently pursuing or who have completed computing related degrees to apply. |
Extra Credit |
| Register for the Teach with Chrome Series Learn about the latest in Chrome devices and Chrome OS with more than ten 30-minute sessions featuring Google experts and partners running demo-based trainings. If you can’t watch live, all sessions will be available on demand after the livestream finishes each day. |
| Arts & Culture: Women in Culture To celebrate Women’s History Month, help honor women in engineering, chemistry, natural history, space, and medicine. Discover the lives of the women in STEM and politics, art, and sports through stories, lesson plans, videos, and virtual tours. |
| Arts & Culture: Mali Magic Discover the four Ms of Mali; Manuscripts, Music, Monuments and Modern Art. Take a virtual tour of the great Mosque of Djenne, discover traditional instruments, read the Timbuktu manuscripts, or use the lesson plan to guide students through Mali’s magic. |
BrainPOP has launched Pause Points in their top 50 movies with more coming soon! These grade-leveled, standards-aligned question sets are embedded into the BrainPOP movie experience for more scaffolding and active learning across the curriculum.
Read their latest blog article to discover 3 Effective Ways to Use Pause Points in Daily Instruction.
With the addition of Pause Points, students now have new opportunities to stop, think, and express their ideas about what they’re learning on BrainPOP—making movie-viewing a truly interactive experience in your classroom.
Pause Points are questions and prompts that activate students’ background knowledge, while build subject-specific vocabulary. Every Pause Point scaffolds concepts and skills within a topic that align to grade-level standards. Formats include:
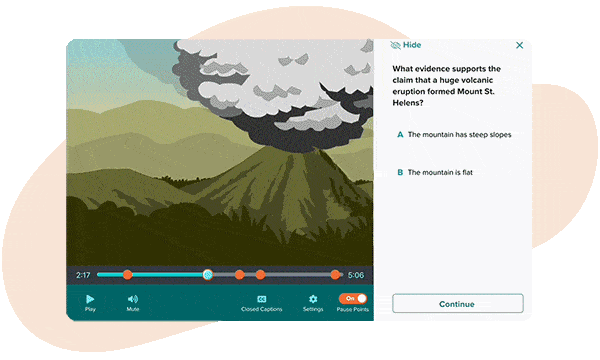
Be on the lookout for scammers trying to impersonate Google. The spammer will take advantage of the option for “Response Receipts.” These emails are sent from the email address “forms-receipts-noreply@google.com.” which is the official, legitimate email.
The spammer pretends the user has filled out something with Google when they have not and requests that the person fill out their email address and click to verify. See an image example below.
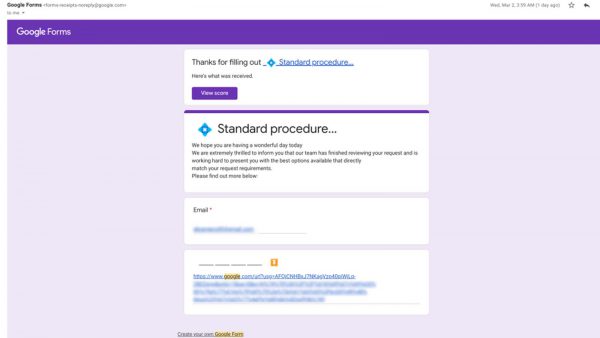
While the email address may be official, those links could lead to anywhere and could ask for more information. Keep in mind, if you are getting a response receipt you likely have already completed what you need and should not need to send any new information.
If you think you have received one of these scam emails, you can click “Report Abuse” at the bottom of the email.
If you would like more details about this scam, please read this post, where we sourced the information for this blog.
In the latest update for Chrome, you’ll now see a share icon in the link address bar. Click that “sharrow” and you be able to copy the link or get a QR code with a few less clicks.
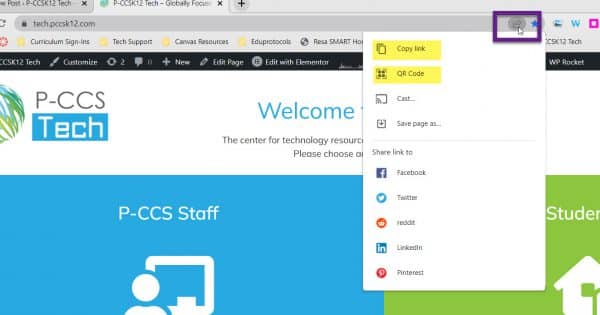
More and more teachers are going “paperless” in their classrooms. As a result, you might not like making formatting adjustments when an image, table, or something else falls right around a page break. Google Docs now gives you the option to “pageless.” View the video below to find out how and see why it might be helpful.
More information from Google on this update.
For those interested in furthering your DnA knowledge and skills, all of the training sessions offered are free of charge and most are virtual.
Please click on the link to view and register for the following Illuminate DnA virtual PD sessions (the descriptions of a few are shown below) and there are still more offered that aren’t listed below:
Customise Zoom waiting room with video – Hosts can add a video when customizing the appearance of the waiting room in the web portal. Participants in the waiting room can view the video while waiting for the host to admit them into the meeting.
Updates to the Zoom Windows Desktop Client
Meeting/Webinar Features
Please be aware that some schools have already been notified that their laptop exchange will be taking place next week (email from Andrew Morris). If you have been putting off backing up your files, now is the time to do that.
Here are some links for a successful laptop exchange: