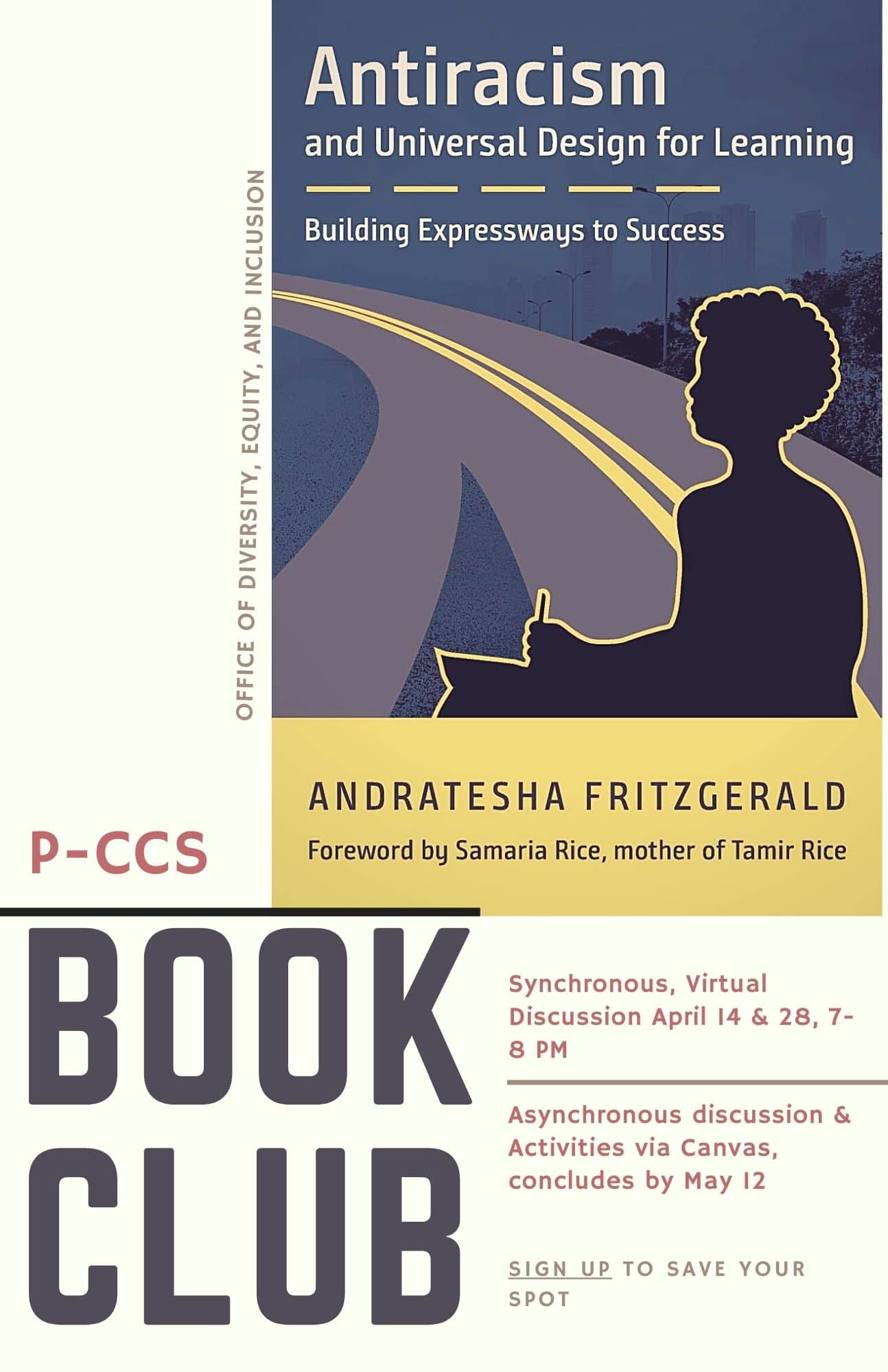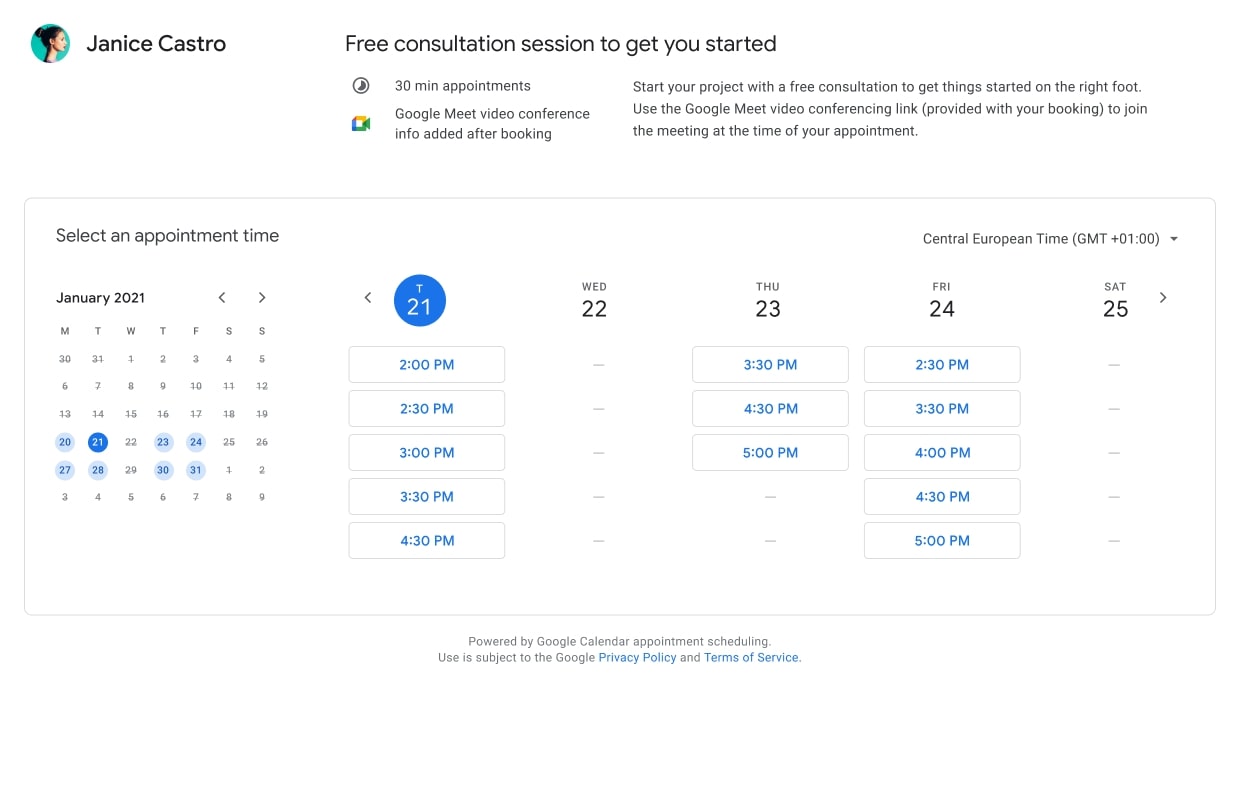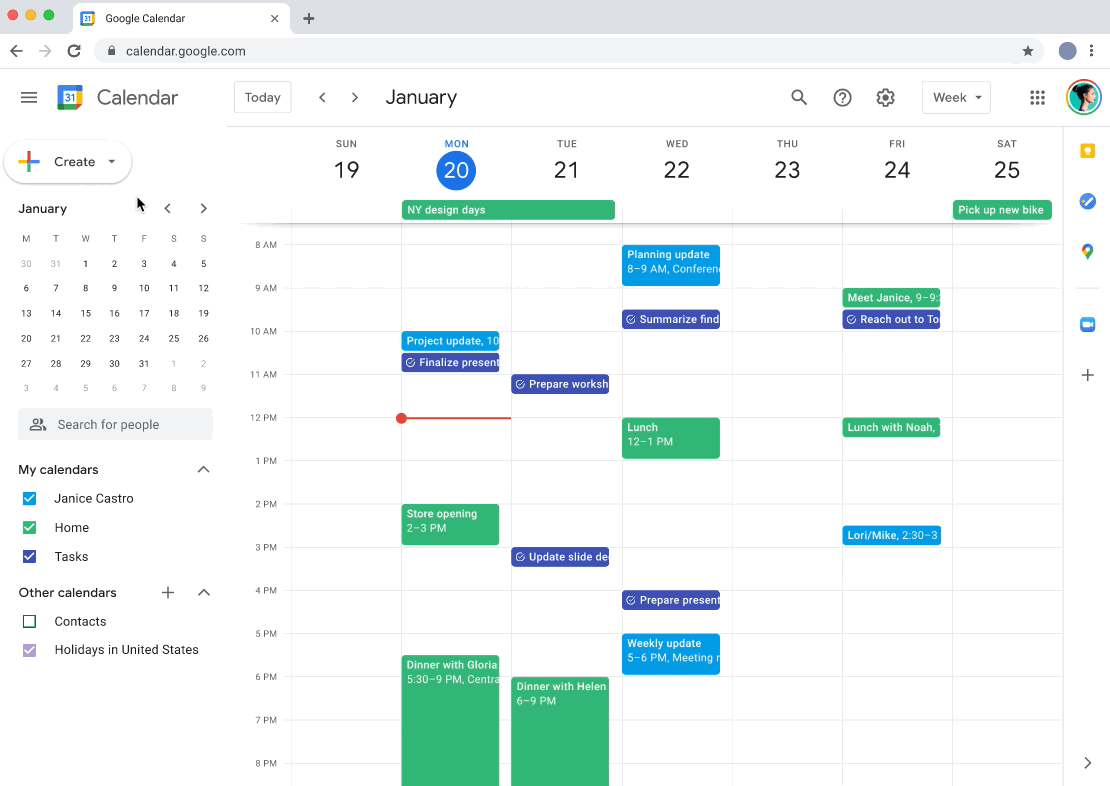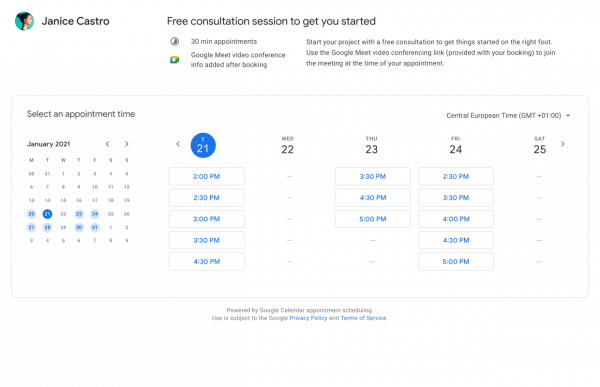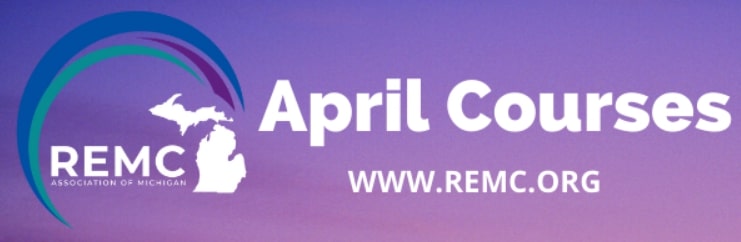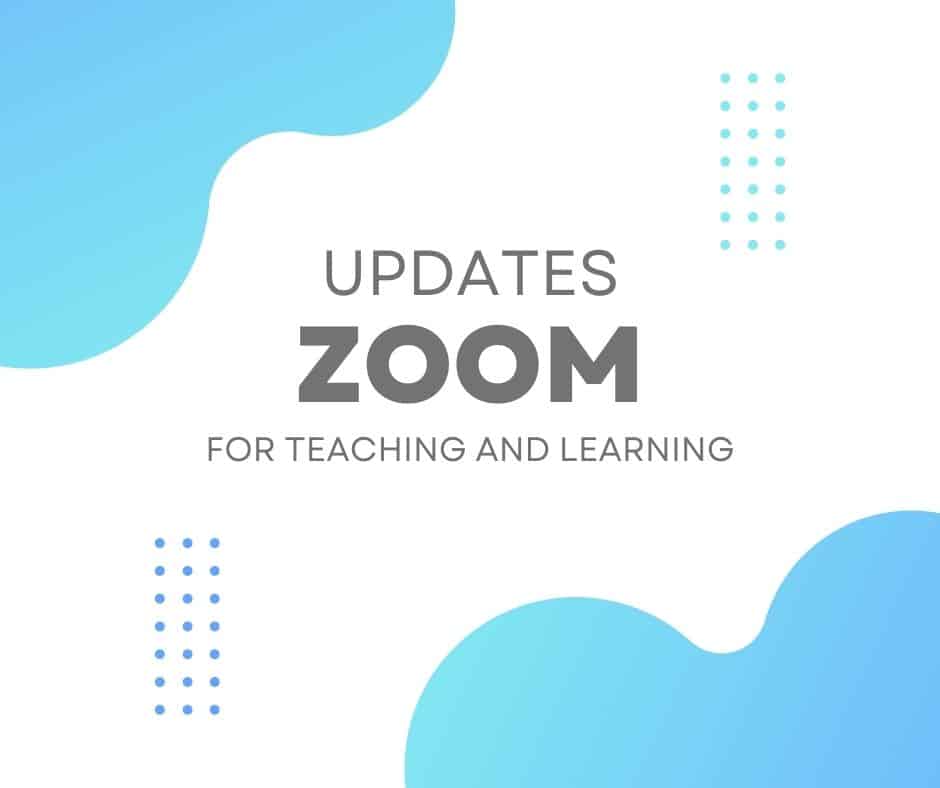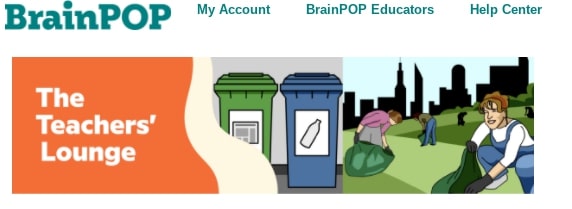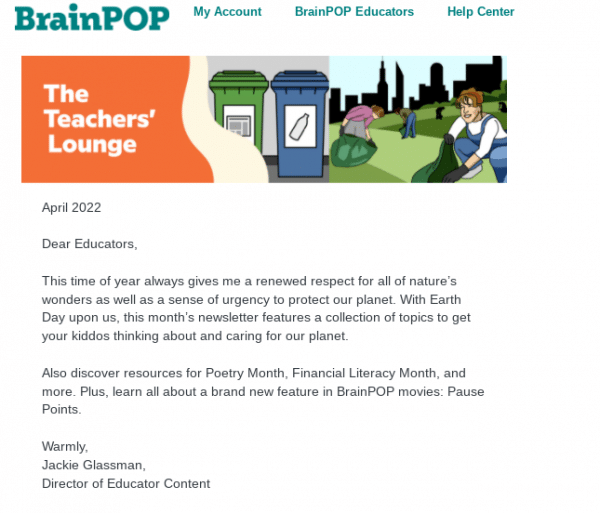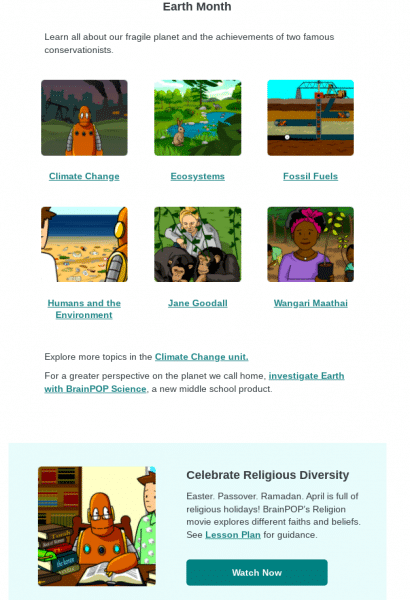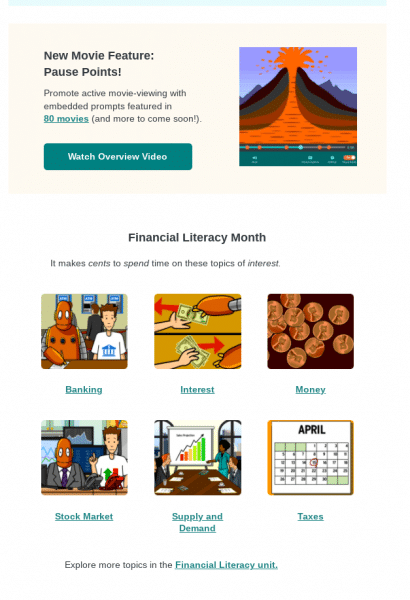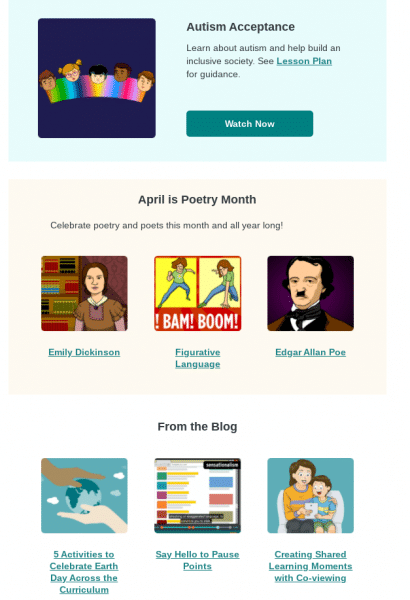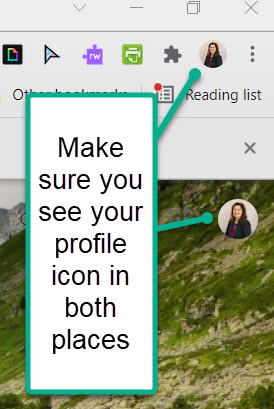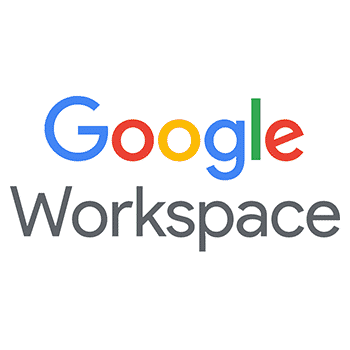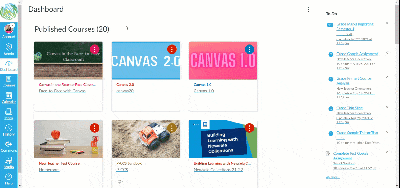The P-CCS Diversity, Equity & Inclusion Department (DEI) is pleased to invite you to participate in a spring book study with the Assistive & Instructional Technology (A&IT) and Technology Departments.
We will be reading and reflecting on the book, Antiracism and Universal Design for Learning: Building Expressways to Success authored by Andratesha Fritzgerald. This book will build on the concepts of Culturally Responsive Instruction and provide practical next steps for building more equitable and inclusive classrooms.
To participate, please be prepared to commit to the following schedule:
– attend two Zoom meetings to discuss the book (April 14 & April 28, 7-8 p.m.)
– complete asynchronous discussions & activities via Canvas LMS.
Course activities will conclude by May 12th. SCECHs will be available and the book will be provided. Space is limited. Reserve your spot by completing this form.