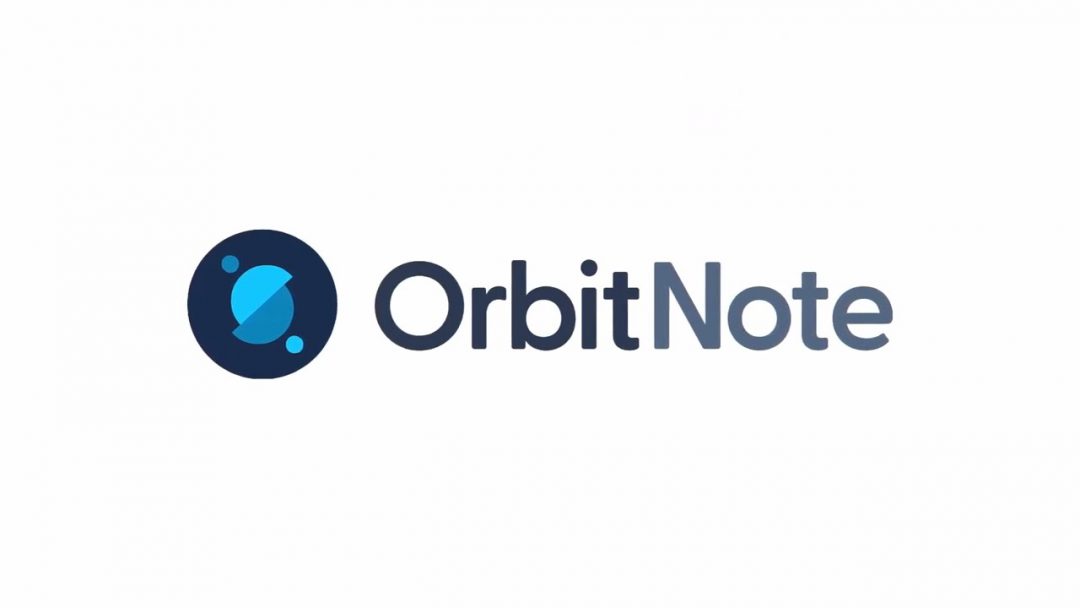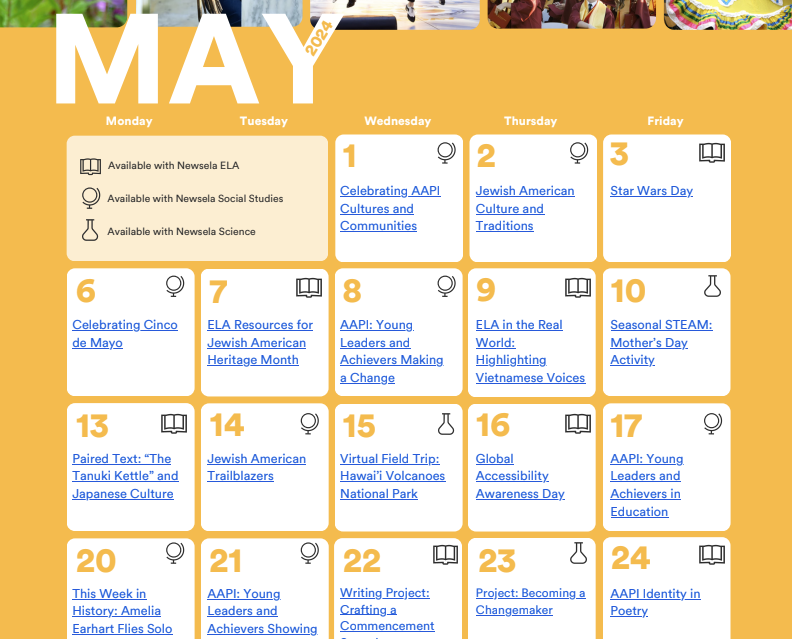As educators, we’re constantly adapting to changes in technology and pedagogy. Artificial Intelligence (AI) is no exception. In this blog post, we’ll explore how teachers can leverage AI for both personal and professional tasks; from enhancing lesson planning to managing administrative work, AI has the potential to revolutionize your day to day tasks!
Which AI tool should you use? We don’t have an official recommendation at this time. Three large platforms are ChatGPT (OpenAI), Gemini (Google), and Copilot (Microsoft). Please be aware, you might not be able to use certain platforms and services on our school network. You may only be able to access them at home or on a device not owned by the school. As you dabble with AI, you might try the same prompt in multiple platforms so you can compare how they respond. If you are hesitant about creating accounts, you might try ChatGPT which allows you to chat without signing in.
Personal and Professional Tasks with AI
AI can support some administrative tasks or clerical work you might do for your personal or professional life. Below are some examples of how AI can help you!
Personal Tasks
- Take a picture of or type out the ingredients you have in your fridge and ask it to create a meal plan. Feel free to challenge it with specific dietary restrictions.
- Bored kids at home for the summer? Ask AI to provide ideas for activities based on age and price range.
- Try taking a picture or describe some random items you have in the house and ask it to come up with a game. I took a picture of the contents of my desk (below) and it developed a game of “Office Quest.” (see results)
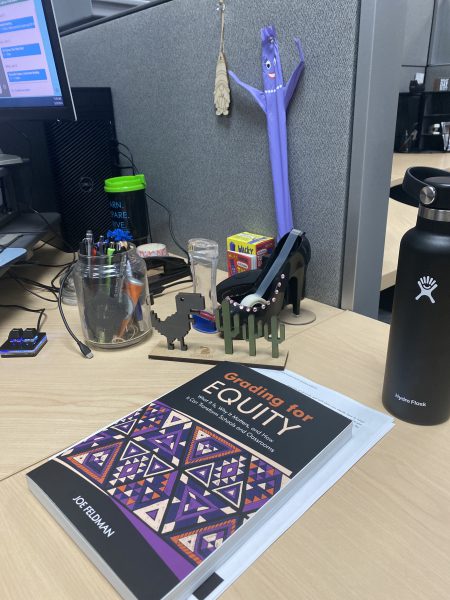
- Looking for a quick getaway? Ask AI to plan an itinerary for a quick, drivable destination with ideas of what to do.
- Want to refresh the look in your living room? Ask AI to give you some decorating ideas or take a picture and ask it for tips to rearrange the room.
Professional Tasks
- Student Exemplars: Create an exemplar essay or writing based on a description and a rubric. Bonus: Ask it to create a non-exemplar and have students critique it!
- Generate Review Questions: Use AI to generate review questions for the end of the year.
- Clarify Directions: Copy in your existing directions for an assignment and ask AI to make it more concise and sequential. Bonus: See if the AI can offer suggestions to further scaffold the assignment.
AI Tools to Try
AI for Education Prompt Library
The AI for Education Prompt Library offers a wealth of pre-generated prompts for various subjects and grade levels. Prompting may be new to you; this resource allows you to copy a sample prompt and customize it for your situation. Below is an example of an Exit ticket prompt.
- “You are an expert educator and lesson planner, skilled at creating engaging, hands-on activities for students that help reinforce their learning. Your task is to create [NUMBER] “exit ticket” ideas I can use in my [GRADE LEVEL AND SUBJECT] class at the end of a [TOPIC] lesson on [SPECIFIC CONTENT]. The exit ticket activities/questions should be very brief and should serve as a form of assessment to gauge students’ understanding of the material covered.”
MagicSchool: Your AI Teaching Assistant
- MagicSchool is an AI-powered teaching assistant that helps manage classroom tasks. It can rewrite or translate texts, unpack standards, create a choice board based on UDL principles, identify common misconceptions, and so much more.
- Try the free version for access to 60+ AI tools for educators (requires login). There will be limits on the number of prompts you get in a month and some features will be disabled. You will be notified when you are nearing your limit (which resets monthly).
While AI enhances efficiency, teachers must exercise caution. Avoid sharing a student’s personal information with AI tools. Students and staff should never share personally identifiable information (PII) about themselves or others – this can include first/last names, email addresses, or any other personal identifying information.
Remember that AI is a tool, not a replacement for human interaction. Maintain a balance between technology and personal connections. Consider your role as an educational professional and evaluate if it feels appropriate to use AI to complete the task. If you deem that it is appropriate, be sure to review the output before using it.
As educators, we have an exciting opportunity to embrace AI. By integrating it into our personal and professional lives, we can create more effective and engaging learning experiences for our students. Let’s explore the possibilities and continue to evolve as educators in this digital age!
Interested but not sure where to start? Reach out to a member of the P-CCS Technology Integration Specialist Team (Kaelyn Bullock – High School; Carrie Conner – Middle School; Shannon Way – Elementary). In next week’s post, we’ll encourage you to begin having conversations with colleagues around AI.



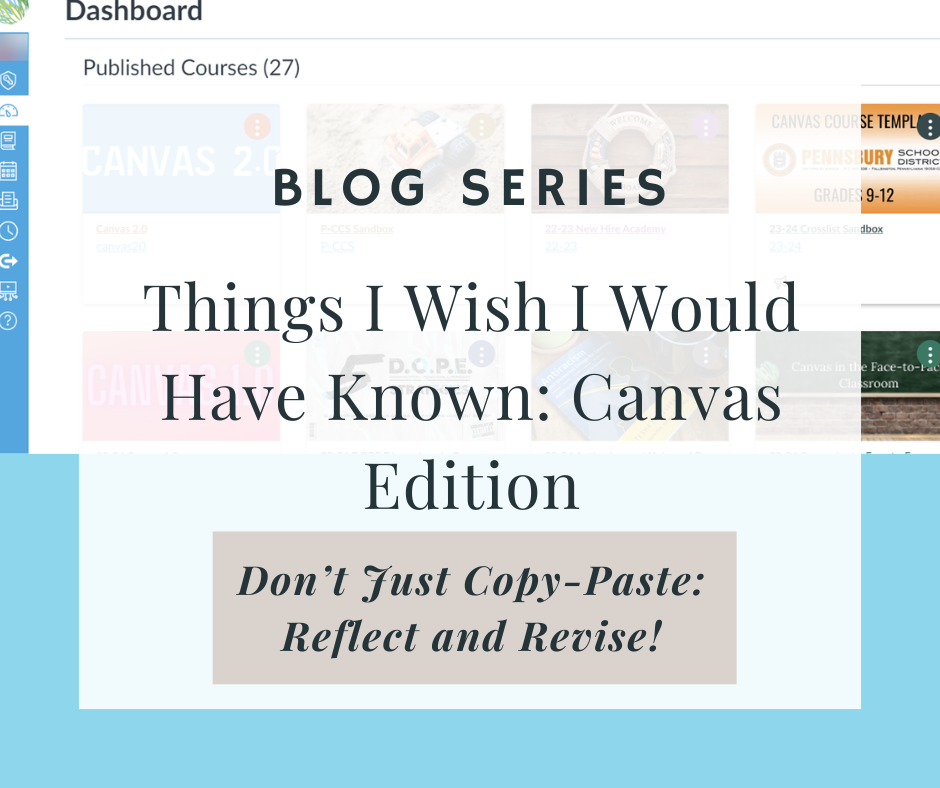
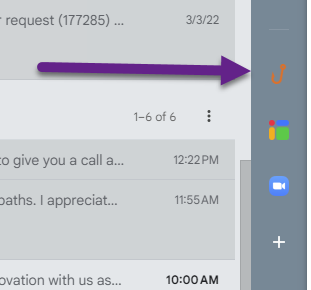
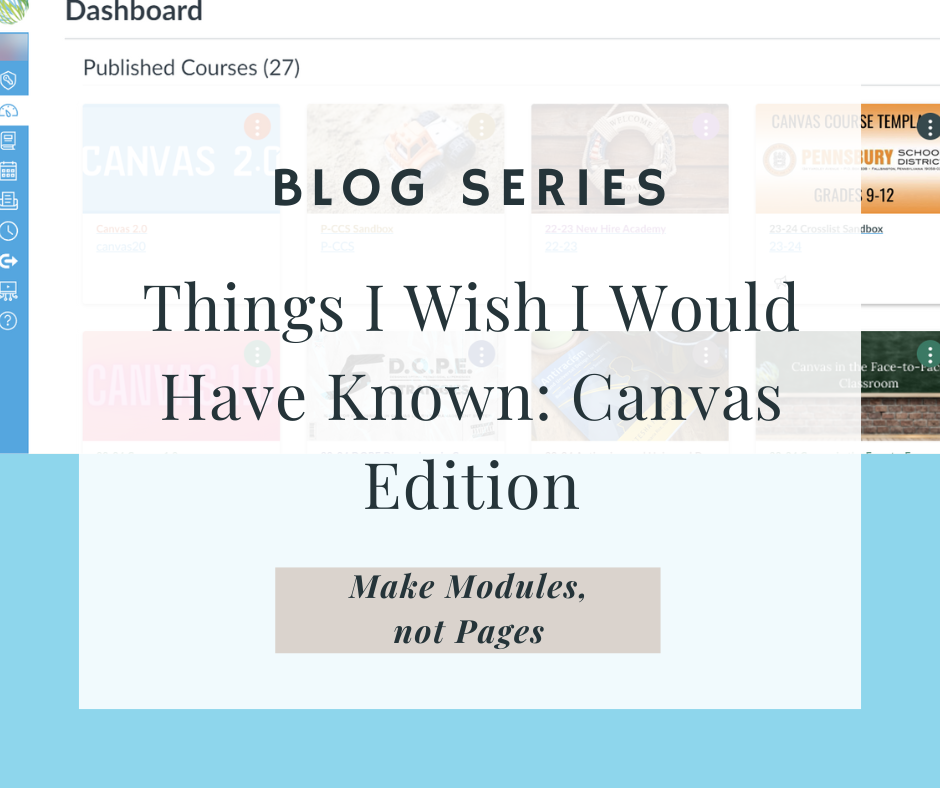
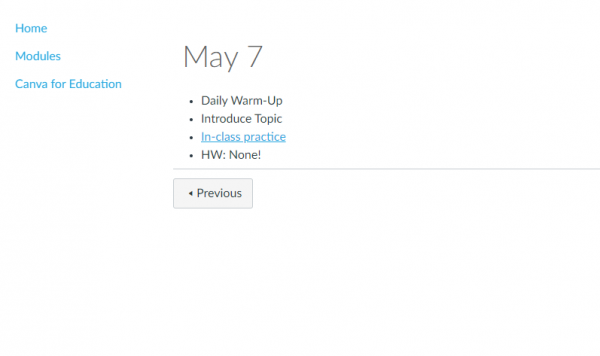

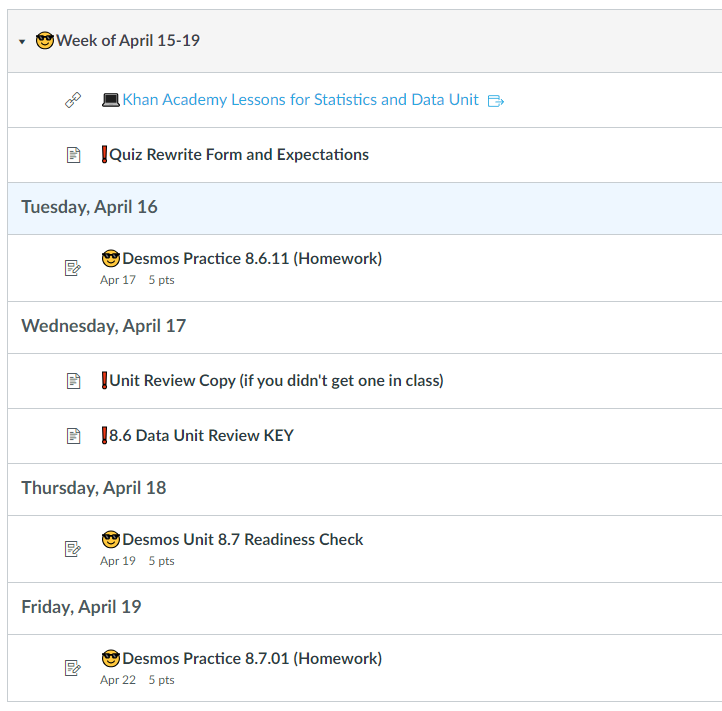

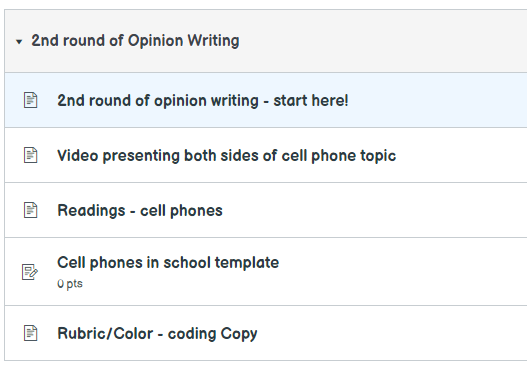


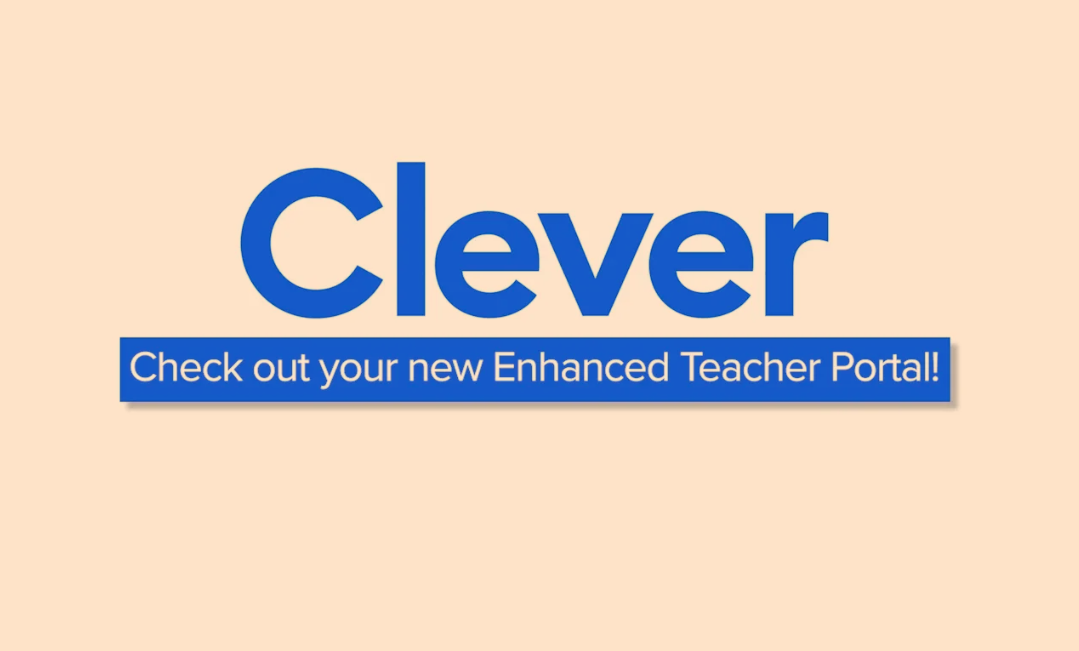
 The Classic Teacher
The Classic Teacher  Take a quick,
Take a quick,  Find your Teacher Page faster by
Find your Teacher Page faster by 
 Qualify for PD credit when you become an
Qualify for PD credit when you become an