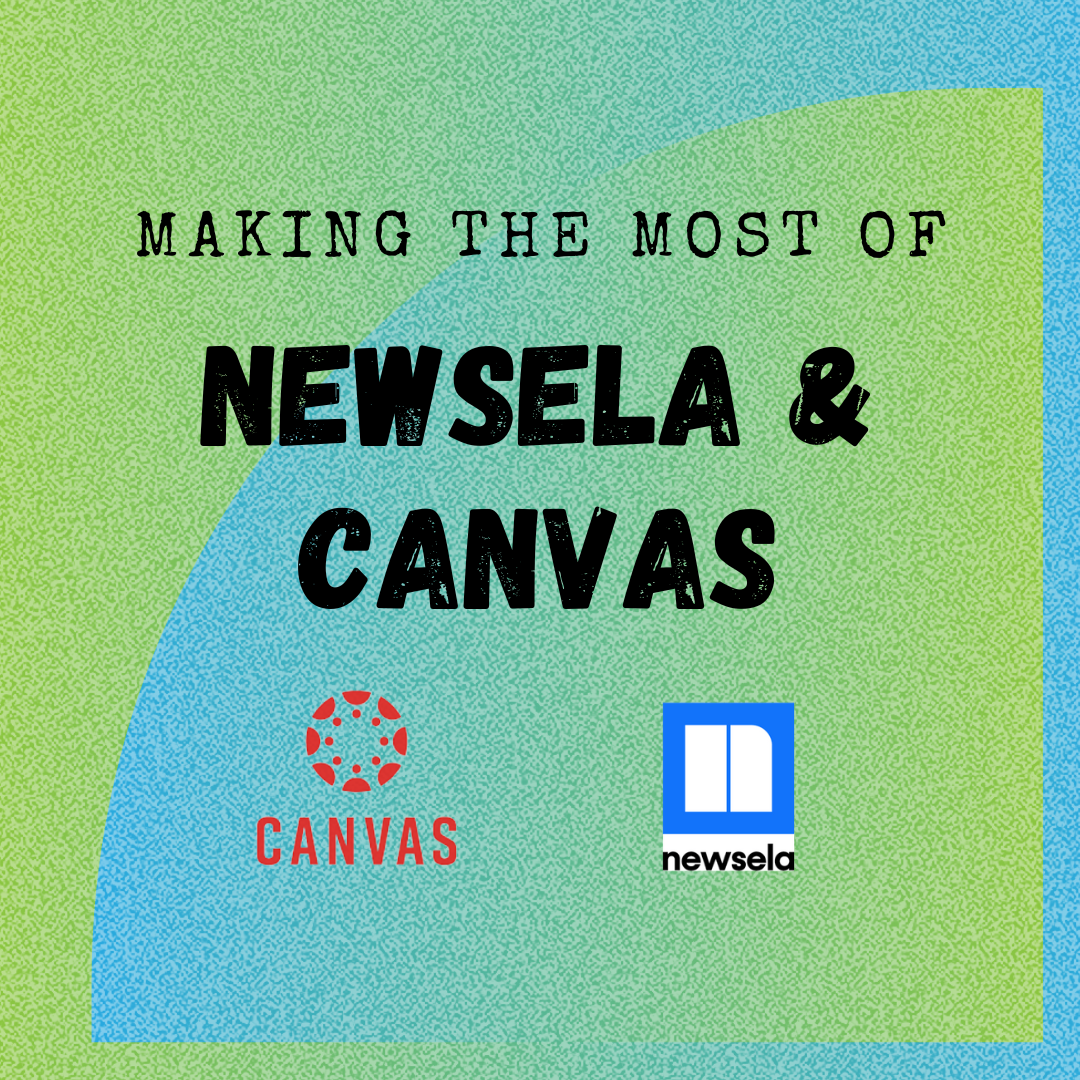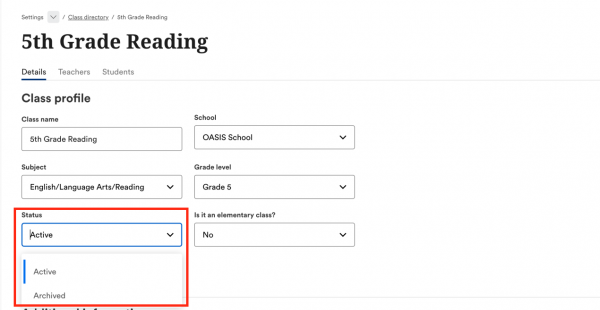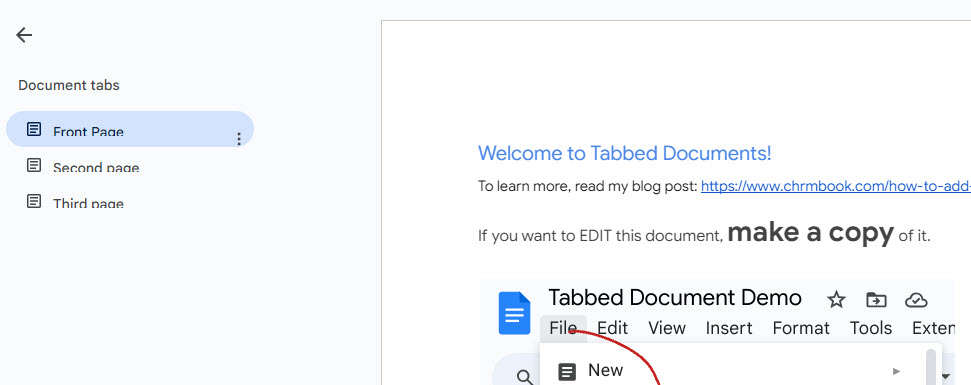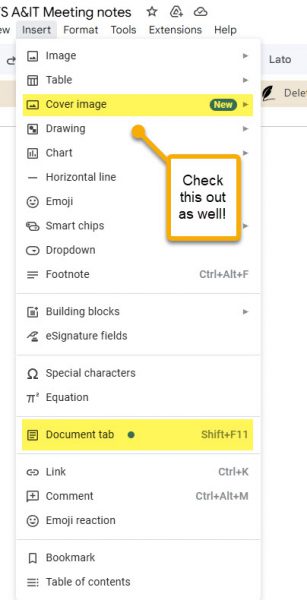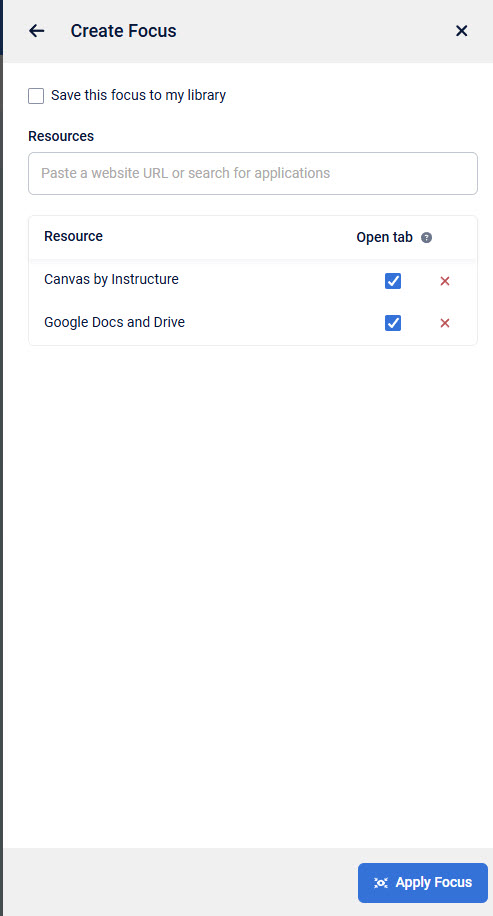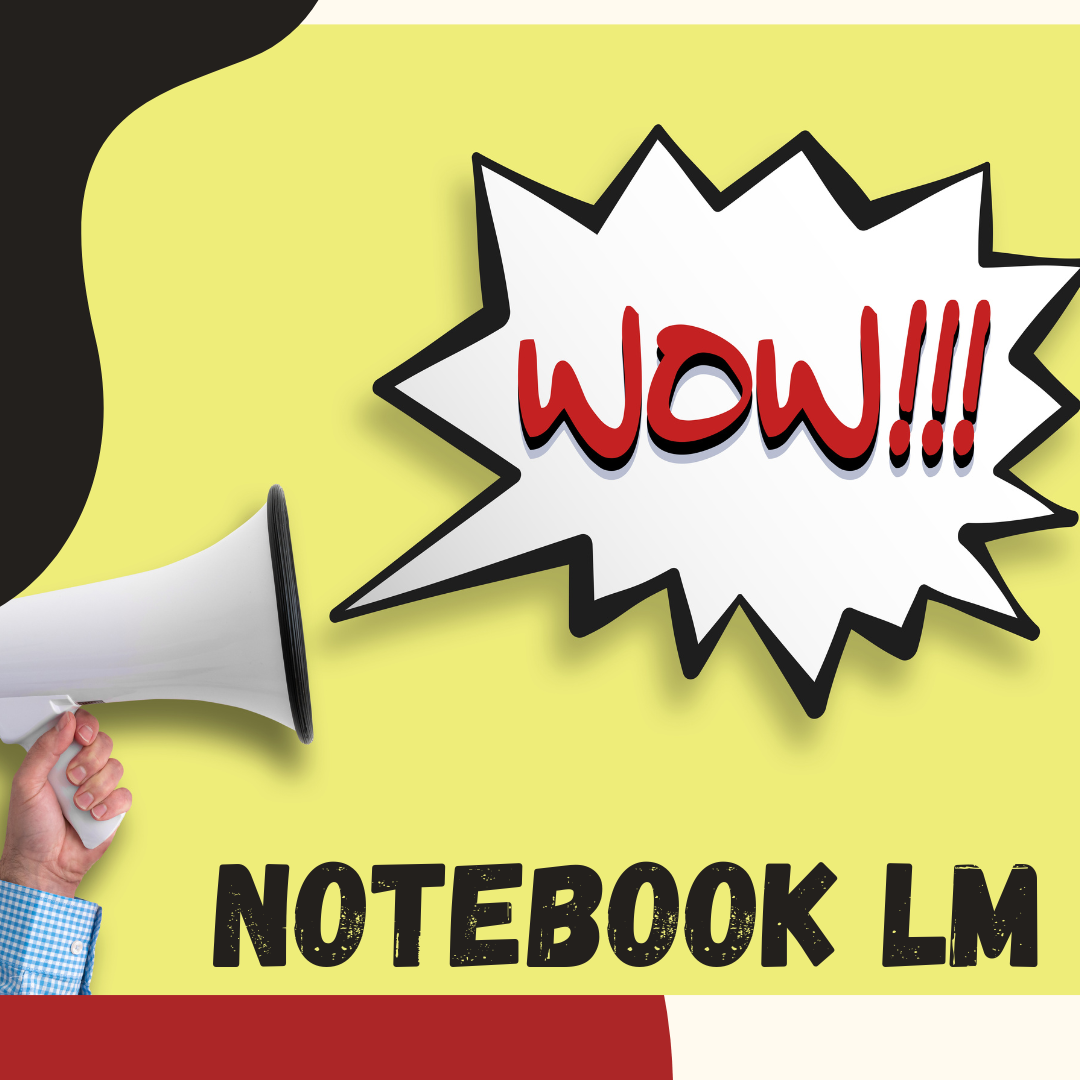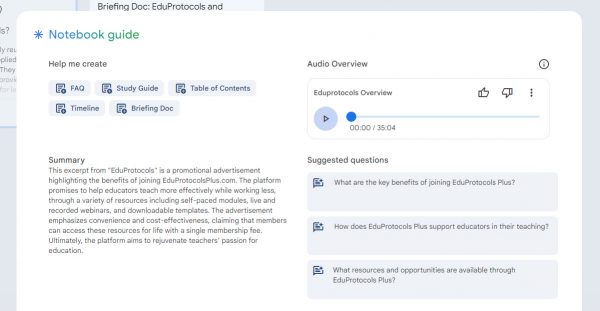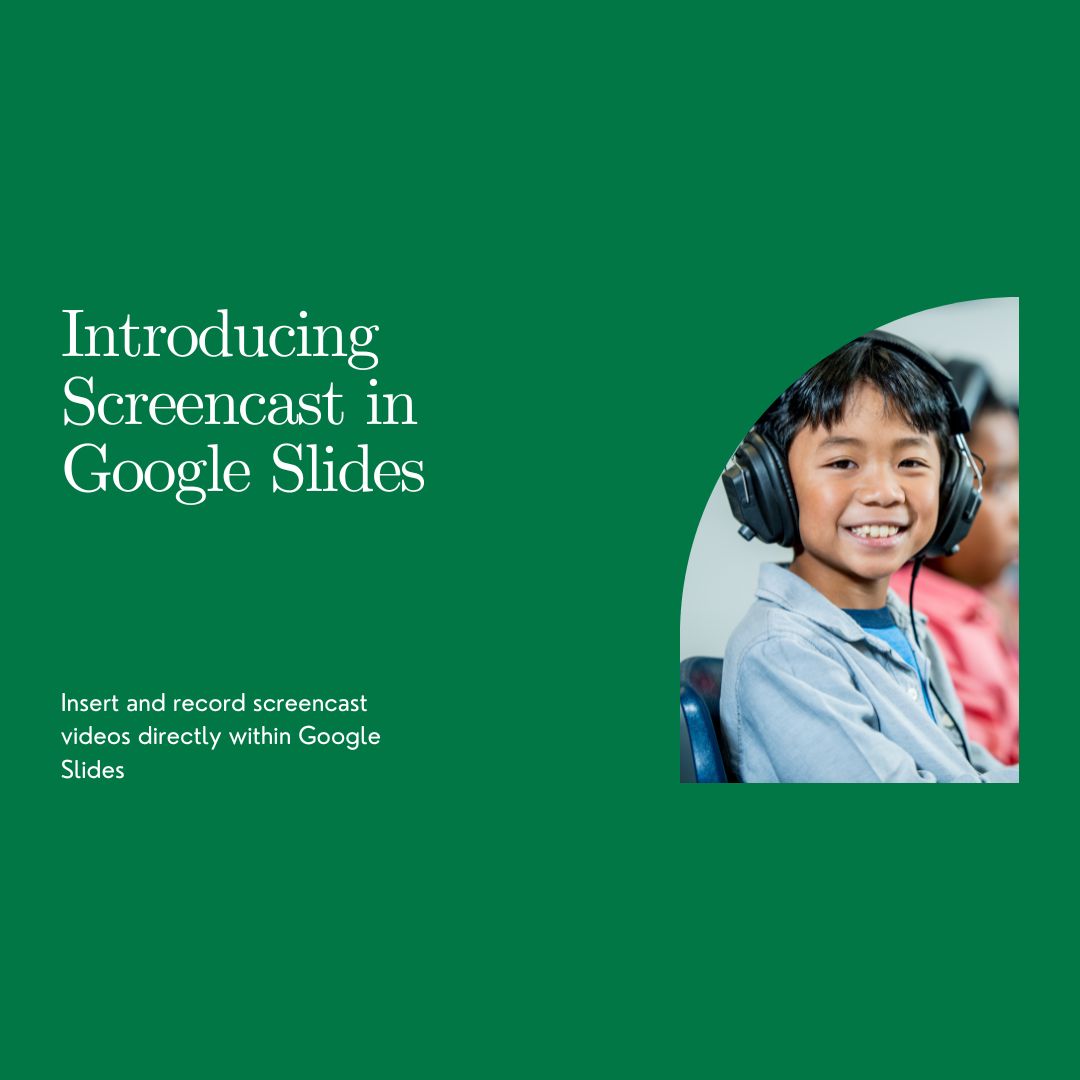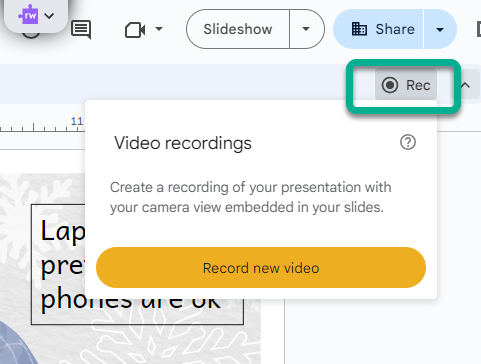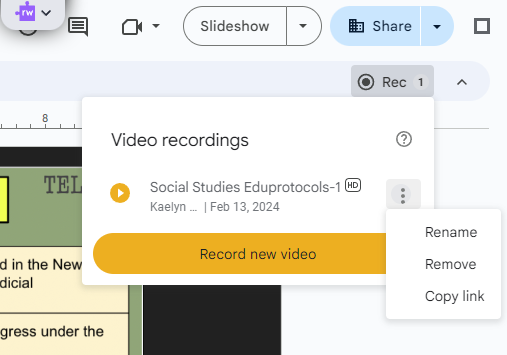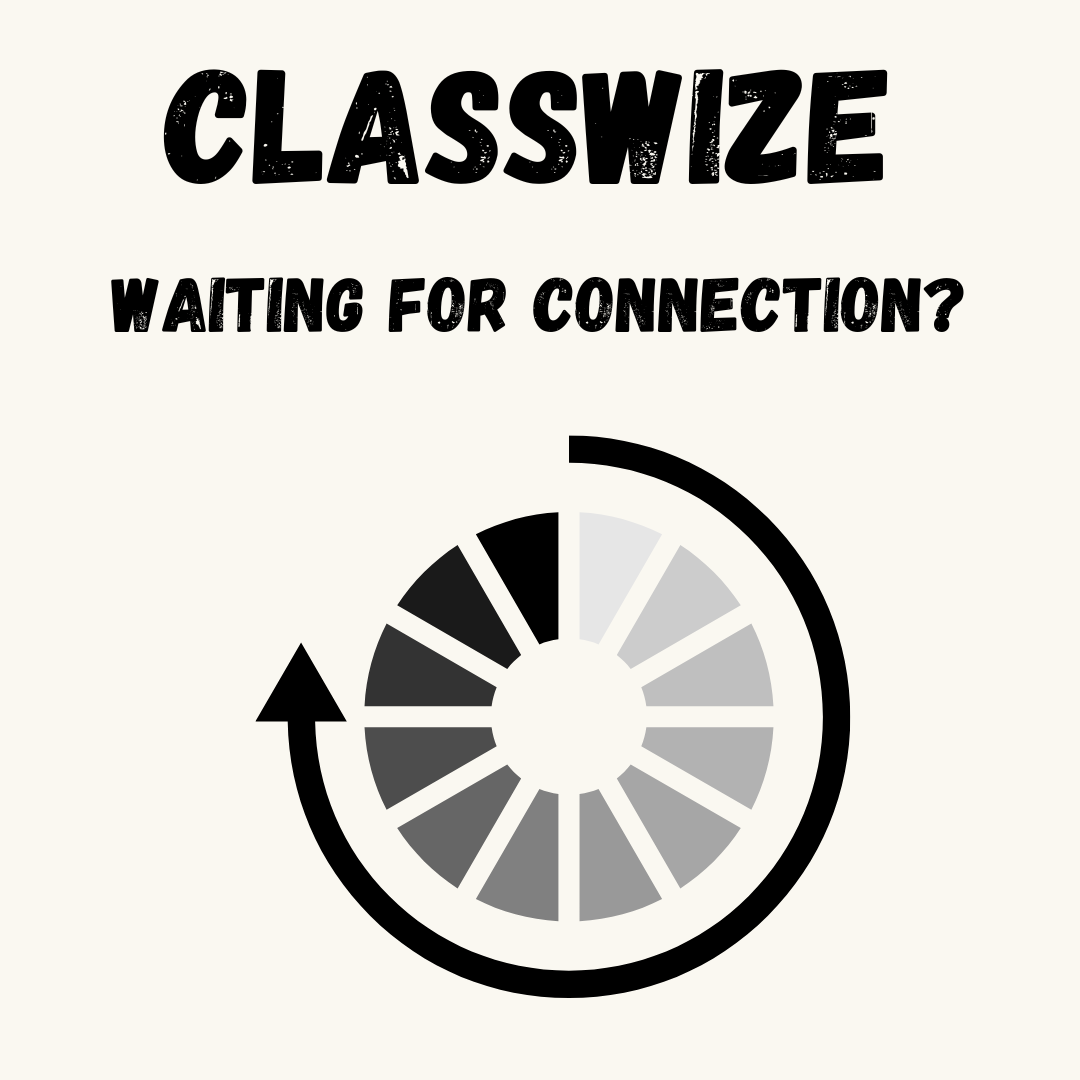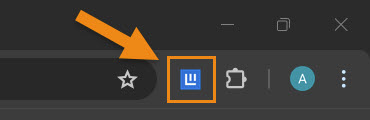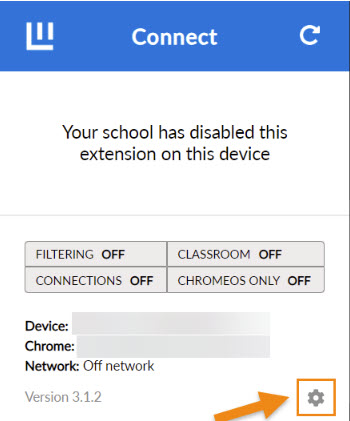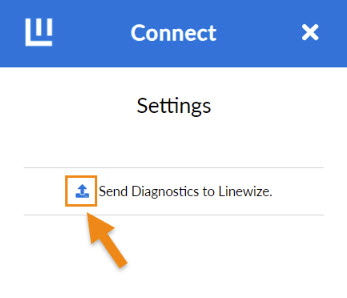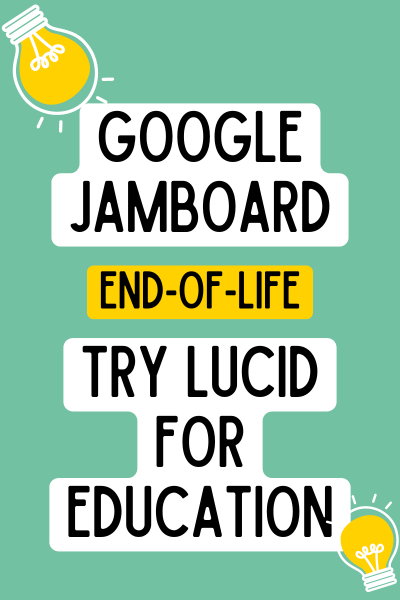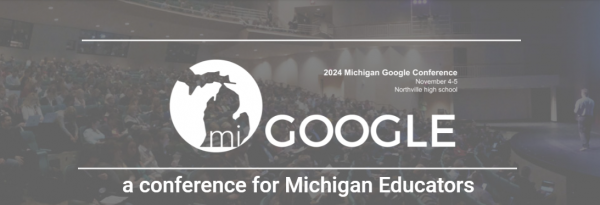Canva is an incredible tool that can be used to create stunning visuals for a variety of purposes. From presentations to social media graphics, Canva has everything you need to bring your ideas to life.
Team Up for Success
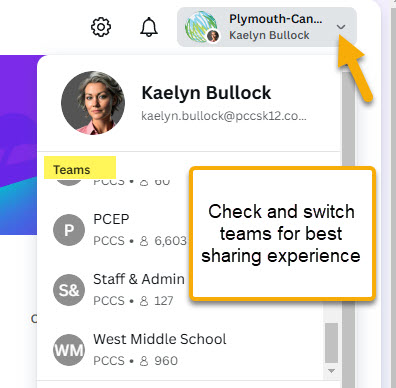
When using Canva, it’s important to be mindful of which team you’re creating under. This will determine who can access and collaborate on your designs. Here are some tips to keep in mind:
- School Team: If you’re creating designs to share with students or collaborate with colleagues within your school, make sure you’re creating under your school’s team.
- District Team: For district-wide projects or collaborations, switch to the Plymouth-Canton Community Schools team. Students should NOT create under this team, we are hopeful that we will be removing students access to this team soon.
- Public Links: If you forget to switch teams you may need to create a public link, please note that students don’t have this option.
Canva Resources to Get You Started
To help you get started with Canva, check out these helpful resources: