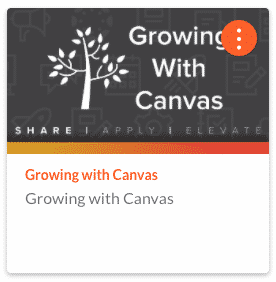The Google Apps LTI for Google Drive Cloud Assignment in Canvas is no longer seeing development support and will stop working altogether next September. To ensure that any Google assignments you might have in Canvas remain viable next year, if you haven’t already done so, please consider shifting to using the Google Assignments integration instead when interested in distributing Google assignments moving forward. Using Google Assignments in Canvas will yield more functionality, the use of Speedgrader, the use of Read&Write for Google tools, and the ability to easily distribute drive file copies to students. [To hasten our adoption and use of the new Assignments, access to Google Drive Cloud Assignments in Canvas will *NOT be turned off beginning next Wednesday, October 14th. Existing assignments using the tool and access to related student work will remain unaffected.]
* WE ARE NOT TURNING OFF ACCESS AS PREVIOUSLY NOTED. See more below.
MORE INFO:
The Google Assignments tool is designed to allow teachers and students to take full advantage of the collaborative content creation, review, and editing tools built into Google Docs, Google Sheets, and Google Slides. Differences between this tool and the Google Drive Cloud Assignment tool (developed by Instructure) include the following:
- Unlike the Google Drive Cloud Assignment tool, which converts Google documents to PDF format upon submission to Canvas, Google Assignments submissions remain in their native format once they are submitted and file ownership is transferred from the student to the teacher (students retain read-only rights).
- Teachers can freely edit and comment on the original Google Drive files.
- Grading takes place inside Google Assignments, and grades are sent back to the Canvas Gradebook. Teachers can simply enter point values, or create and use rubrics for grading.
- Teachers can create a bank of reusable comments that can be inserted into any Google document submitted via the Google Assignments tool.
- When Google submissions are returned to students, ownership is returned to the student, but teachers retain editing rights. This allows students to turn in new versions of the same file for a resubmission or another assignment.
For even more information on Google Assignments and the reasoning behind this transition, please review these articles: https://www.instructure.com/canvas/en-au/blog/google-canvas-better-together
https://support.google.com/edu/assignments/answer/9381694?hl=en
https://community.canvaslms.com/t5/The-Canvas-tl-dr/New-Meet-Google-Assignments-LTI/ba-p/388622
———
*Based on the feedback received, we have decided to delay hiding access to Google Drive Cloud Assignments (GDCA) until August 1, 2021.
Please note, however, that this decision comes with some negative consequences:
- Canvas has been urging us to hide or remove access to GDCA. This tool was developed 3 years ago and has not been supported by their team for the last year. If staff experience any issues with this tool, neither Canvas Support nor our technology team will be able to provide assistance. Instead, the staffer will be encouraged to move to the new Google Assignments tool which Google has developed, continues to enhance, and is being supported and integrated by Canvas.
- Please note that there have been a number of staff tickets that Canvas Support hasn’t and won’t address apart from telling staff that the issue is likely a limitation with GDCA and they should move to the new Assignments.
- Please also note that GDCA will be fully deprecated after this school year, so we have no ability to extend access for the 21/22 school year.
- Our department was trying to help staff avoid the real limitations of continued reliance on GDCA and avoid issues they may experience next year after GDCA is no longer available. Staff who choose to use GDCA this year will need to recreate all of their assignments using Google Assignments should they wish to use them in the future. We understand the work that goes into creating assignments in Canvas and wanted to help prevent the additional work of having to recreate these assignments next school year.
We apologize for the confusion and frustration that our previous decision may have caused. Please know that our intent was to follow the suggestions provided by Canvas and prevent issues for teachers who choose to use GDCA.


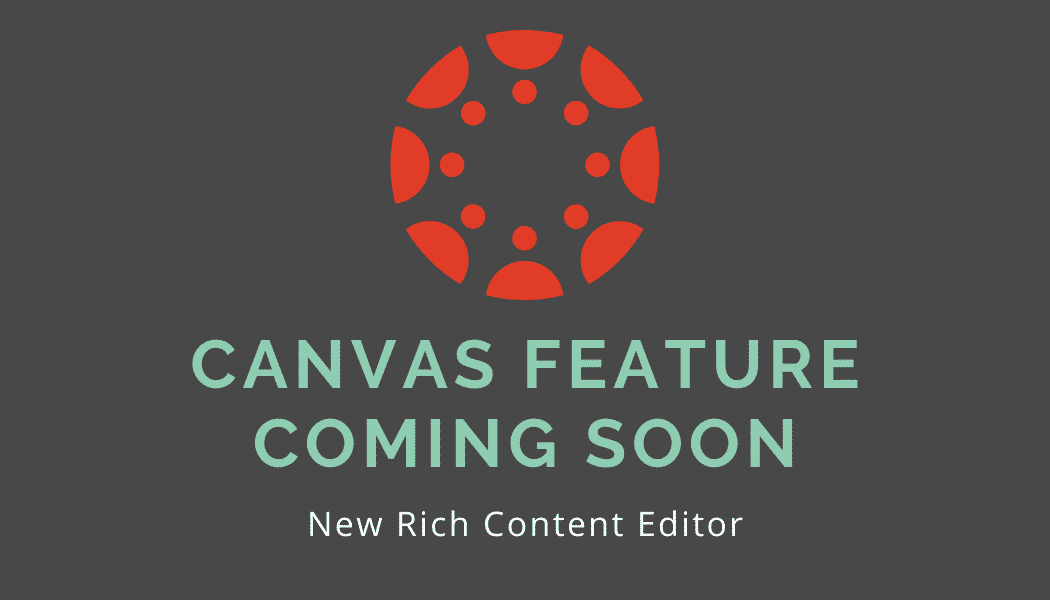

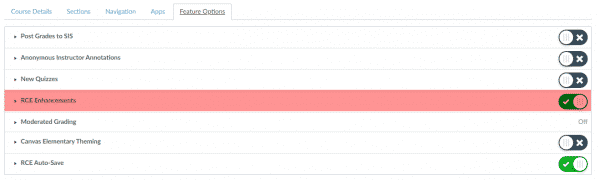
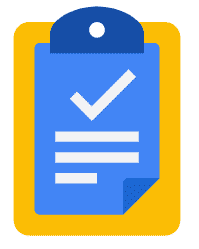
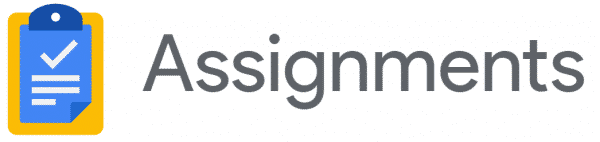
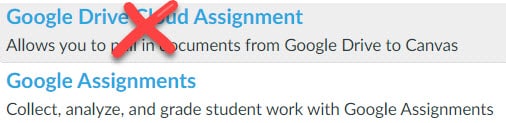
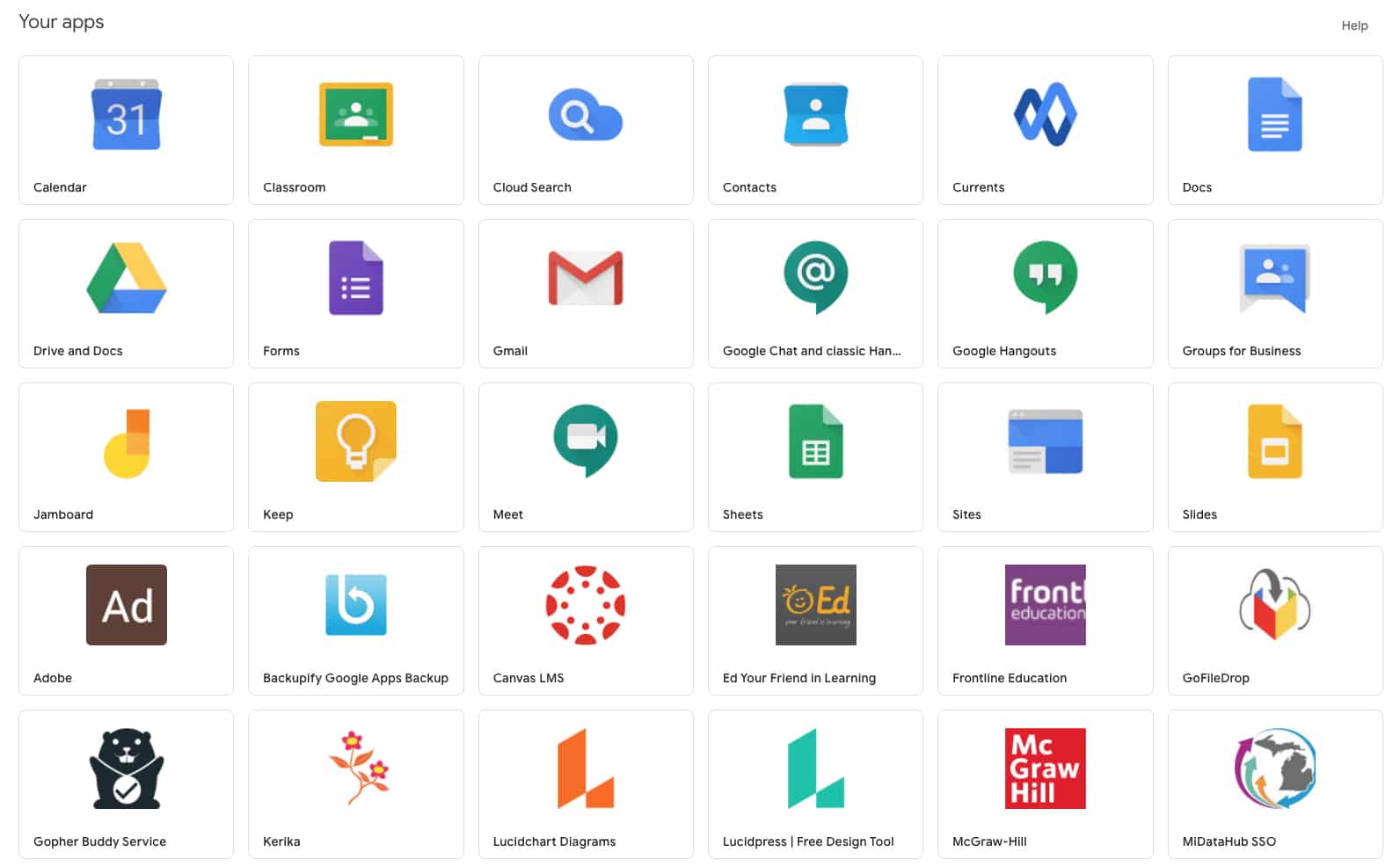
 CANVAS —
CANVAS —  FRONTLINE —
FRONTLINE —  ZOOM —
ZOOM — 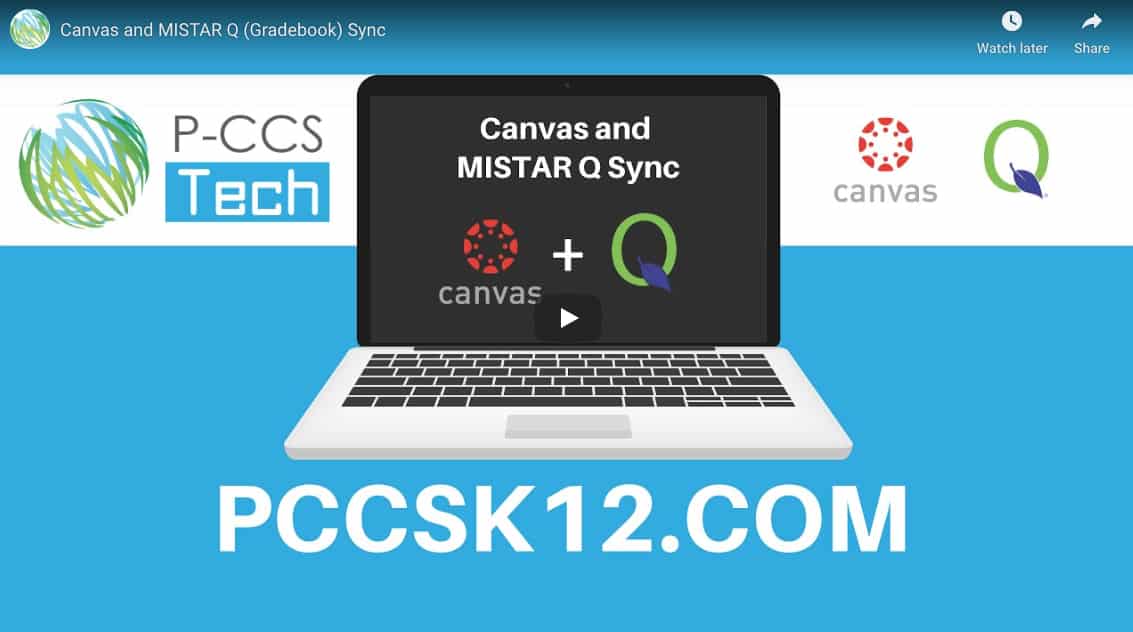

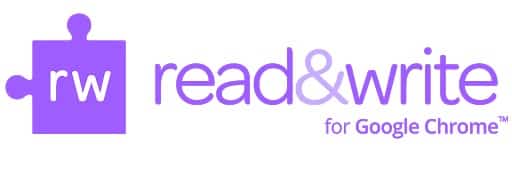
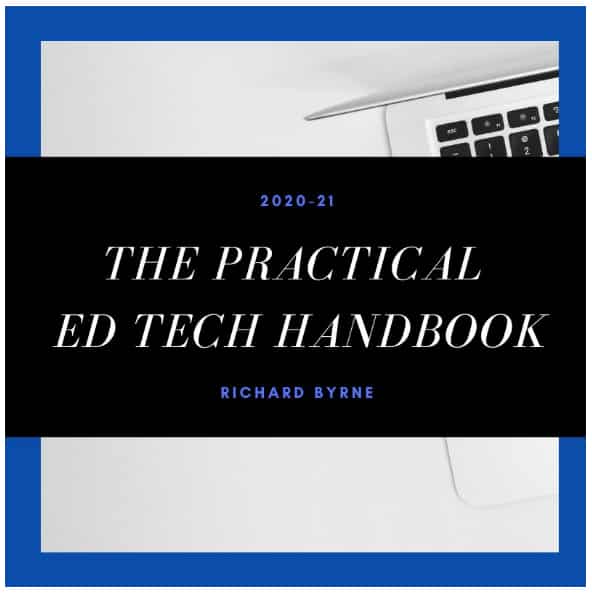
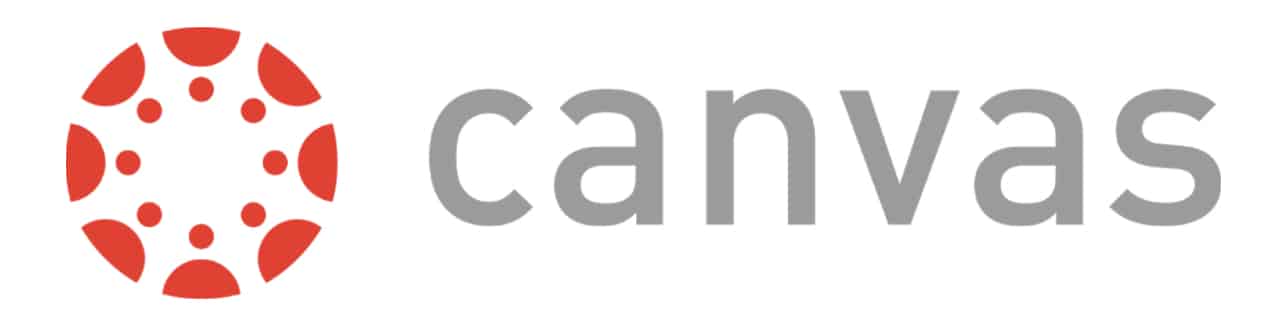
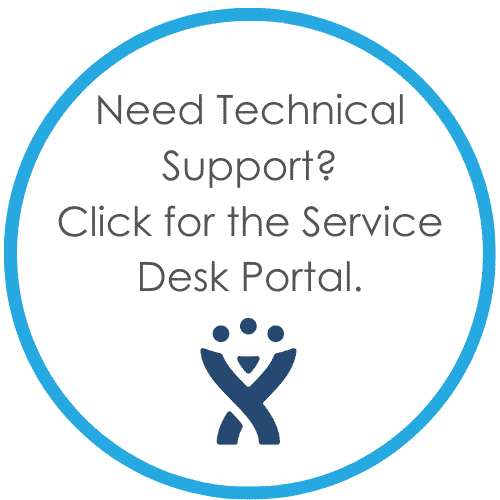
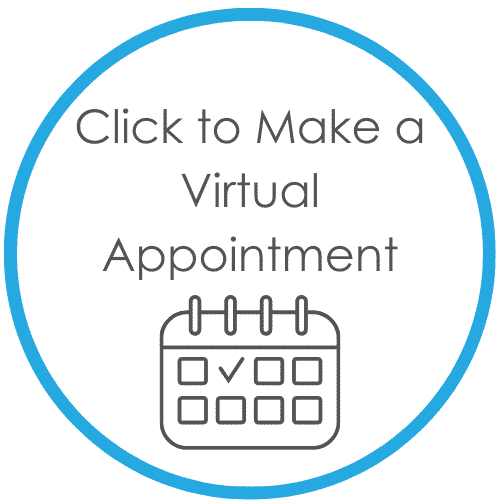
 at the top right corner which is the “Help” for whatever part of Canvas course building you are in.
at the top right corner which is the “Help” for whatever part of Canvas course building you are in.