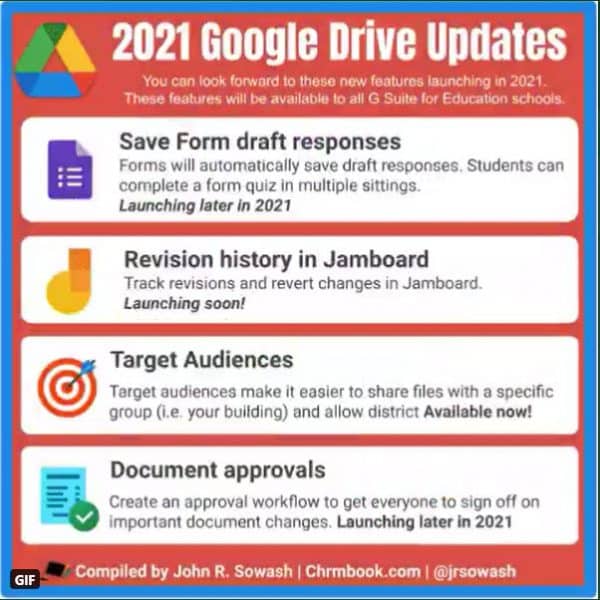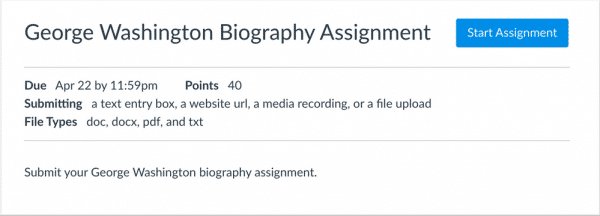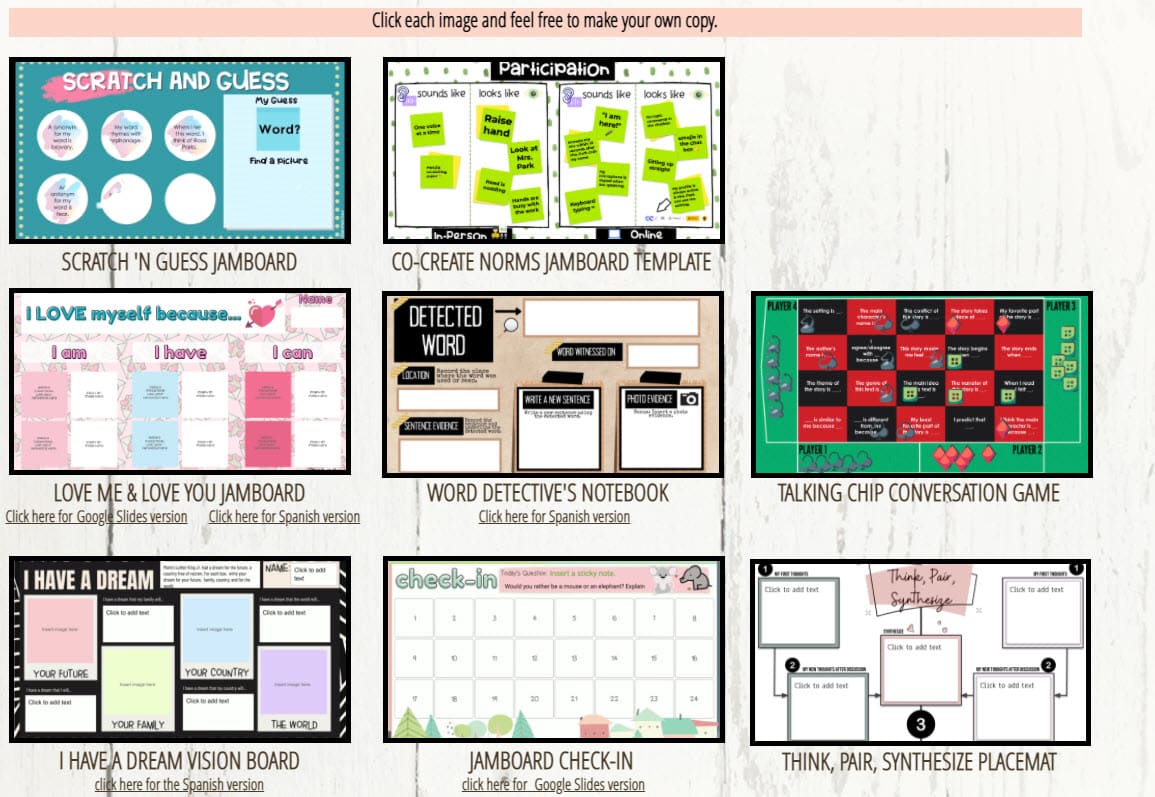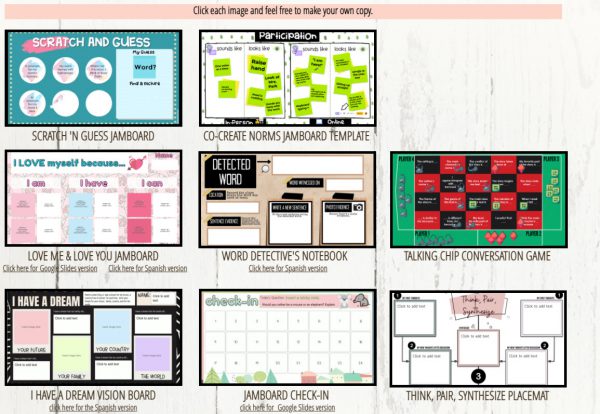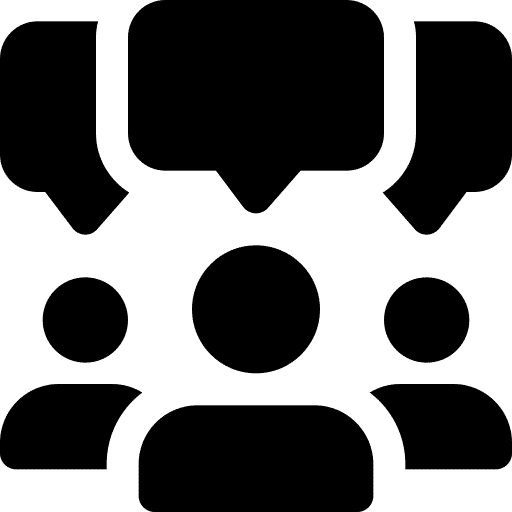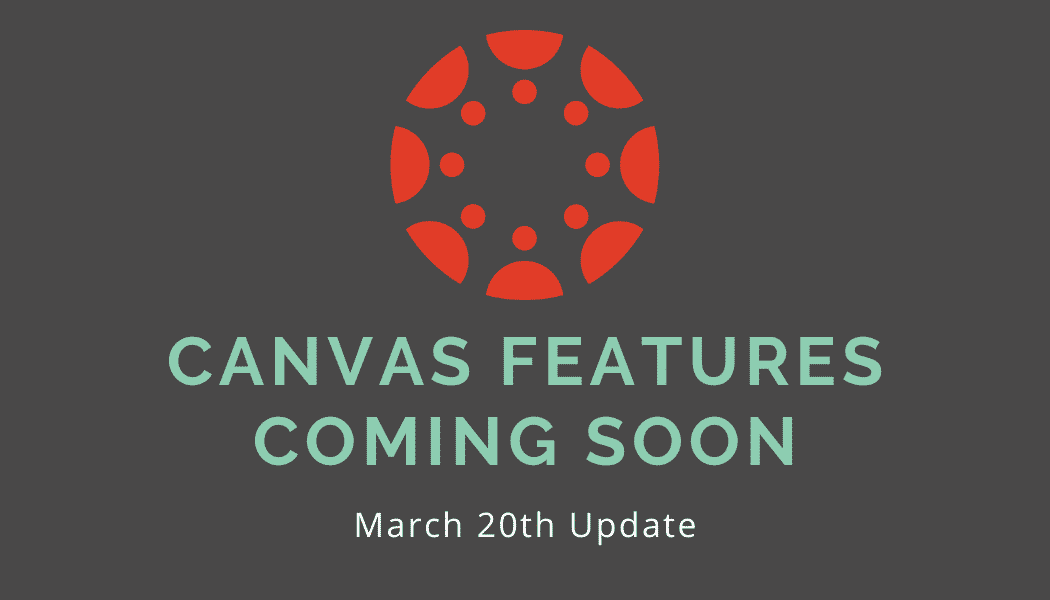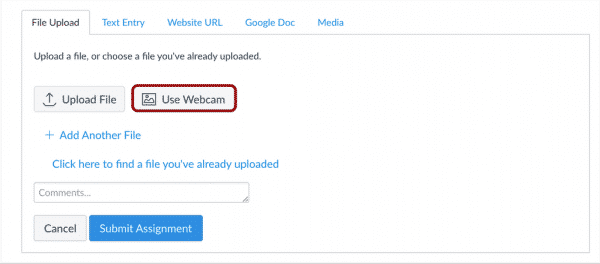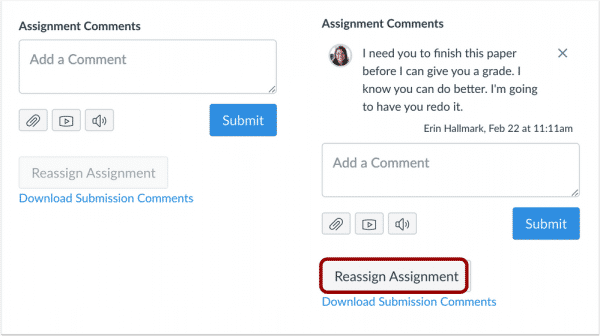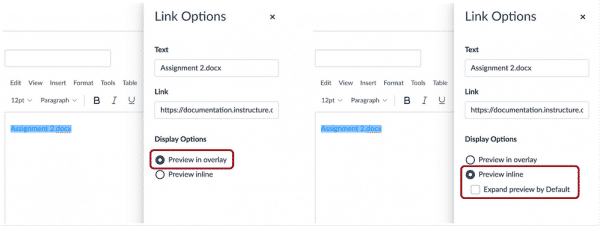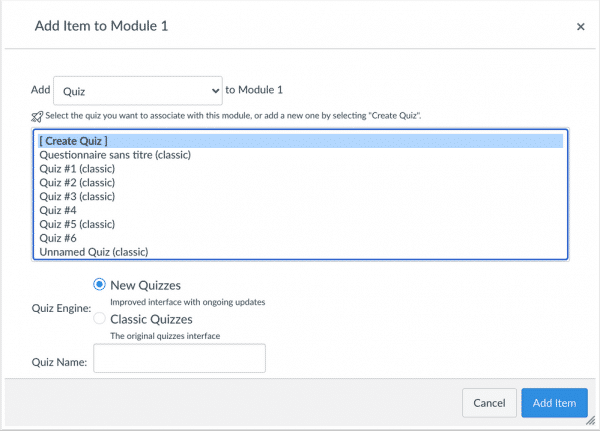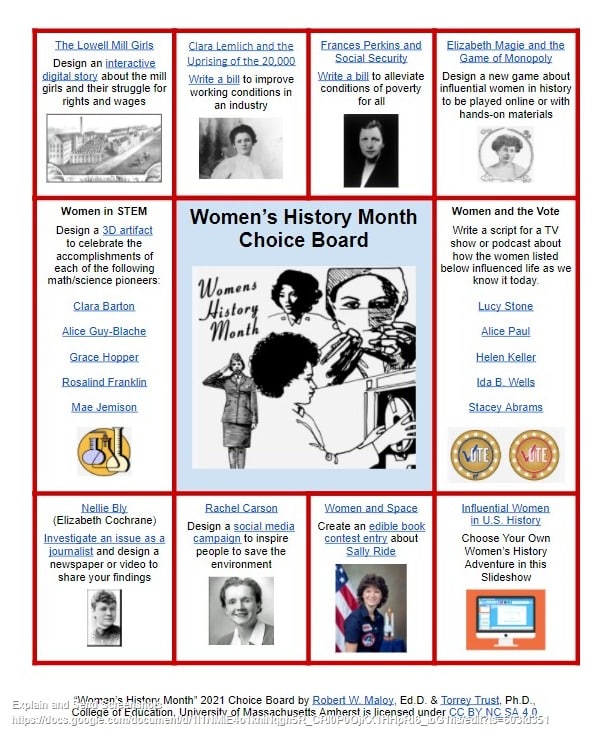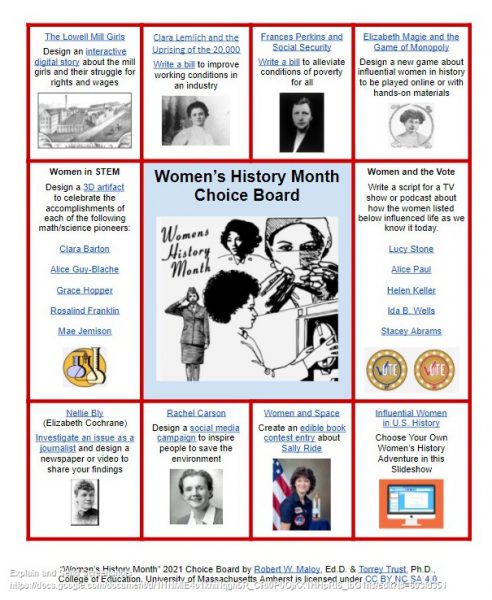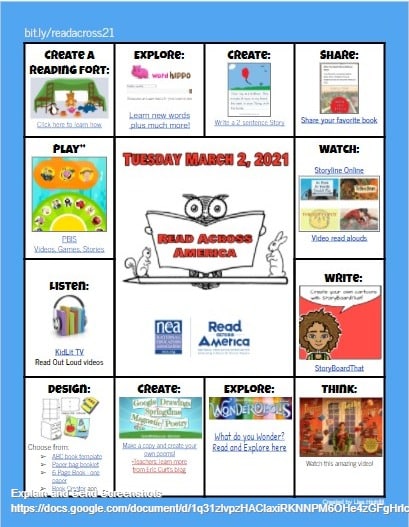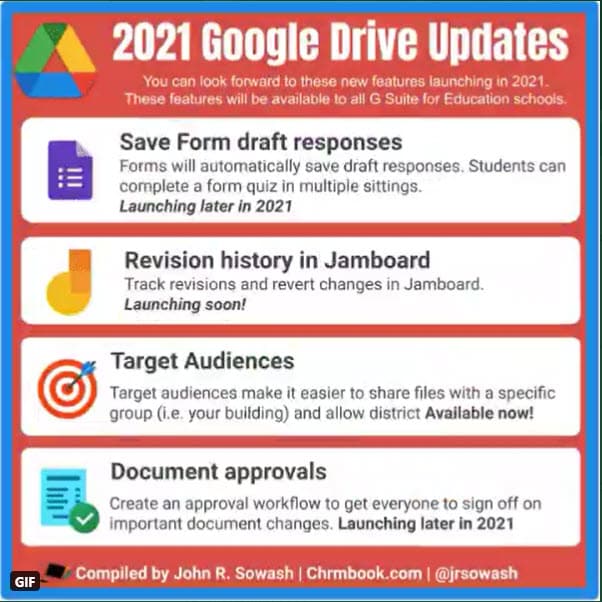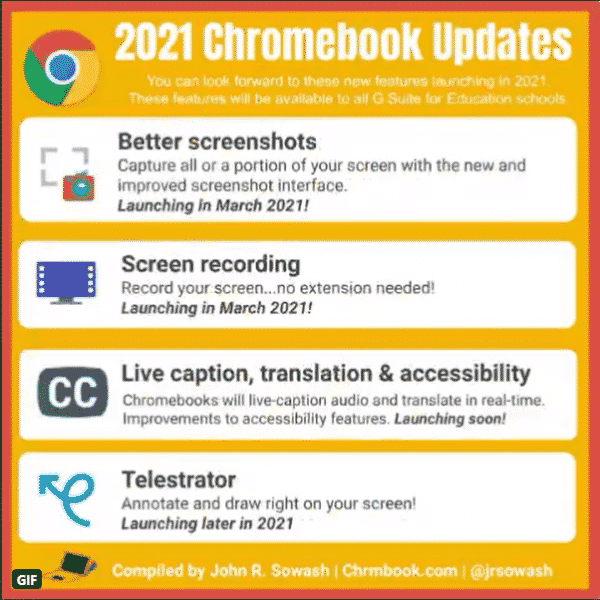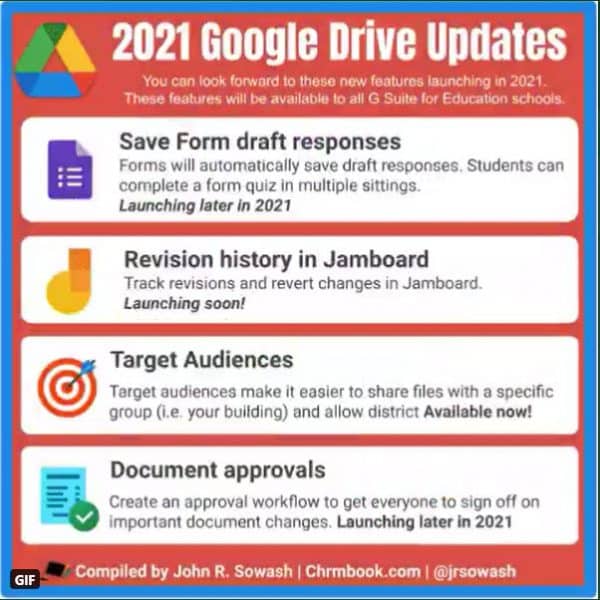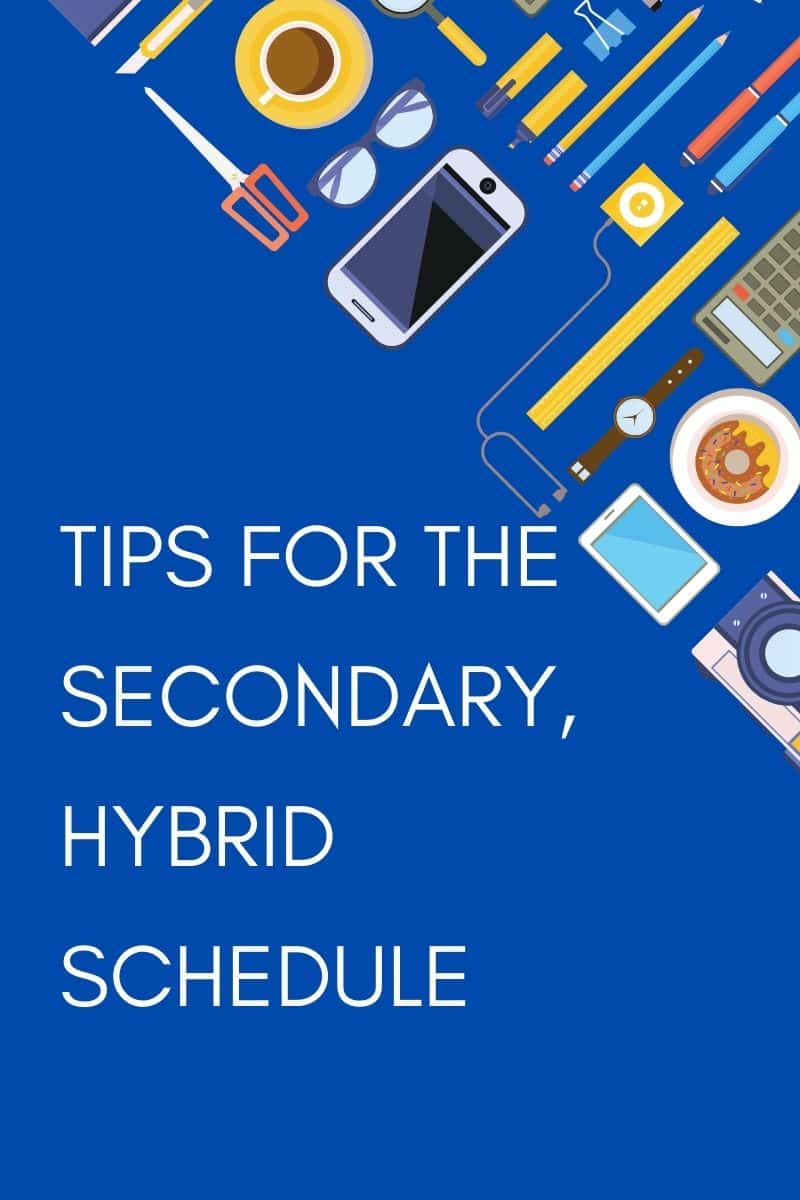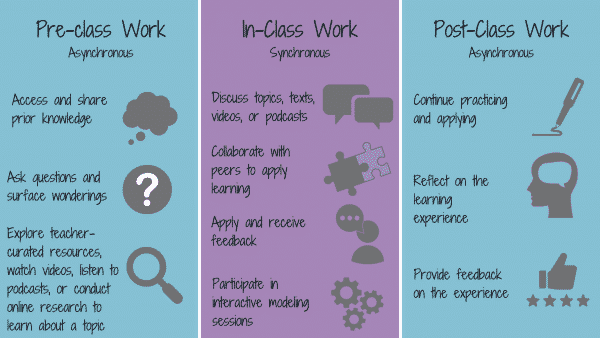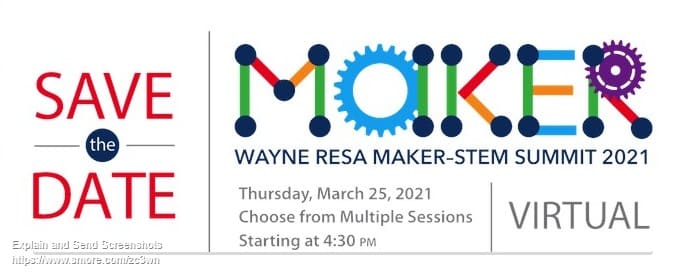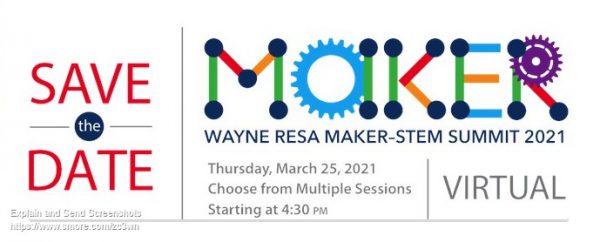John Sowash’s monthly EDU newsletter always lists ten or more links he briefly describes and commends for educators to check out. Some recent ones he’s called out are:
- Virtual games from Arts & Culture – “Play with Arts & Culture” – a collection of interactive games that make art, culture and history accessible in a fun and educational way. In one, challenge your students to complete a virtual jigsaw puzzle. It’s fun and the whole class can participate!
- Panopto screen recording – this free screencasting tool offers some unique features like the ability to record from multiple cameras and replace your background.
- Dino QR codes – The Chrome browser now has a built-in QR code creator with a cute dino included! No need for a Chrome extension, just click the URL bar and look for the QR code symbol! Jeremy Badiner created a great guide as well.
- Get to know the student behind the mask – this is a really nice blog post by 5th grade math teacher Becky Thal expressing the importance of connecting with students on a personal level.
- Mindset Moment with Andrew J. Canlé – these quick videos communicate positive ideas in a short, entertaining format that are perfect for discussion questions or brain breaks.
- Link Lock – password protect any link with this free, simple web utility.
On February 17th Google announced several updates for Google Workspace for Education. John’s newsletter has organized some of them into infographics shown below.
FOR CHROMEBOOKS….
The screen recording updates are very exciting, encouraging students to press record for formative and summative assessments which can be very powerful and now more easily done on a Chromebook! Stay tuned to see if this will also allow students to record their screen via Canvas Studio.
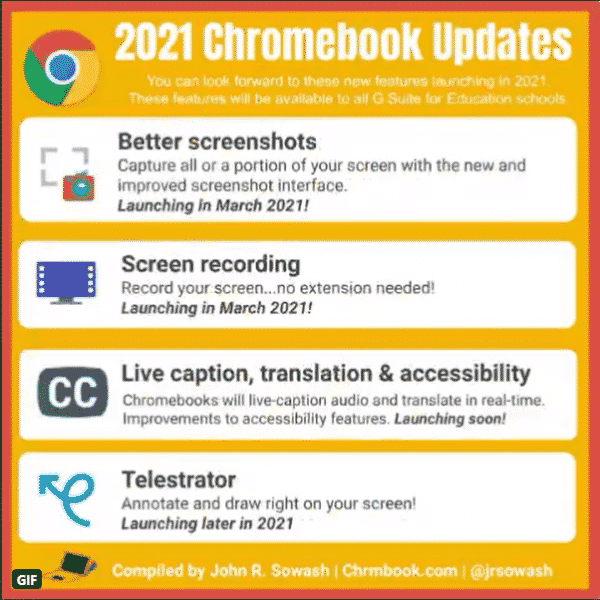
FOR GOOGLE DRIVE….
There are also several updates apparently coming soon to Google Drive. The two that will most likely impact students and teachers are Form draft responses and revision history in Jamboard. In Google Forms, students will be able to stop and return to a form at a later date and time. Please note this is set to launch, “later in 2021” so do not plan to utilize this functionality just yet. One of the biggest frustrations with Jamboard has been the fact that frames can be easily removed and those changes are very difficult to track. Soon, it will be much easier to track changes and revert to previous versions in Jamboard.