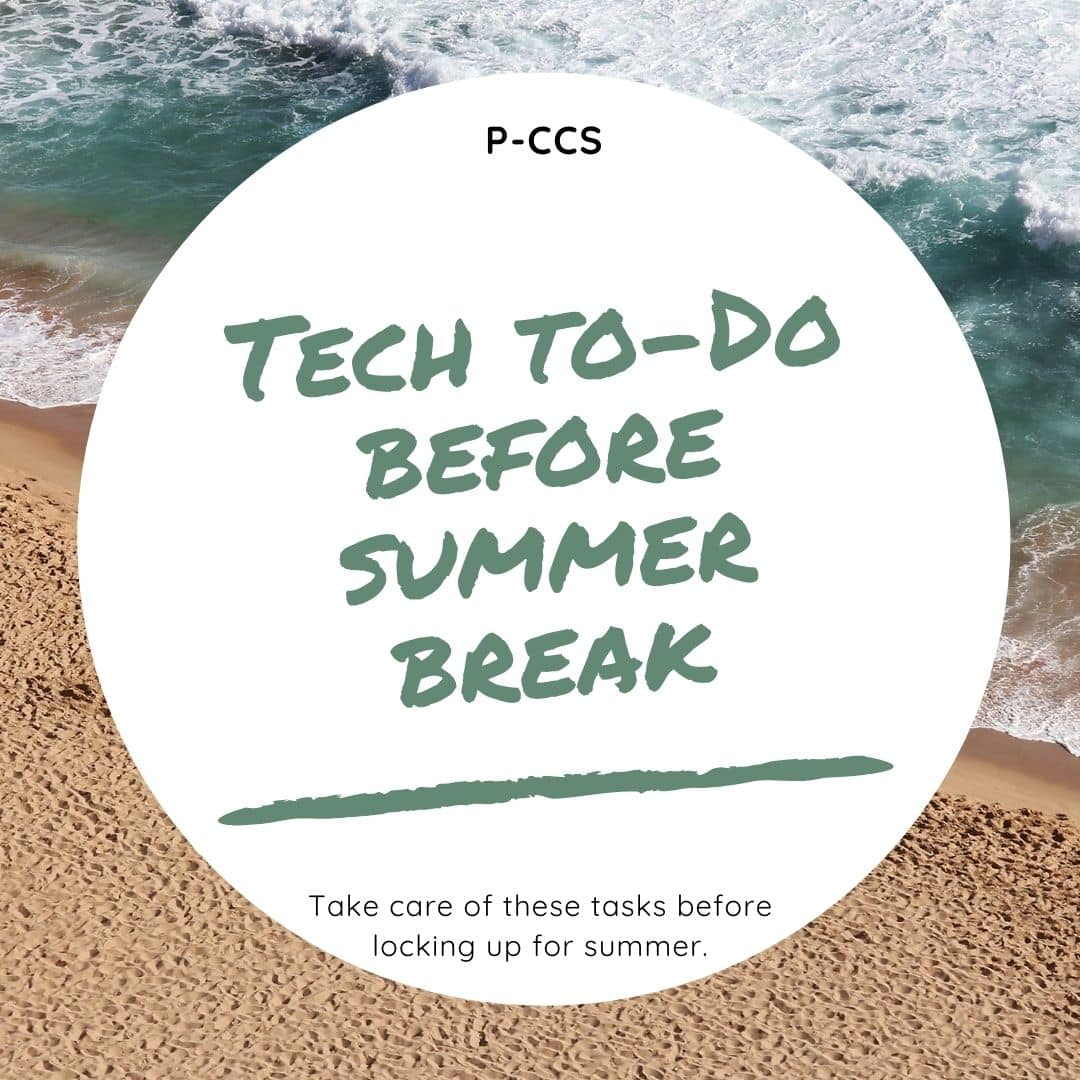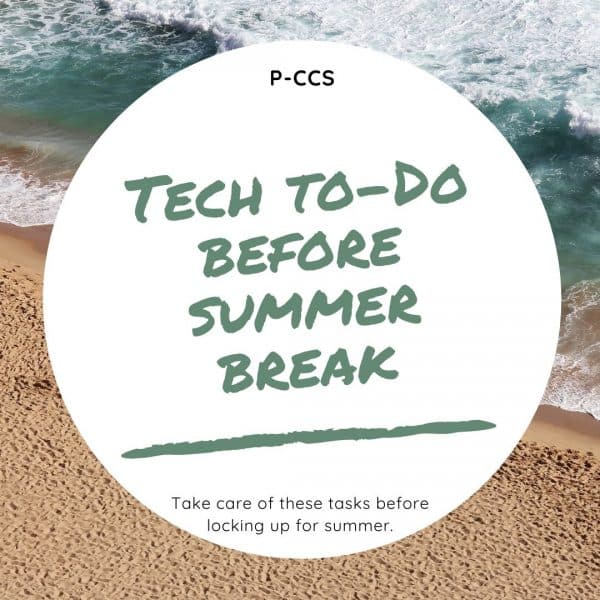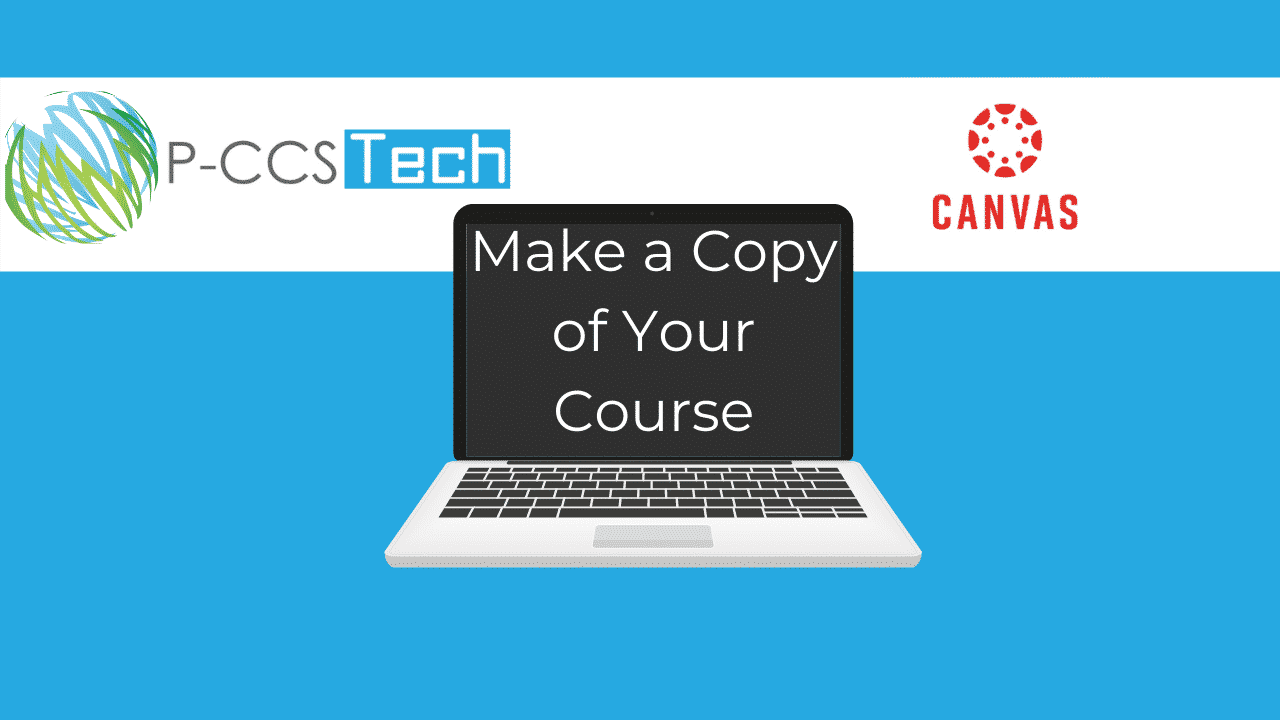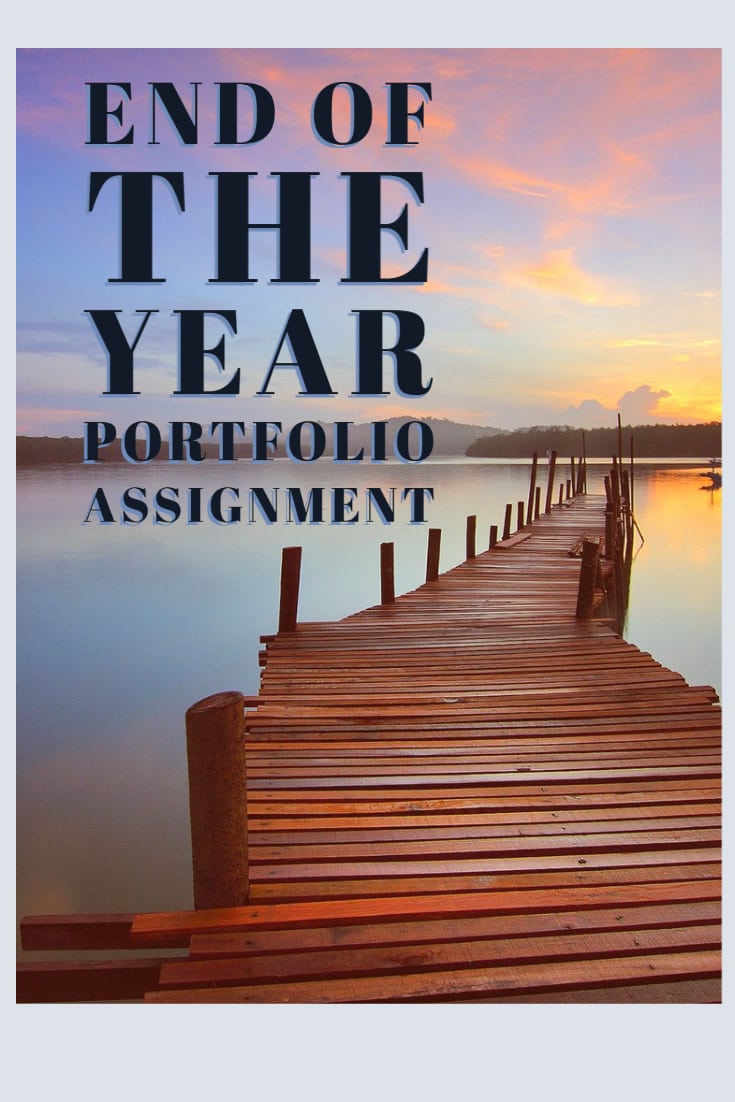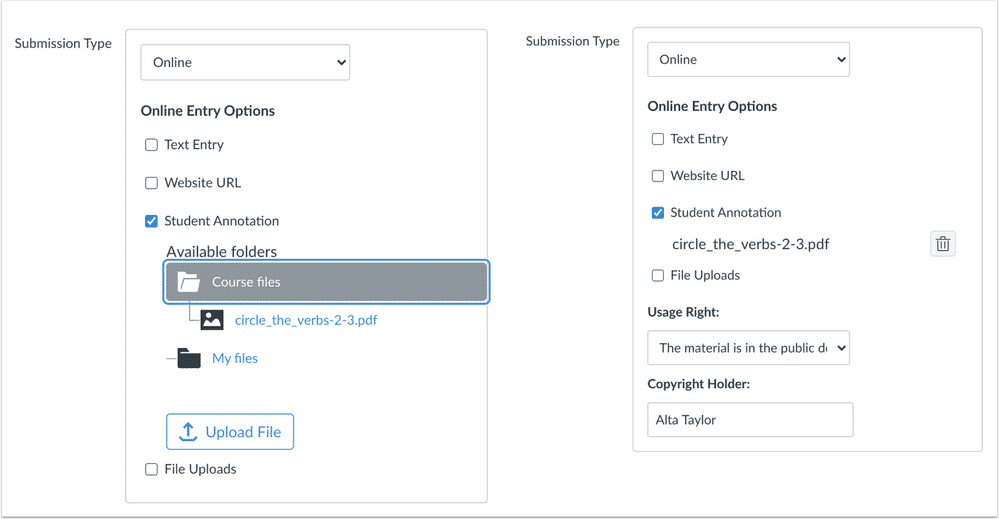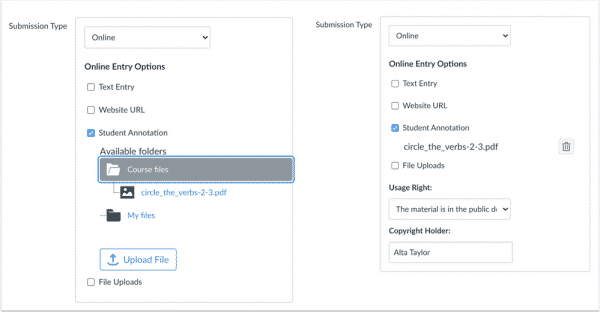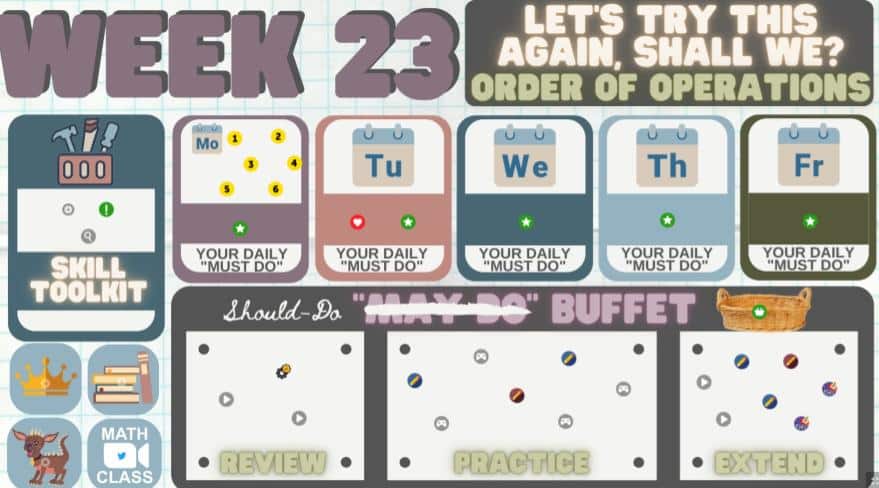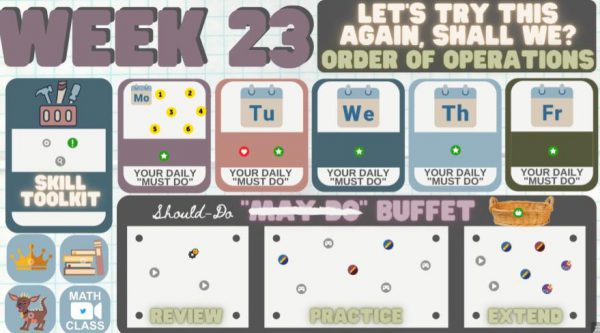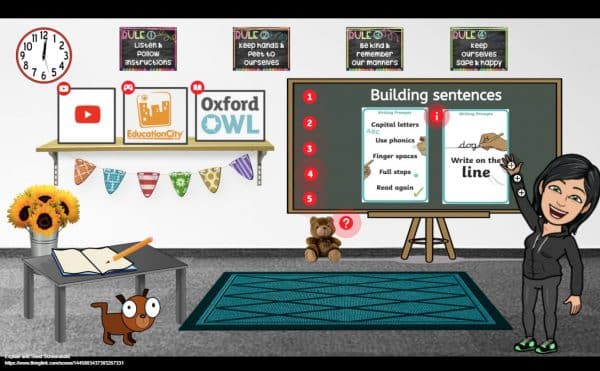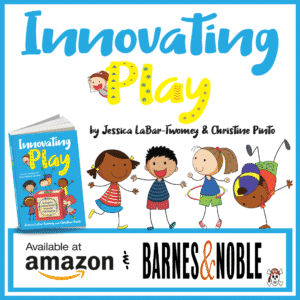In two of last October’s P-CCS Technology Newsletters (10/07/2020 and 10/21/2020), the technology department had blog posts about the Google Drive Cloud Assignment service (Google Drive Cloud Assignment Going Away in Canvas and Google Assignment Clarification Post). As we shared in those blog posts, the GDCA service is an older service of Canvas’s Google Integration and its technical support and development were effectively being curtailed by Canvas. Canvas’ advice to our district at the time has not changed, if anything, it has grown more insistent — wean users from any reliance on the GDCA service, and for those looking for Google integration continue to direct them to only use our newer, supported service, Google Assignment (associated with Google’s updated assignment creation/management tool).
On August 1, 2021, as we noted last October, we will be hiding access to the service; by hiding access to the service instead of removing it altogether, while teachers will no longer be able to create new Google Drive Cloud assignments, they will still be able to open previously created Drive Cloud assignments in Canvas, both to review them and, when interested, to convert them into Google Assignments.
For information and help on how to convert a GDCA to a Google Assignment, check out the video below:
For more information on Google Assignments, please click here.

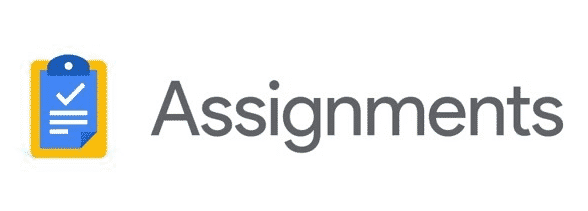
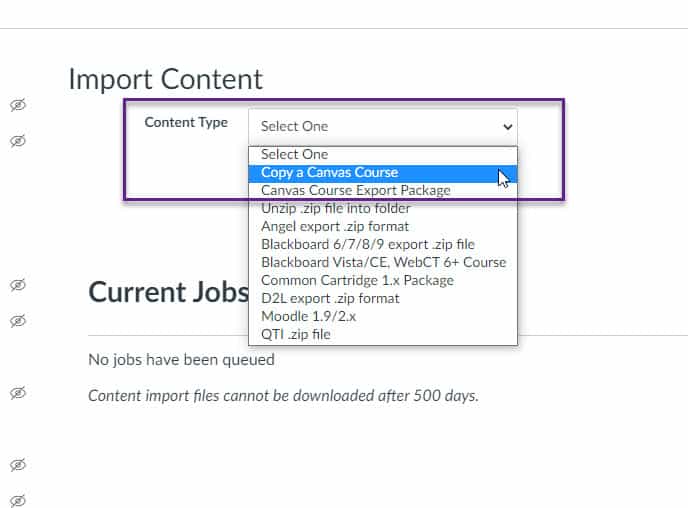
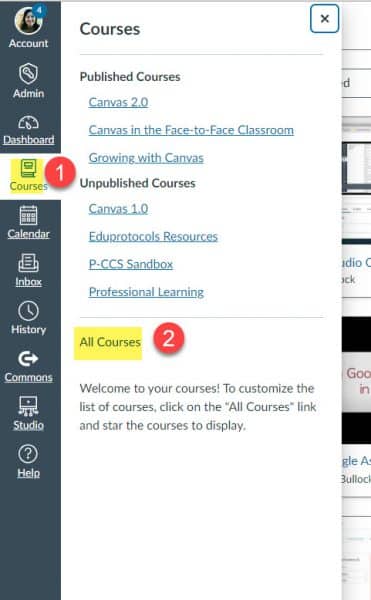
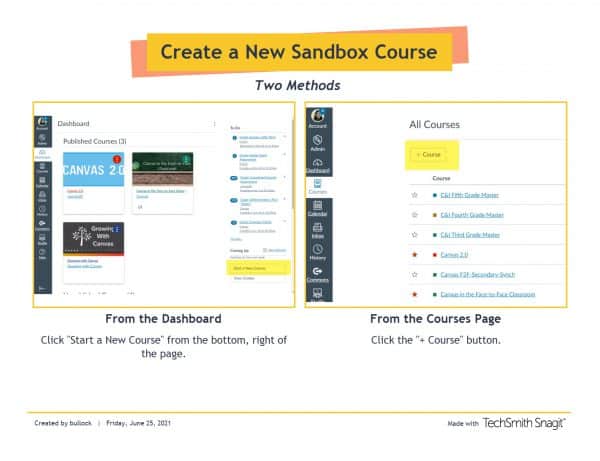
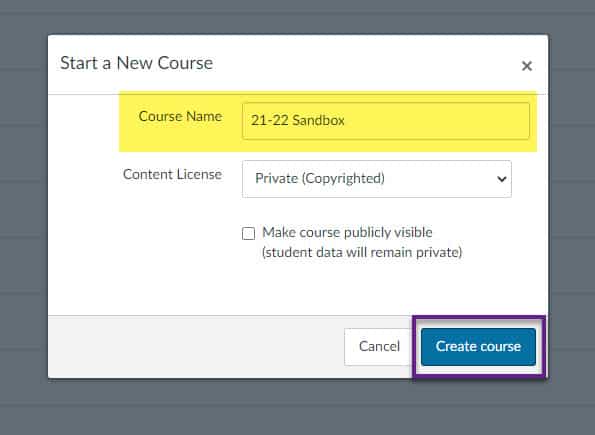
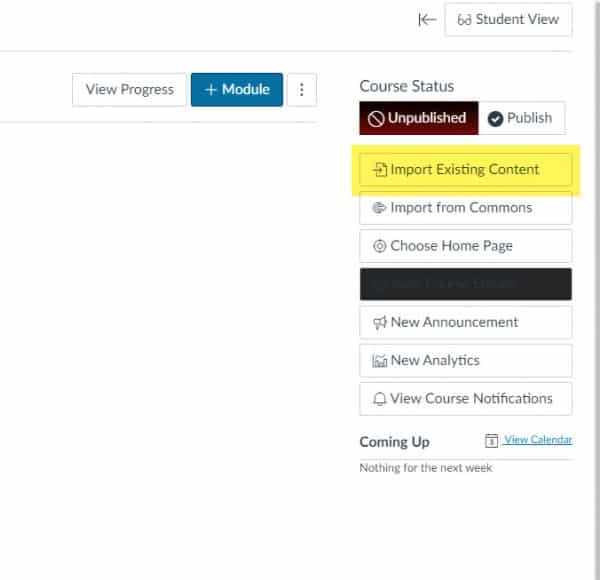
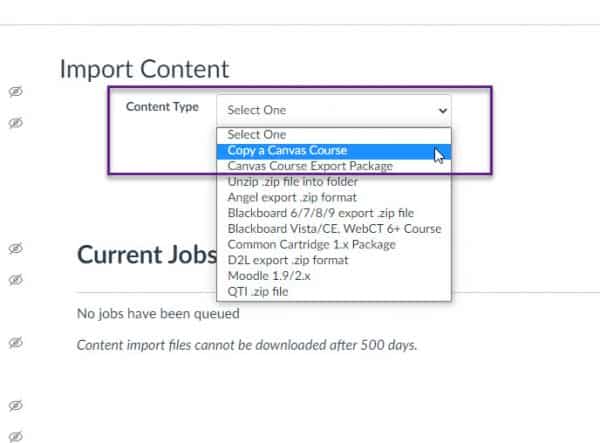 To watch these steps in video format:
To watch these steps in video format: