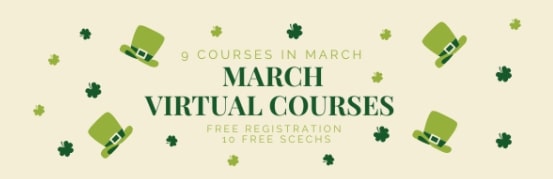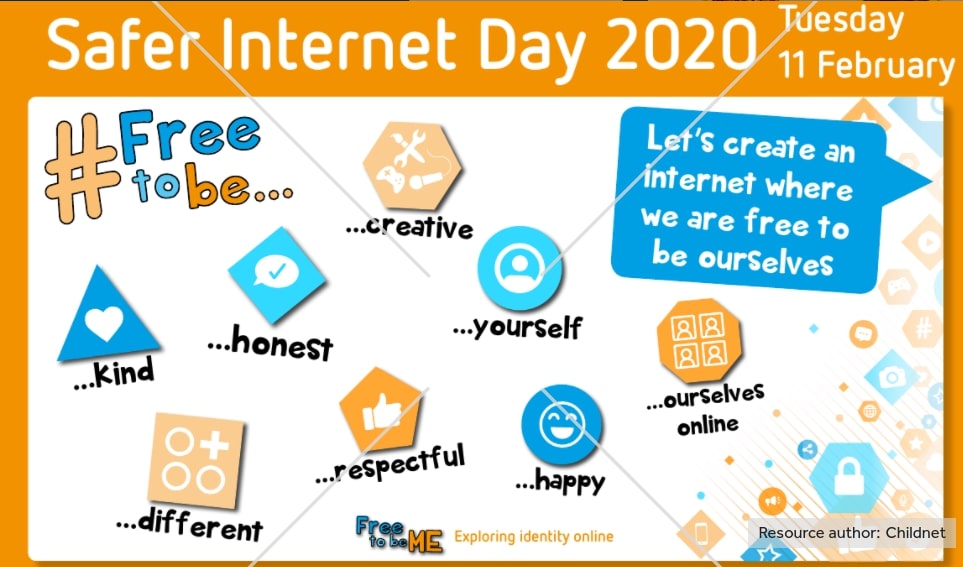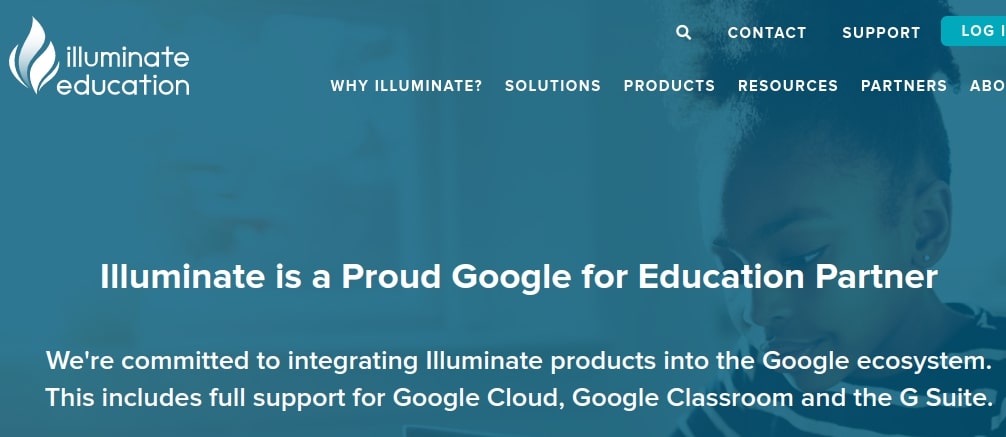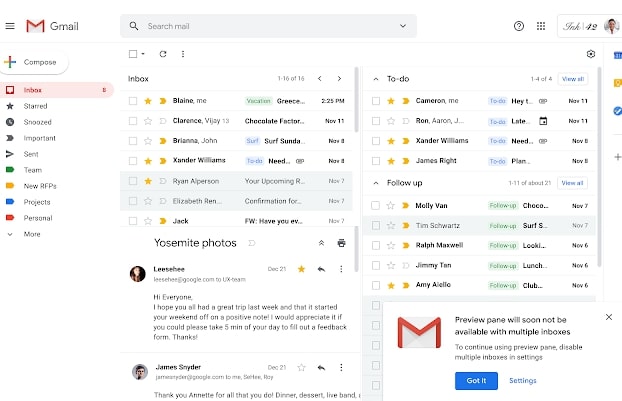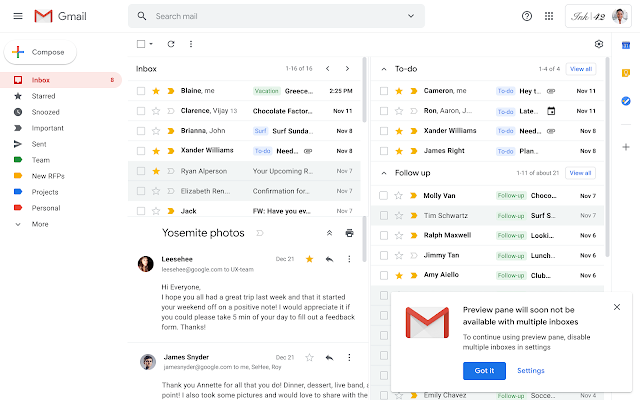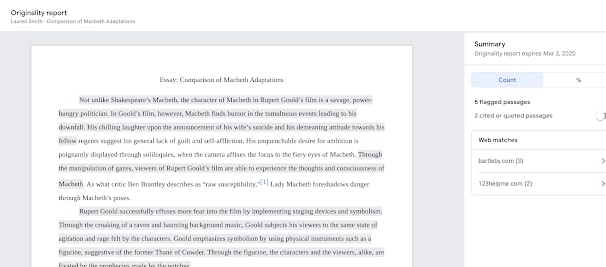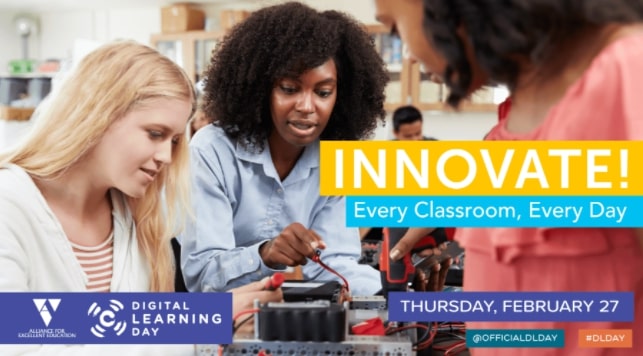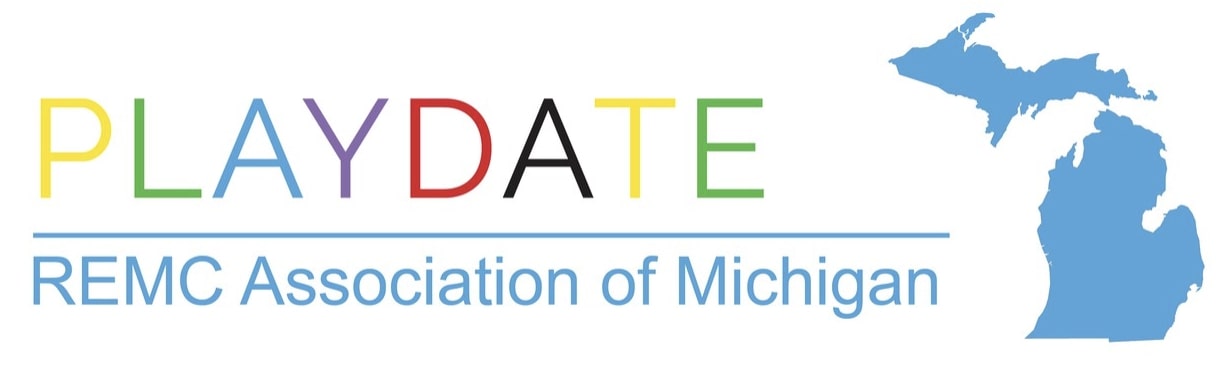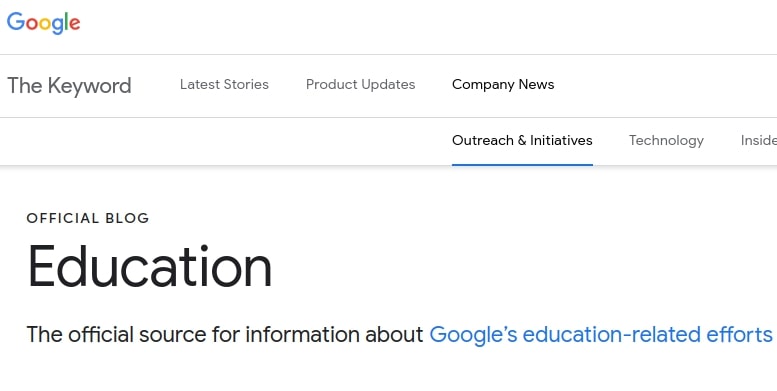Register for *free* March Virtual Courses by Friday 2/28
|
|
|
Safer Internet Day Resources
From cyberbullying to social networking, each year Safer Internet Day (held sometime in February) aims to raise awareness of emerging online issues and chooses a topic reflecting current concerns (this year it’s online identity). Safer Internet Day aims to not only create a safer internet but also a better internet, where everyone is empowered to use technology responsibly, respectfully, critically and creatively.
Safer Internet Day (SID) 2020 took place on Tuesday, 11 February 2020 with a theme of “Together for a better internet”.
Two sites for some related resources to check out are Richard Byrne’s February posting entitled Fifteen Digital Resources for K-12 and the resource search engine with language filters on SaferInternetDay.org.
Noteworthy Illuminate DnA changes for secondary teachers
Middle school and high school teachers who use Illuminate DnA can now push Illuminate DnA assessment results to their MISTAR Q Gradebooks and can now post Illuminate DnA assessments into their Google Classrooms (and receive scores back after students submit their work – and if they do the aforementioned push, can easily transfer those as grades into their gradebooks). The steps to do each are outlined below:
Push Assessment Results to MISTAR Q Gradebook
Please note: The assignment you will be assessing must be created in Q before you are able to push results to it from DnA.
Where to Start

- Click on Assessments.
- Under General, select View Assessments.
- Once on the list of assessments, click on the title of the assessment you wish to push results for.
Assessments must have standards aligned to all questions and the correct performance band applied to the assessment in order to import successfully into your Q Gradebook.

- Click the Administration tab.
- Select Push to Q Gradebook.

The following selections are conditional, working together based on the selections that have been made:
- Select the Track.
- Select the Class.
- Select the Assignment you wish to push assessment results to.

- Confirm wish scores you want to push into your Q Gradebook.
Your Illuminate Assessment scores should be available in your Q Gradebook.
Next Steps
To push assessment results to multiple Gradebooks, repeat the process for each individual Gradebook.
———
Posting Assessments into Google Classroom
Where to Start

- Go to Assessments.
- Select View Assessments.
- Click on the title of the assessment.
- Go to Administration > Online Testing.
Post to Google Classroom
- Create an Assessment Administration by selecting Post to Google Classroom.

- Enter the Start Date, or the first day the assessment is available.
- Enter the End Date, or the last day the assessment is available.
- Select a single or multiple Google Classroom(s) to post the assessment to.
- This is based on your Google Classroom setup and if the email account matches your Illuminate User Account information.
- Select Post to Google Classroom to continue.
I have a ton of Classrooms on my list! At this time, both active and inactive Google Classrooms tied to your account will show. You may want to consider a naming convention or changing the title of inactive Google Classrooms in your account.
This instantly posts the assessment into the Google Classroom(s) previously selected. Assessments set to Test in Portal or Test with Quick Code will not be available for students in their Google Classroom(s).
- A green banner will appear to note the assessment posting a success.
- To enable Online Testing Tools for students or change the students this assessment is to be administered to, select Edit.
The assessment has been posted to all students in your roster and will be available for students to take online through their Google Classroom accounts, based on the start and end dates previously entered.
Next Steps
Check it out! You still have access to Assessment Panel and live proctoring tools!
Changes to multiple inboxes in Gmail starting March 5, 2020
What’s changing
Google is updating the way multiple inboxes work in Gmail. Specifically, starting March 5, 2020, they’ll enhance multiple inboxes to support independent scrolling, a unified toolbar, and adjustable width in right-side configurations.
In addition, after the update, multiple inboxes will no longer support three-pane layouts with the preview pane (renamed “reading pane”) view.
See the “Additional details” section below for more information on these changes.
Why it’s important
Multiple inboxes help you break out key emails, like important tasks or those from specific people, and make them visible alongside your main inbox in Gmail, in a completely customizable way.
Additional details
Split pane configurations no longer supported
Beginning March 5, 2020, multiple inboxes with preview pane (to be renamed “reading pane”) configurations will no longer be supported.
If you currently have multiple inboxes in an unsupported configuration, you will see a notification in Gmail informing you of this upcoming change. Once this change takes effect, the preview pane will turn off if you use multiple inboxes. If you want to continue using preview pane (i.e. reading pane), you’ll need to use an inbox type other than multiple inboxes. You can do this by going to Settings > Inbox > Inbox type.
Getting started
End users: Once these changes begin rolling out, the preview pane will turn off if you use multiple inboxes. If you want to continue using the preview pane, you’ll need to use an inbox type other than multiple inboxes. You can do this by going to Settings > Inbox > Inbox type.
ORIGINALITY REPORTS and RUBRICS now generally available for Google CLASSROOM users
Selected excerpts from Google’s announcement https://gsuiteupdates.googleblog.com/2020/01/originality-reports-rubrics-ga.html
Why you’d use them
Help students turn in their best work
Originality reports check a student’s work for matches across billions of web pages and books. This can make it easier for instructors to evaluate the academic integrity of the student’s work and provide them constructive feedback.
Students can also use originality reports to check for missed citations or poor paraphrasing before they turn in a document. This gives them the opportunity to improve their work and learn from their mistakes before final submissions.
Enhance feedback to students with rubrics
A rubric is a scoring framework that makes it easier for educators to evaluate student assignments, set clear expectations, and provide actionable feedback.
With the new rubrics feature, educators can now:
- Create a rubric as they create an assignment.
- Reuse rubrics from previous assignments rather than creating them from scratch.
- Export and import Classroom rubrics to share with other instructors.
- Grade students work with a rubric from both the “student listing page” and Classroom’s grading view, where instructors can select rating levels as they review the assignment.
Additional details
Number of originality reports available per assignment:
Classroom instructors can enable originality reports on three assignments per class for free.
Students can run originality reports on a document three times per assignment before submitting. When students submit their work, a new originality report is created for the instructor.
Getting started
End users:
Originality reports: Once originality reports are available in your domain, instructors can turn them on per assignment by checking the originality reports checkbox within the assignment creation process. Visit the Help Center to learn more about using originality reports.
Resources
Digital Learning Day 2020 is February 27!
Join thousands of educators and students to celebrate Digital Learning Day (DLDay). Happening on February 27, innovative teachers will be fostering and inspiring incredible creativity in their students. Whether students are exploring 3d modeling, mastering coding, or leveraging digital tools to deepen their learning; innovation shines on DLDay.
But teachers and students should be innovating in every classroom, every day.
That’s why for DLDay 2020 the Alliance for Excellent Education and Future Ready Schools are highlighting school districts across the United States that are transforming teaching and learning by incorporating digital learning in every classroom, every day.
If your classroom is a place of innovation all year long, share your story using #DLDay for a chance to be featured!
Better password protections in Chrome
Now, instead of a Chrome extension, Password Checkup is being integrated into the desktop and mobile versions of Chrome 79 — when you type your credentials into a website, if you are using at least that version of Chrome and are signed in, you will now see the warning shown below if your username and password have been compromised in a data breach on some site or app. Clicking on Check passwords will open a new window that provides insights into your password management and suggestions to change certain passwords because they are used for multiple accounts/sites, have been publicly posted, are deemed very weak, etc. Performing both a review and changing, at least the passwords of accounts you would not want to see compromised, is advised.
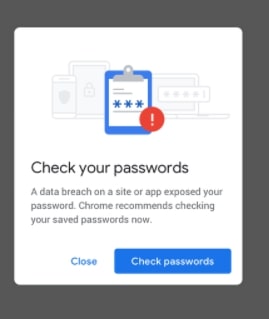
Don’t have Chrome version 79 yet? You can still run an audit of your passwords by browsing to https://passwords.google.com/
Interested in reading more about this and a couple of other safety enhancements Google is implementing? — check out https://www.blog.google/products/chrome/better-password-protections/
and for a more technical review of just the password checkup, this article.
REMC ‘Playdate’ scheduled for Feb 12 at WayneRESA
PLAYDATE is an acronym for People Learning and Asking “Y“; Digital Age Teacher Exploration. And this is a new kind of conference event!
NO presenters. NO Agenda. Just PLAYing!
At PLAYDATEs educators from around the area join together for a few hours and just play. They work together to learn about ed tech apps, programs and tools with one another. There are no presenters, no experts and no agenda. Simply time to play, tinker and explore all at no cost!
Michigan PLAYDATEs are sponsored by the REMC Association and hosted by local REMCs. Learn more about the concept at https://www.remc.org/professionallearning/playdate-mi/
Please note that once you click on the Registration Link, you will need to scroll through the list and register for the REMC 20 Playdate being held at Wayne RESA on February 12, 2020.
Google for Education newsletters and Education blog
As a reminder, about once a month Google publishes their Google for Education newsletter filled with brief news items with clickable links that might be of interest. Check out past issues HERE and/or Sign up to have Google for Education updates, including GfE newsletters emailed directly to your inbox.
You might also want to check out Google’s Education blog.
Note, some of the product news you will see are feature enhancements only available, initially, to those participating in Google’s Early Adopter Program (EAP), or other beta Programs. As a district we have chosen to not sign up for them, and consequently not permit user access because their terms of use permit much more liberal access for Google and third parties to our student data and we take very seriously our charge to preserve and safeguard that data. We regret any inconvenience such a conservative stance might pose and are hopeful that soon piloted features are incorporated into our formal G Suite Core Services agreement which has much greater restrictions on what Google is permitted to do with our data, but until they are, otherwise appealing features will continue to remain unavailable. The good news is, as features are vetted, they often make their way from EAP et al to Core Services and are incorporated within six to nine months of initial release.