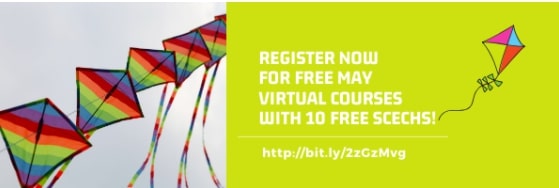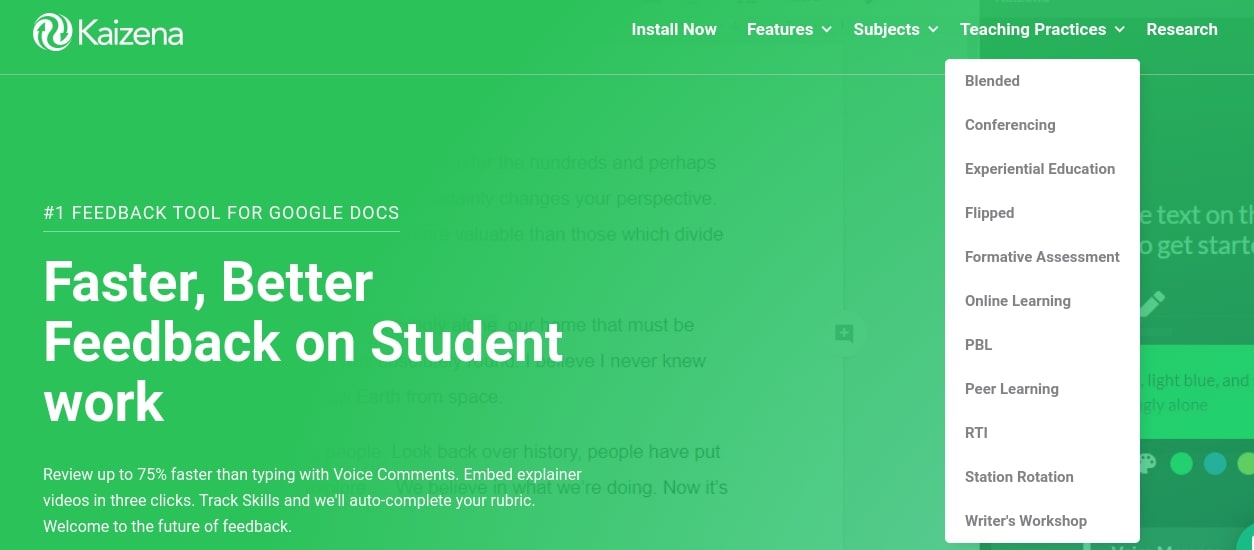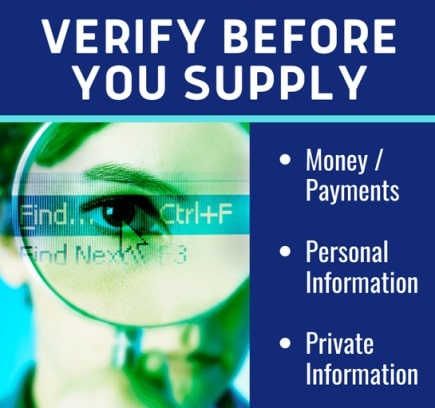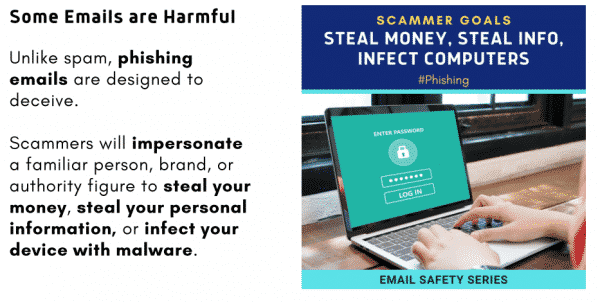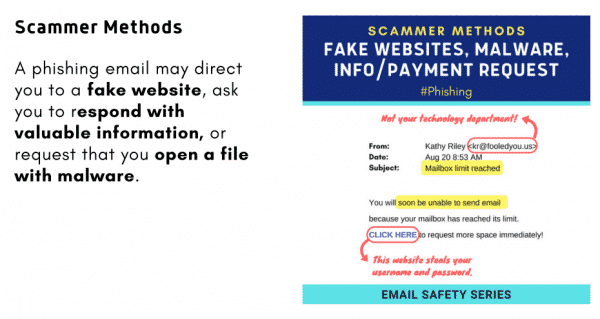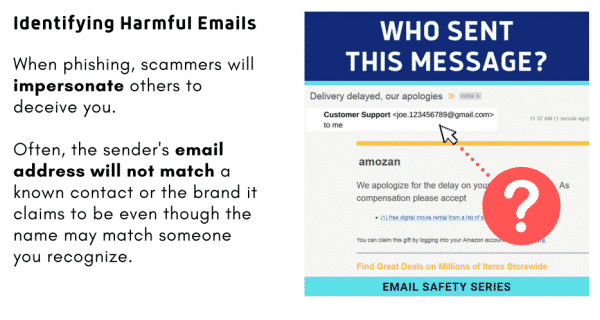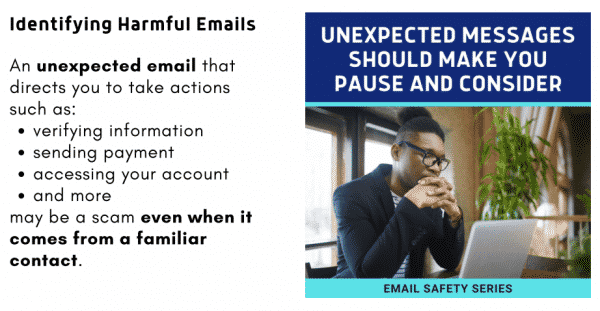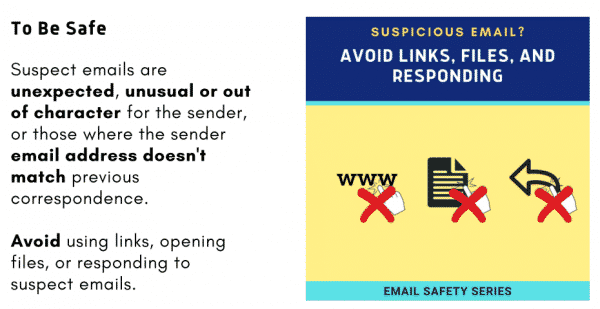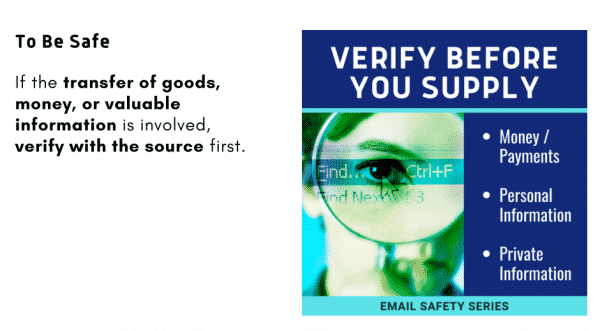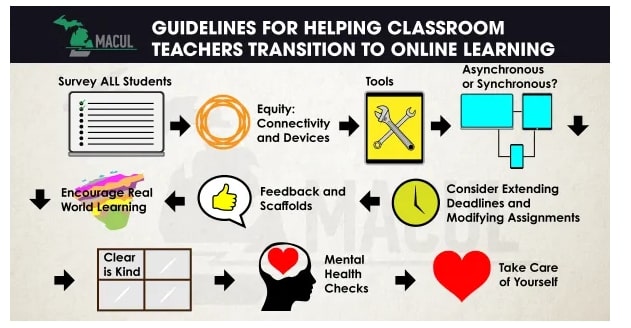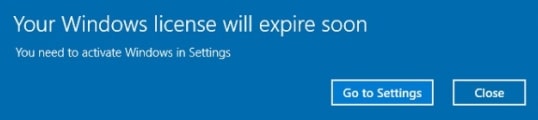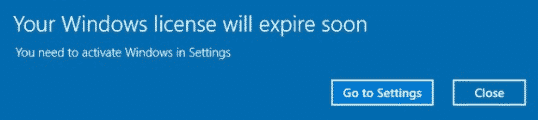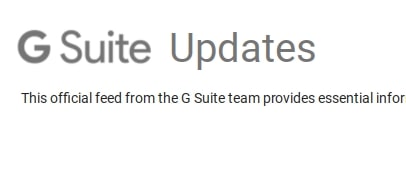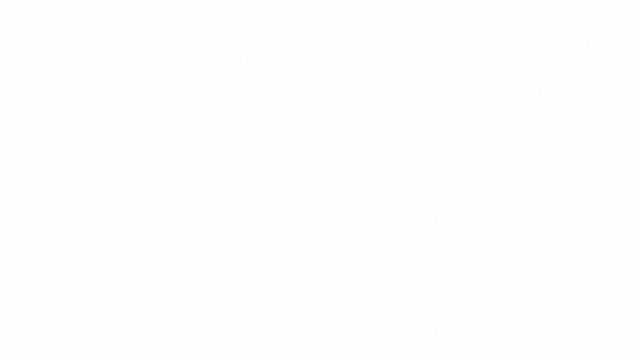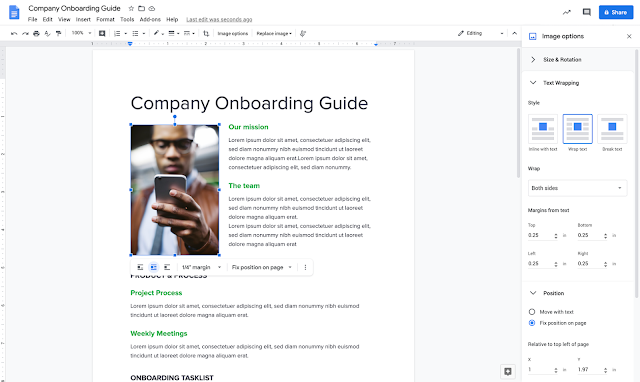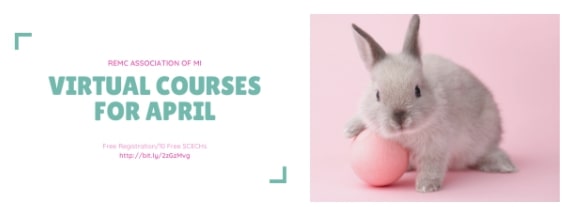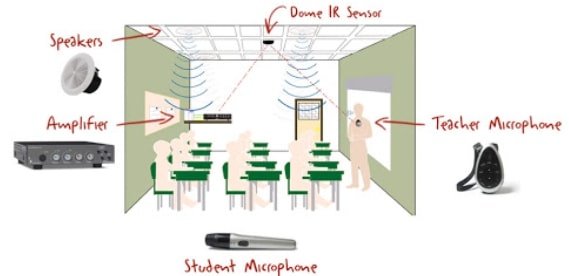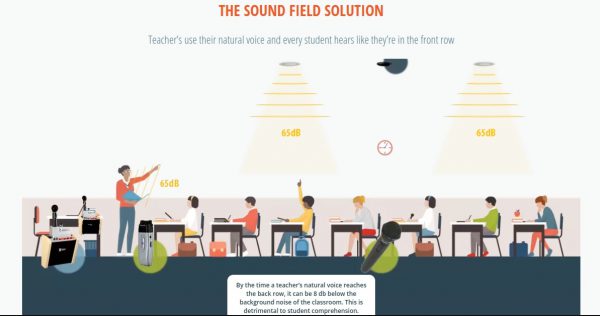Instructional staff, before leaving for your well-deserved summer vacation, please comply with the directions of your principal and main office to turn in or secure all classroom technology equipment such as document cameras, microphones, interactive pens, and remotes. Please leave any Ethernet and USB cables / whips in place, but off the classroom floor. On your last day in your school, would you please also power off all electronics including projectors, interactive flat panels, sound amps, and desktop computers. Please leave printers and copiers plugged in and powered on.
Please also secure or take home all District-assigned devices (laptop, Chromebook, iPad, etc.), as well as all personally-owned devices.
For those that have a classroom cart with student devices (iPads or Chromebooks), please lock your cart after ensuring that all of the devices in your classroom are inside and connected to charge. On a sheet of paper, please print your name, room number and the number of devices contained inside and tape the sheet to the top of your cart. Please make sure that the cart is plugged in to charge and leave it charging in the classroom (unlike past years, please don’t take it to the media center). Please hand the cart key to your building secretary (or in some cases, your principal) and make sure that they have recorded that you turned it in.
District-assigned devices should be brought back when you return to school in the fall OR upon separation of service from the District (retirement, resignation, lay-off, etc.) (please see this document if you are separating from service).
Thanks for your cooperation in helping safeguard district tech!