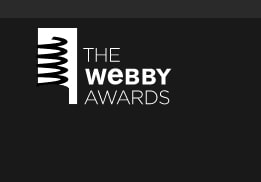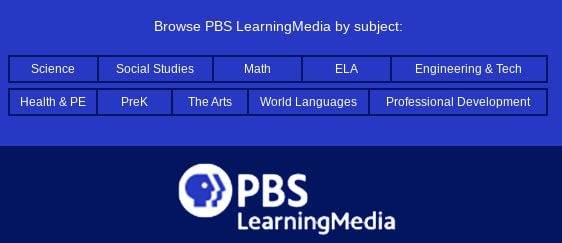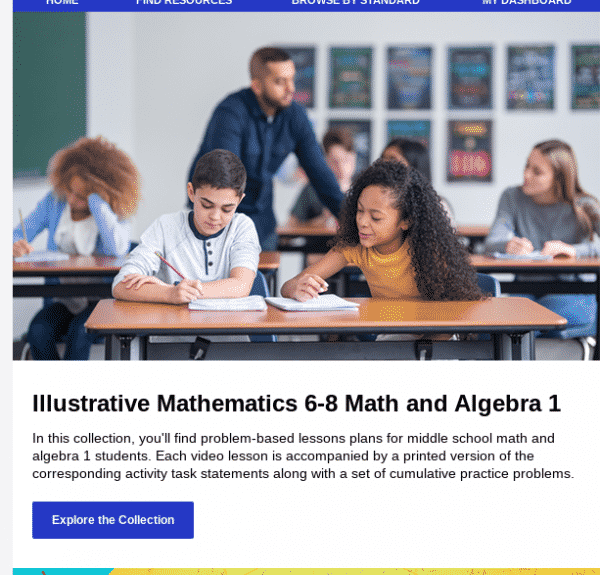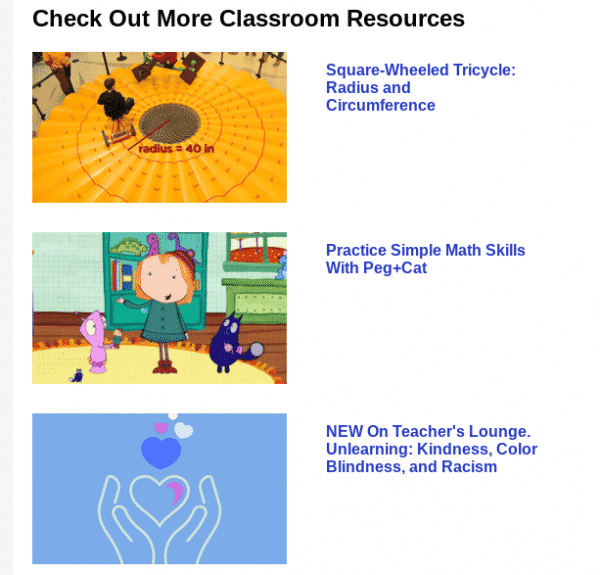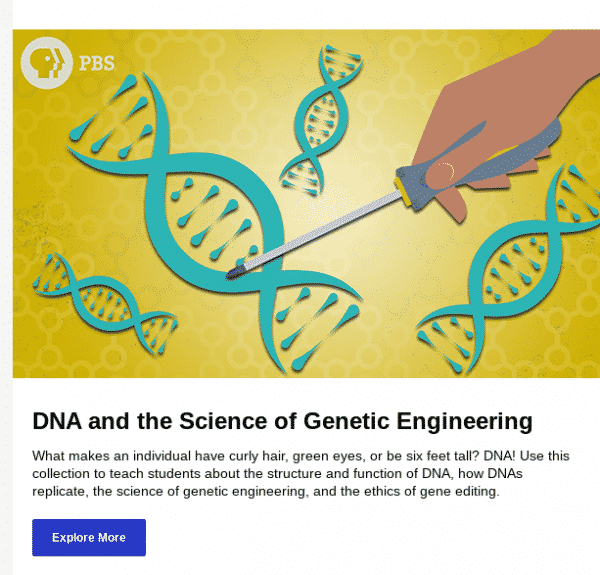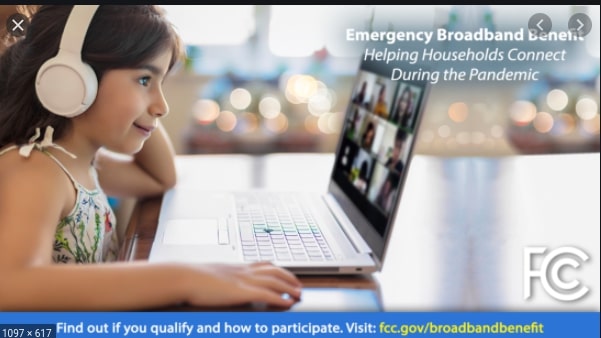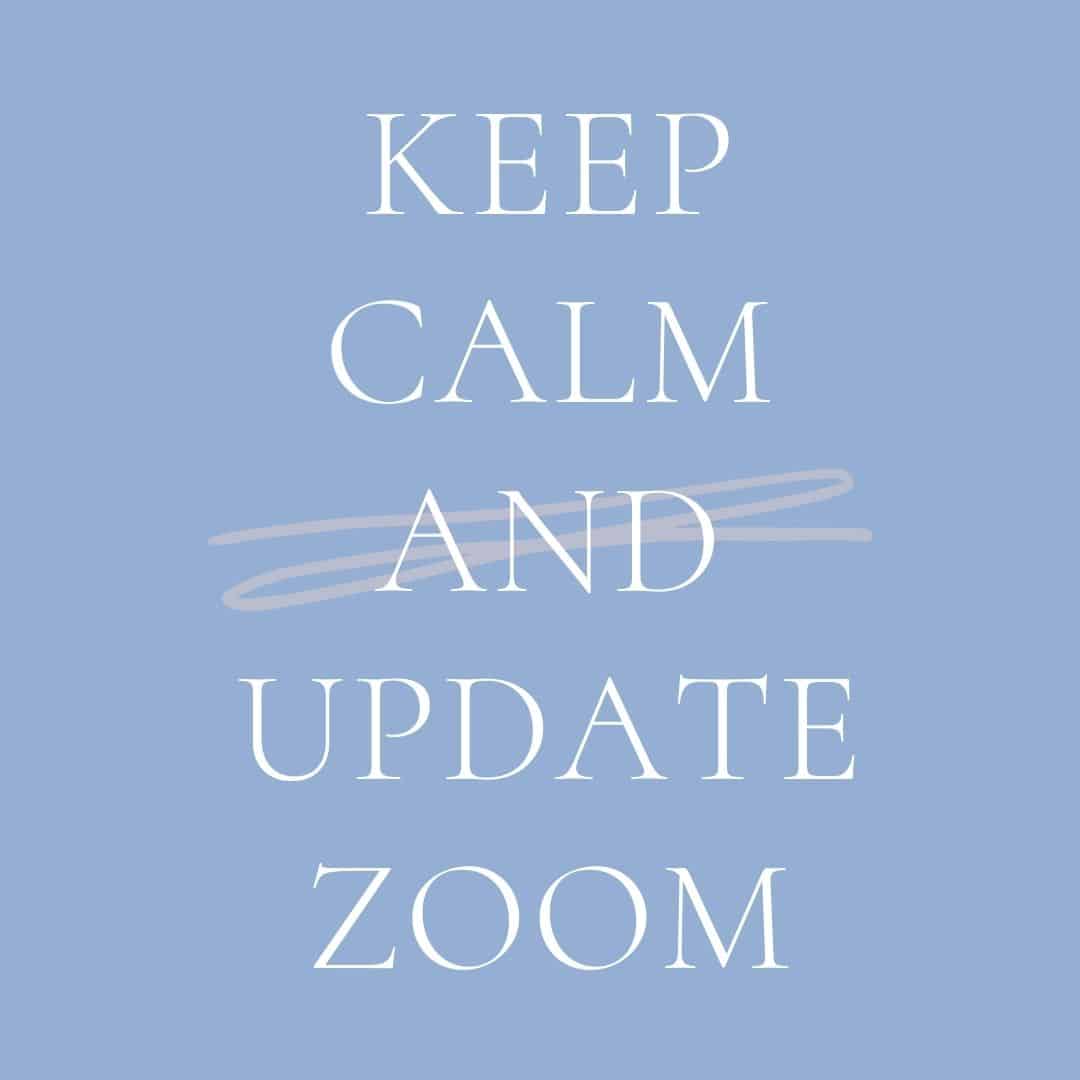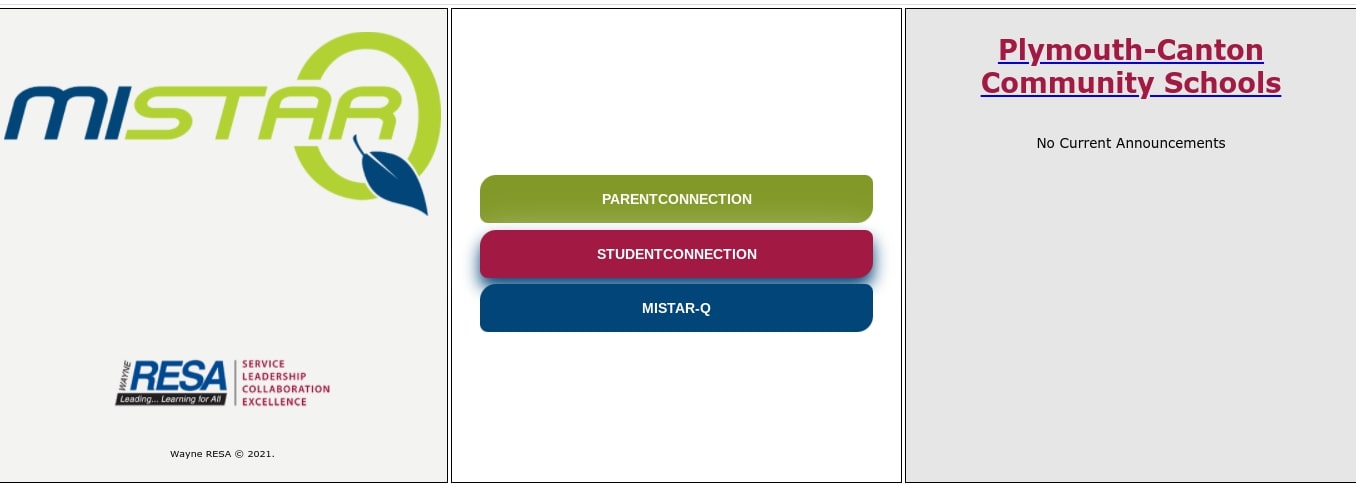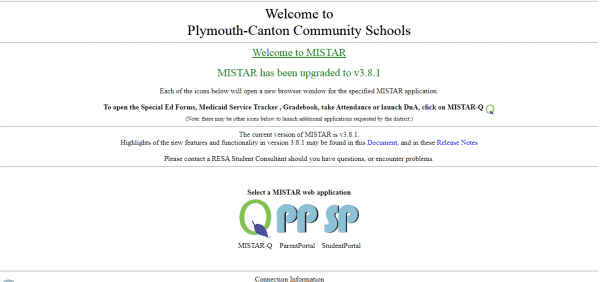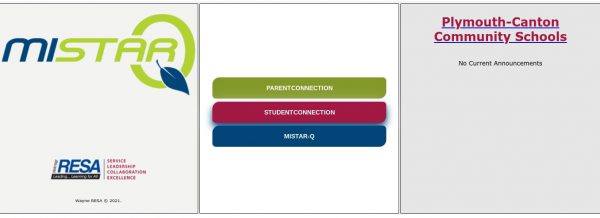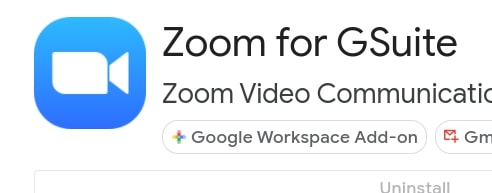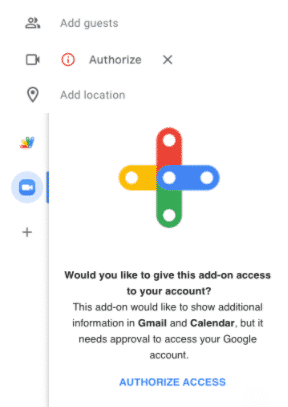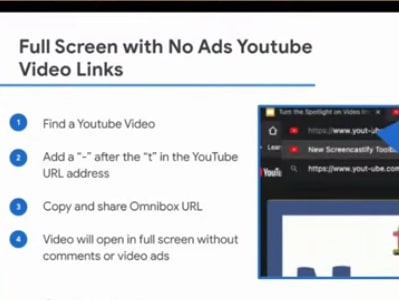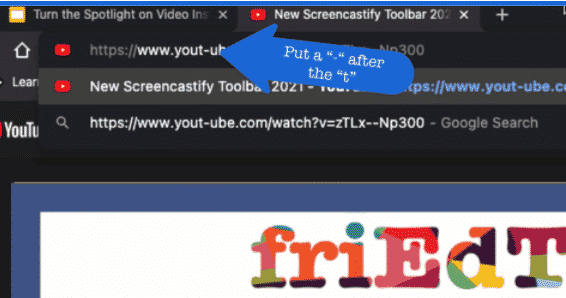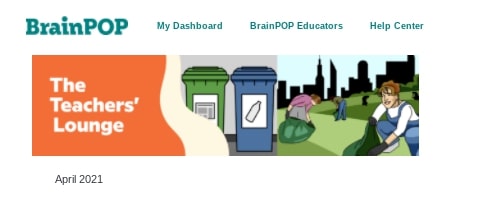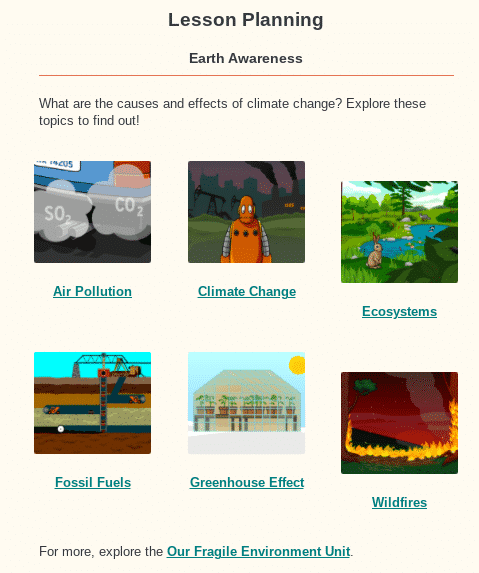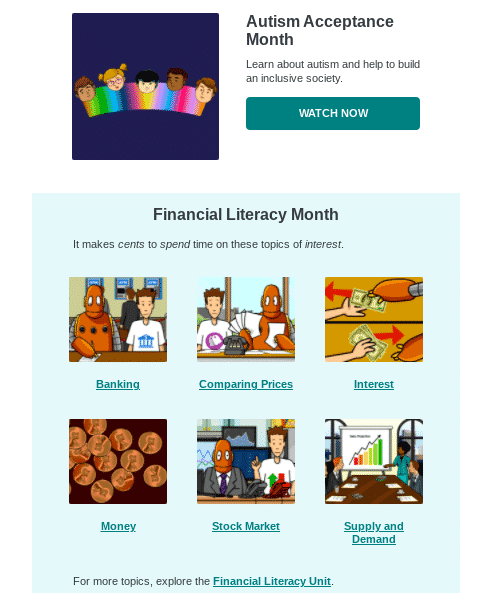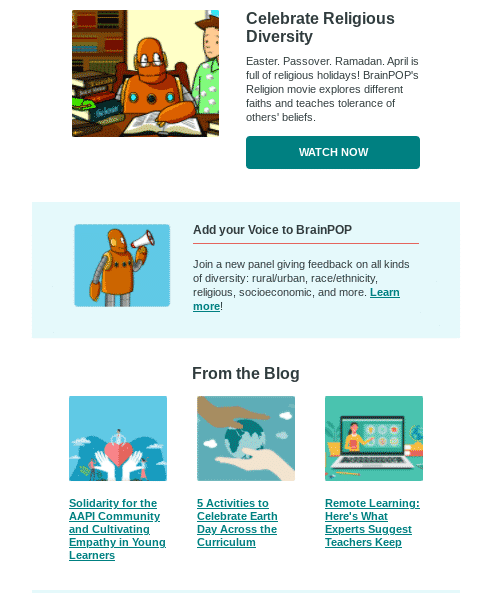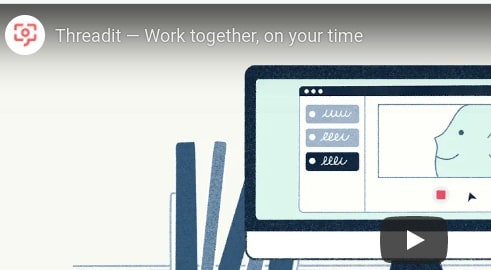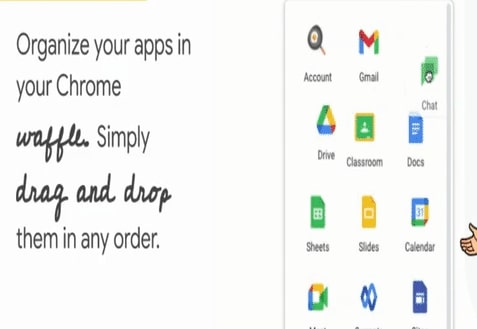This year’s Webby Awards were announced this week. Some notable websites to check out include:
Mathigon https://mathigon.org/ a cool website filled with neat and unexpected ways to explore math.
A to Z AI https://atozofai.withgoogle.com/intl/en-US/ A-Z guide offers a series of simple, bite-sized explainers to help anyone understand what AI is, how it works and how it’s changing the world around us.
Missing the Code https://missing-code.com/ highlights the contributions of women in some areas of computer coding (note it has a couple of poor word choices)
NASA Bring Space to Students Through Virtual Learning https://www.nasa.gov/stem-at-home-for-students-k-4.html Like the name suggests….
FABRICIUS https://artsexperiments.withgoogle.com/fabricius/en Explore Fabricius, a Google Arts & Culture Lab Experiment that uses machine learning to help translate ancient Egyptian hieroglyphs.
Generator Z https://generator-z.org/ Generator Z is an ideas lab that launched in 2020 for teens and afterschool providers to reimagine the future of afterschool in Southeast Michigan and Western New York.
You might also want to check out the apps they cite for recognition.