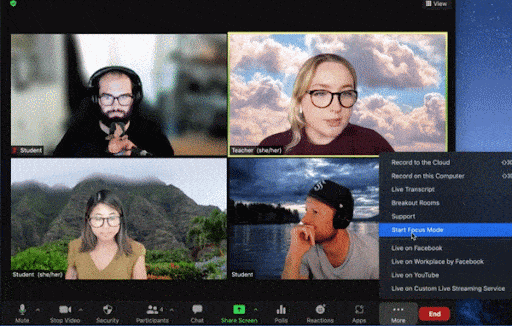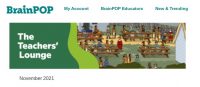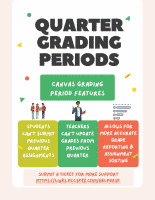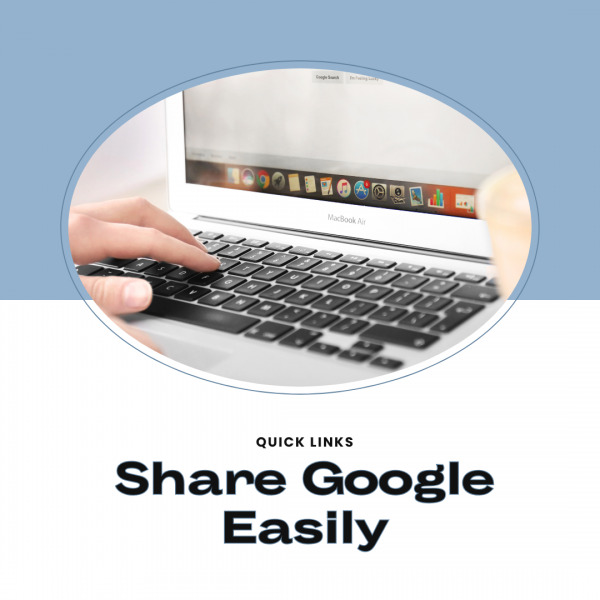While we highlighted this feature before school began (see blog post here), we continue to get questions about how to use it so are providing more details below.
Focus mode is designed with the digital learning environment in mind, allowing students to stay attentive or work on their tasks while under supervision, without being distracted by others and their tasks. This feature gives the host and co-hosts view of all participants’ videos without other participants seeing each other. This extends into screen sharing, as the host and co-host can view and switch between each participant’s shared screen, while the participants can only view their own content. If the host finds a participant’s content should be shared with others, they can easily begin sharing the participant’s screen with others.
Besides the host, co-hosts, and participants spotlighted by the host, participants in focus mode can still see their own video but only see other participants’ names, their nonverbal feedback or reactions, and hear them when unmuted.
Prerequisites for focus mode
- Start a meeting as the host
- Zoom desktop client
- Windows: version 5.7.3 or higher
- macOS: version 5.7.3 or higher
User
To enable or disable Focus mode for your own use:
- Sign in to the Zoom web portal.
- In the navigation panel, click Settings.
- Click the Meeting tab.
- Under In Meeting (Advanced), click the Focus Mode toggle to enable or disable it.
- If a verification dialog displays, click Enable or Disable to verify the change.
How to engage focus mode as the host or co-host of a meeting:
- Start a meeting as the host or co-host.
- Click More
 on the meeting toolbar.
on the meeting toolbar. - Click Start Focus Mode.
- Click Start to confirm, or select the Don’t ask me again check box to skip this confirmation going forward.
- When Focus mode begins, you and the participants are notified with a banner along the top of the video window. Additionally, the focus mode
 icon is always visible in the top-left corner of the video window, next to the encryption icon, while focus mode is active.
icon is always visible in the top-left corner of the video window, next to the encryption icon, while focus mode is active.
Once Focus mode has been started, participants in focus mode will only see the video of the host, co-hosts, any participants spotlighted by the host, and their own video. They will only see other participants’ names, their nonverbal feedback or reactions, and hear them when unmuted.
Participants’ shared screens are only visible to the host and co-hosts, but the host can allow all other participants to view as well:
- Click the up arrow
 to the right of Share Screen
to the right of Share Screen  .
. - In the Shared screens can be seen by section, click All participants.
- (Optional) To return to just host and co-hosts viewing shared content, select Host only.
Note: These options are only available when in Focus mode.
How to end focus mode:
- Click More
 on the meeting toolbar.
on the meeting toolbar. - Click Stop Focus Mode.
Focus mode examples
Below are examples of Focus mode in a meeting. First, what the host or co-hosts see during Focus mode, followed by what a participant would see.
Host view:

Participant view when one participant is spotlighted: