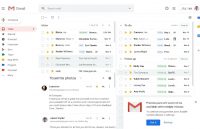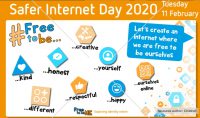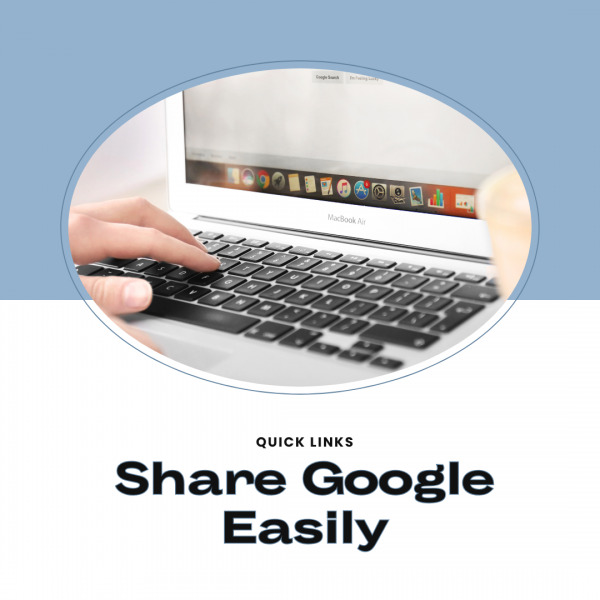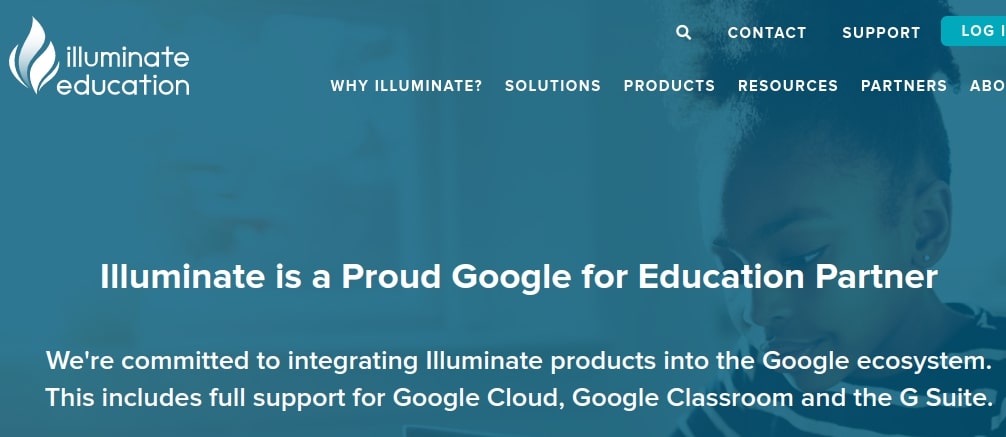
Middle school and high school teachers who use Illuminate DnA can now push Illuminate DnA assessment results to their MISTAR Q Gradebooks and can now post Illuminate DnA assessments into their Google Classrooms (and receive scores back after students submit their work – and if they do the aforementioned push, can easily transfer those as grades into their gradebooks). The steps to do each are outlined below:
Push Assessment Results to MISTAR Q Gradebook
Please note: The assignment you will be assessing must be created in Q before you are able to push results to it from DnA.
Where to Start

- Click on Assessments.
- Under General, select View Assessments.
- Once on the list of assessments, click on the title of the assessment you wish to push results for.
Assessments must have standards aligned to all questions and the correct performance band applied to the assessment in order to import successfully into your Q Gradebook.

- Click the Administration tab.
- Select Push to Q Gradebook.

The following selections are conditional, working together based on the selections that have been made:
- Select the Track.
- Select the Class.
- Select the Assignment you wish to push assessment results to.

- Confirm wish scores you want to push into your Q Gradebook.
Your Illuminate Assessment scores should be available in your Q Gradebook.
Next Steps
To push assessment results to multiple Gradebooks, repeat the process for each individual Gradebook.
———
Posting Assessments into Google Classroom
Where to Start

- Go to Assessments.
- Select View Assessments.
- Click on the title of the assessment.
- Go to Administration > Online Testing.
Post to Google Classroom
- Create an Assessment Administration by selecting Post to Google Classroom.

- Enter the Start Date, or the first day the assessment is available.
- Enter the End Date, or the last day the assessment is available.
- Select a single or multiple Google Classroom(s) to post the assessment to.
- This is based on your Google Classroom setup and if the email account matches your Illuminate User Account information.
- Select Post to Google Classroom to continue.
I have a ton of Classrooms on my list! At this time, both active and inactive Google Classrooms tied to your account will show. You may want to consider a naming convention or changing the title of inactive Google Classrooms in your account.
This instantly posts the assessment into the Google Classroom(s) previously selected. Assessments set to Test in Portal or Test with Quick Code will not be available for students in their Google Classroom(s).
- A green banner will appear to note the assessment posting a success.
- To enable Online Testing Tools for students or change the students this assessment is to be administered to, select Edit.
The assessment has been posted to all students in your roster and will be available for students to take online through their Google Classroom accounts, based on the start and end dates previously entered.
Next Steps
Check it out! You still have access to Assessment Panel and live proctoring tools!