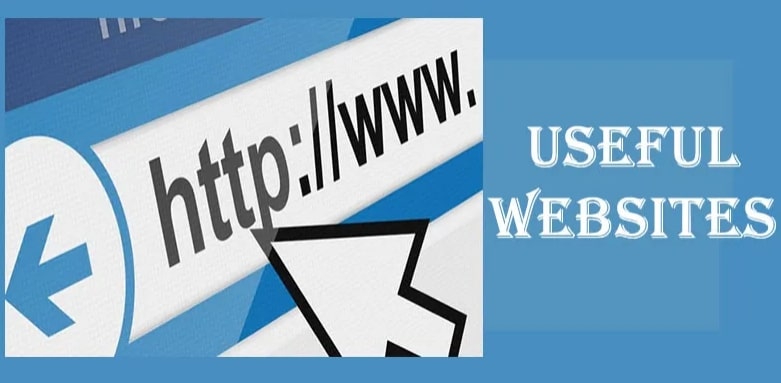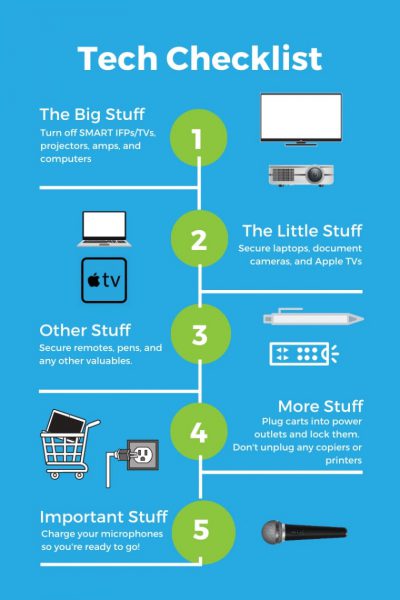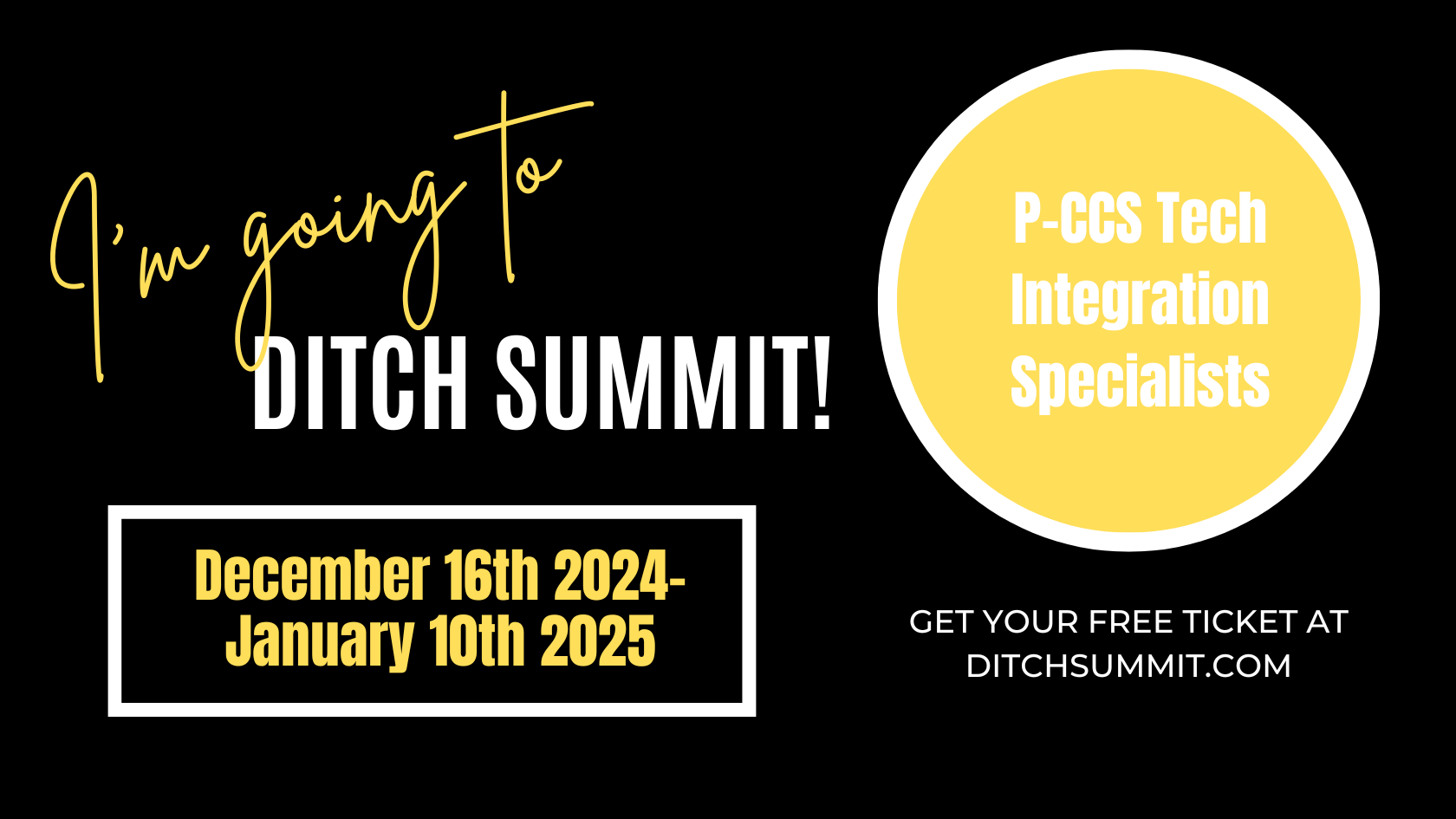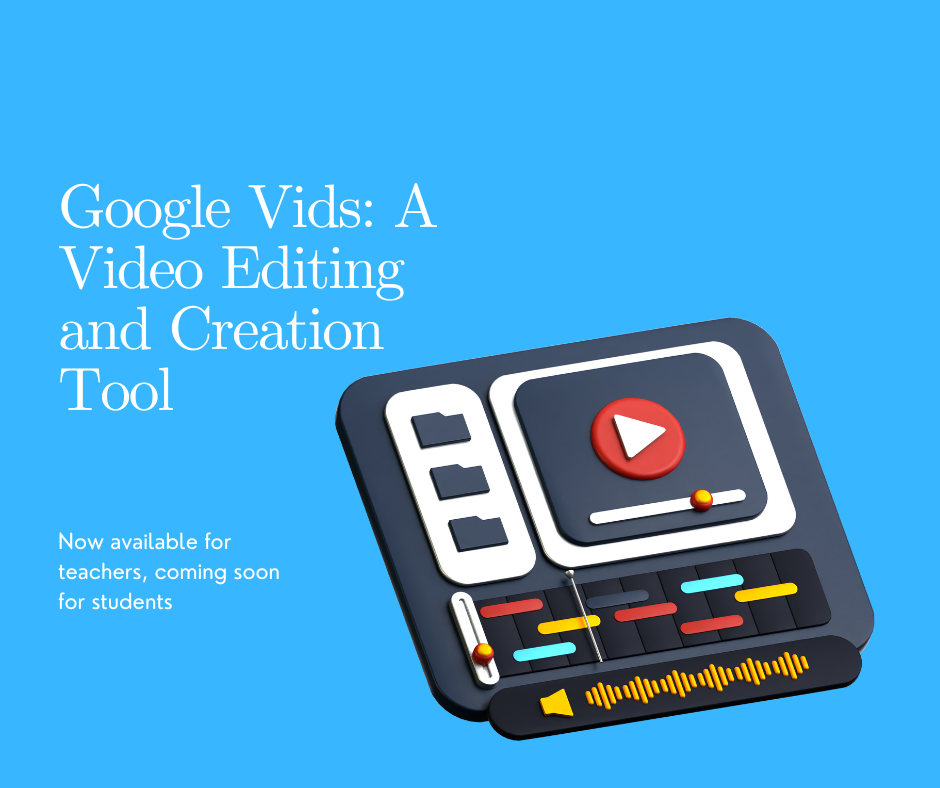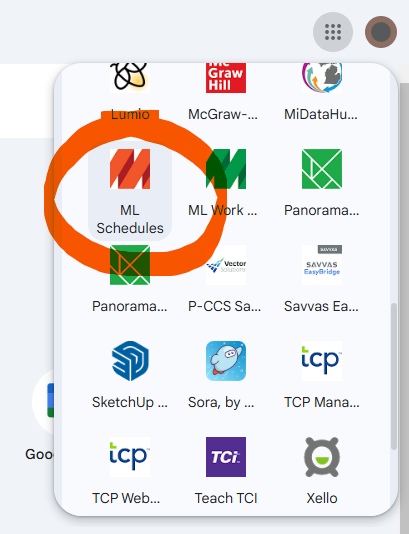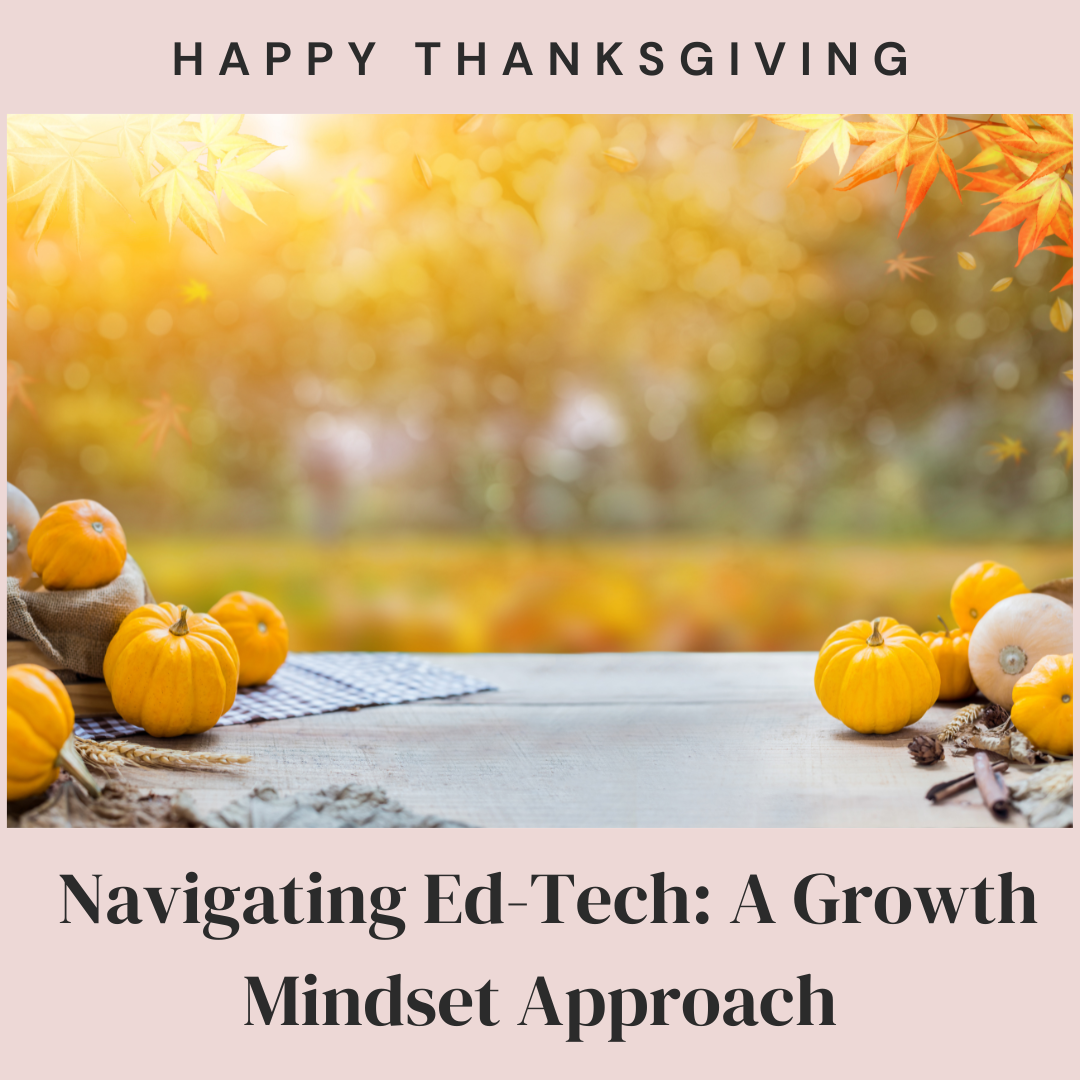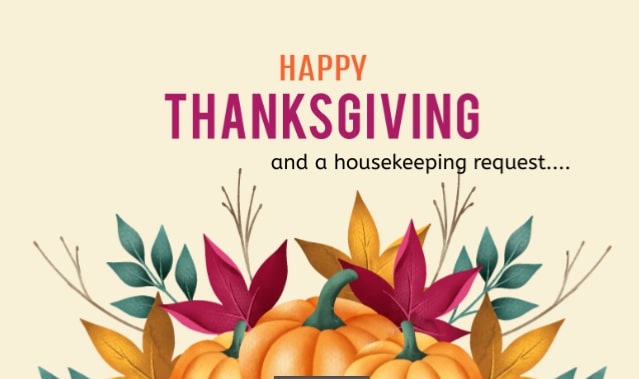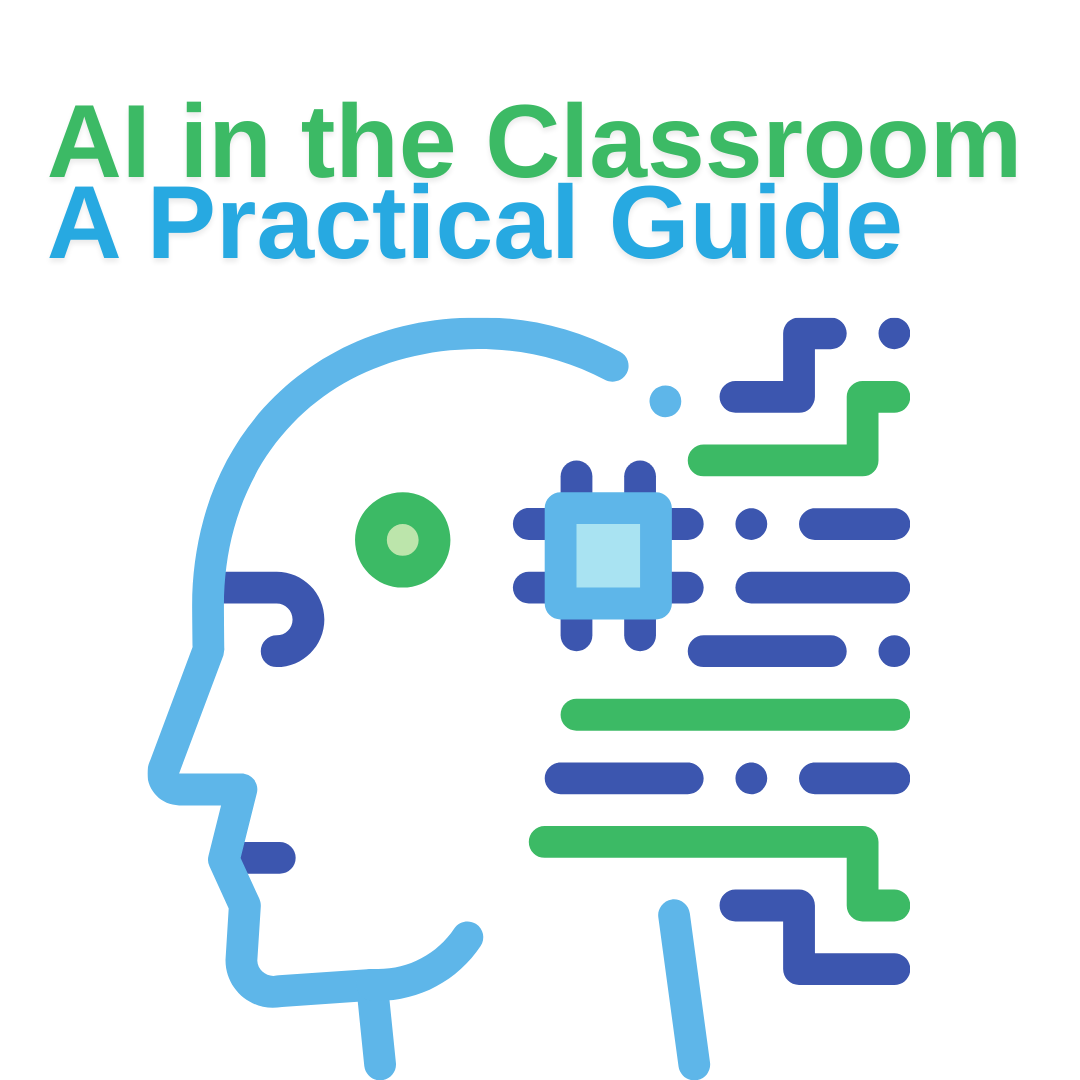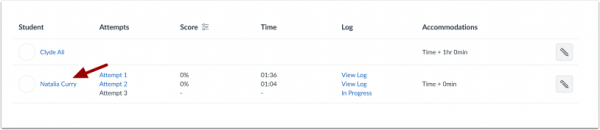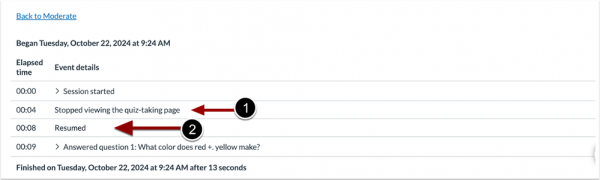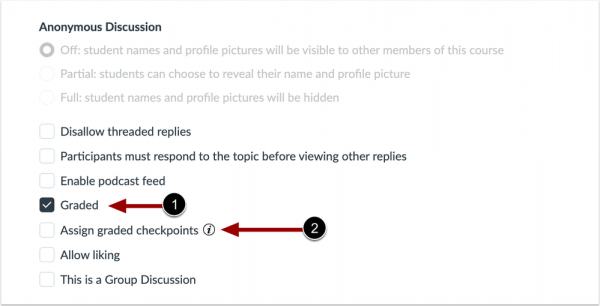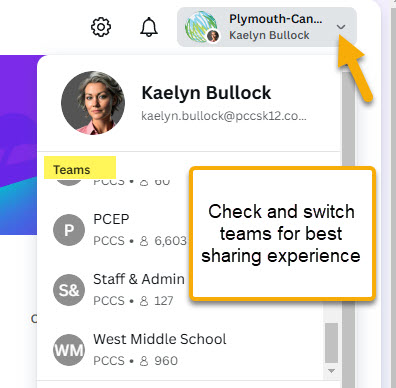In no particular order…
https://bioart.niaid.nih.gov/ Build figures, presentations, and illustrations with 2,000+ science and medical art visuals
*****~~~~~—–~~~~~—–~~~~~—–~~~~~*****
https://phishingquiz.withgoogle.com/ Google’s phishing quiz to help us be more vigilant when it comes to emails
*****~~~~~—–~~~~~—–~~~~~—–~~~~~*****
https://sethideclercq.com/teachingtools/ assorted teacher tools created with minimalistic design principles in mind
*****~~~~~—–~~~~~—–~~~~~—–~~~~~*****
https://artsandculture.google.com/art-zoom-out with the help of generative AI, Google helps you Zoom Out and envision what might lie beyond the frame of iconic paintings.
https://artsandculture.google.com/experiment/2gFc5DkygEURfw Art Remix puts your AI prompting to the test, presenting artworks alongside a prompt that describes them, challenging you to edit the prompt and imagine the work with your own twist.
https://artsandculture.google.com/experiment/food-mood/HwHnGalZ3up0EA food mood combinations
https://artsandculture.google.com/project/uslatinocultures explore Latino cultures in the US
*****~~~~~—–~~~~~—–~~~~~—–~~~~~*****
http://www.gearsket.ch/ a fun, simple web app for experimenting with gears
*****~~~~~—–~~~~~—–~~~~~—–~~~~~*****
https://labs.google/gentype uses AI to generate custom fonts using everyday object directions other labs https://labs.google/experiments might be of interest too
*****~~~~~—–~~~~~—–~~~~~—–~~~~~*****
https://blog.google/technology/ai/notebooklm-audio-overviews/ reviews audio summations of sources you submit in notebooklm.google.com
*****~~~~~—–~~~~~—–~~~~~—–~~~~~*****
https://www.sonicentric.com/ relaxing, themed videos
*****~~~~~—–~~~~~—–~~~~~—–~~~~~*****
https://noises.online/ simple noise generator
*****~~~~~—–~~~~~—–~~~~~—–~~~~~*****
https://sandtimer.toolten.io/ if you want a digital hourglass with lots of customization options
*****~~~~~—–~~~~~—–~~~~~—–~~~~~*****
https://www.canva.com/designschool/courses/teacher-essentials/?lesson=welcome-teacher-essentials Canva teacher essentials