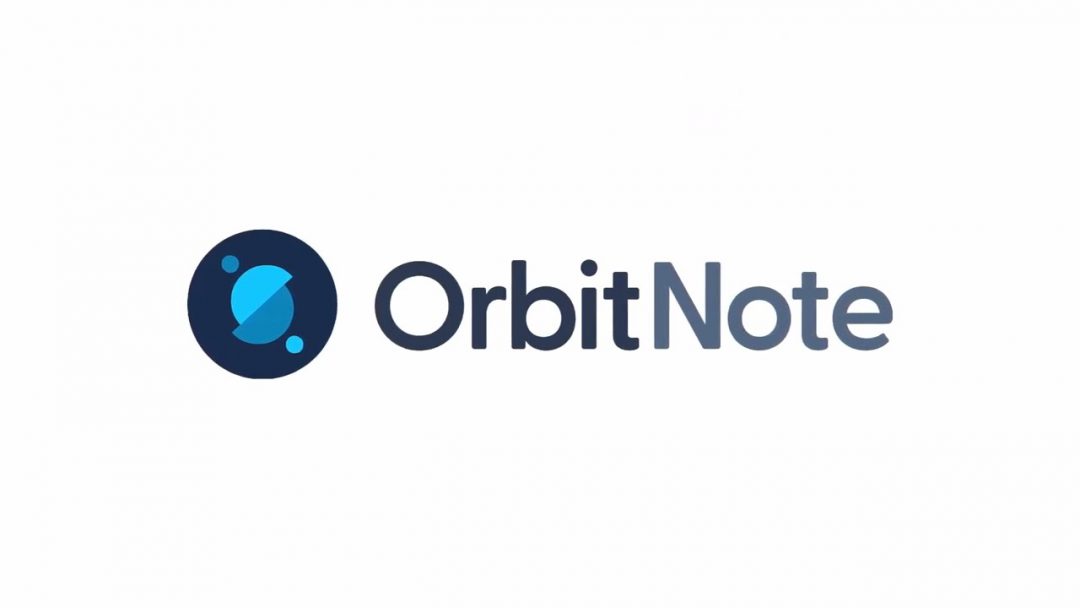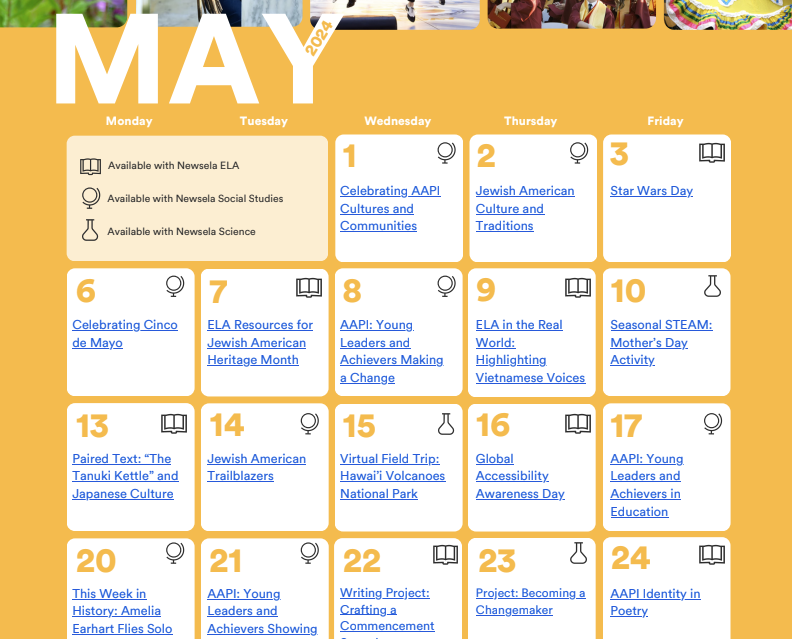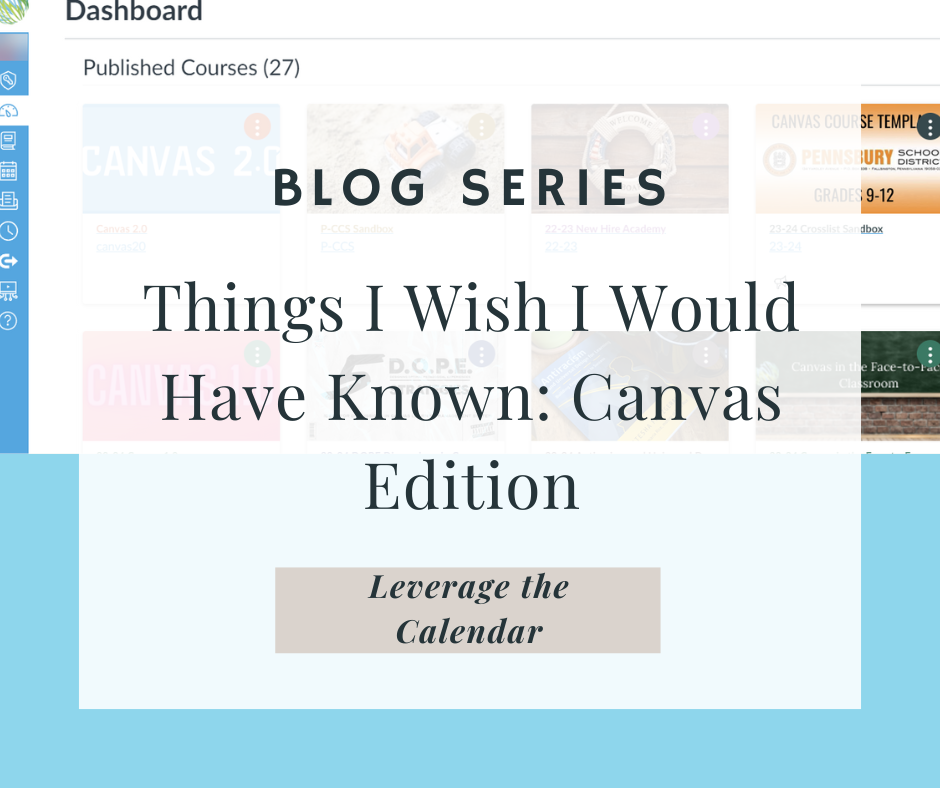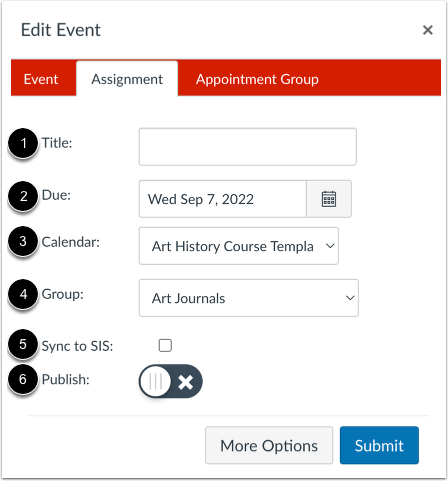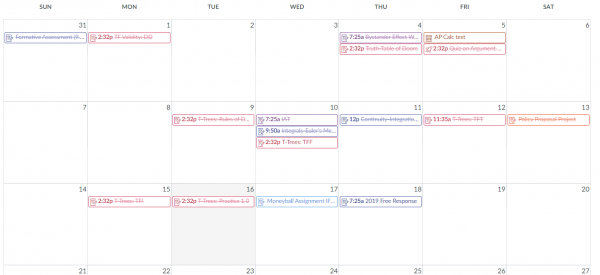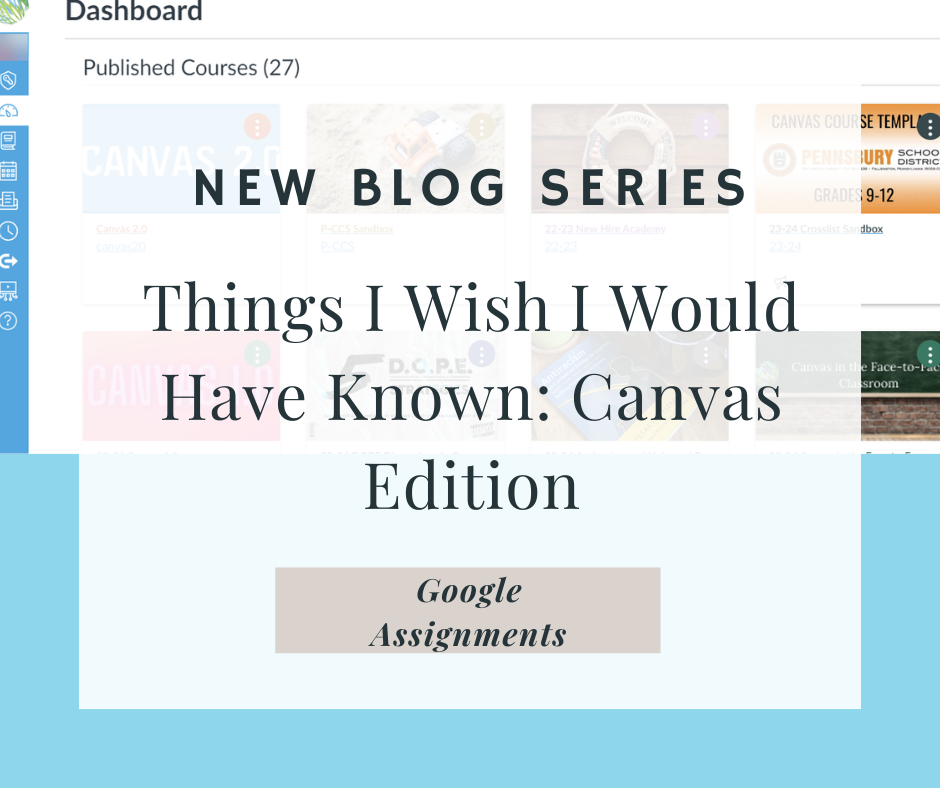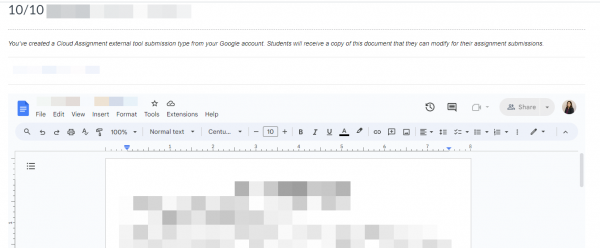In today’s digital world, our school’s data, from student records to email accounts, is constantly targeted by cybercriminals. One of the most important ways we all contribute to the safety of our school’s network is by practicing good password hygiene.
What is Password Hygiene?
Password hygiene refers to the habits and techniques you use to keep your accounts secure. Good password hygiene makes you a much harder target for hackers.
Why Does it Matter for Our School?
- Protecting Student Data: Students trust us with their sensitive information. Strong passwords help prevent breaches and keep their details safe.
- Avoiding Disruption: A single compromised account can spread malware, disrupt classes, and cause headaches for everyone.
- Setting a Good Example: Students look up to us. By demonstrating good password habits, we teach them valuable cybersecurity skills for life.
Password Hygiene Best Practices
- Uniqueness is Key: NEVER reuse passwords. If one account is compromised, a reused password puts EVERY account using it at risk.
- Avoid the Obvious: Don’t use your name, birthdays, street address, family names, or other easily guessable information in your passwords.
- Get Creative with Passphrases: Instead of complicated passwords, try a passphrase. It’s longer, easier to remember, but harder to crack. Example: “IRideMyBlueBicycle2School!”
- Don’t Be Afraid of Complexity: The longer and more random your password, the better. Mix uppercase, lowercase, numbers, and symbols.
- Absolutely NO Sharing: Your passwords are like your toothbrush – never share them with anyone, no matter how much they insist!
- NO Common Passwords: Lists of the most common passwords (like “123456” or “password”) are easily available to hackers. Don’t make it easy for them!
- Password Managers: Consider a password manager – it stores and generates strong, unique passwords for each of your accounts.
Additional Tips
- Change Passwords Regularly: A good rule of thumb is to change your critical passwords (network, etc.) every 3-6 months.
- Enable Two-factor Authentication: If a website or service offers it, use it! This adds an extra layer of protection.
We’re all in this together!
By following these simple password guidelines, teachers and staff can dramatically improve the security of our school community. Let’s all work together to create a safe and secure digital learning environment.
Need More Help?
If you have questions or need assistance with your passwords, don’t hesitate to submit a service request.


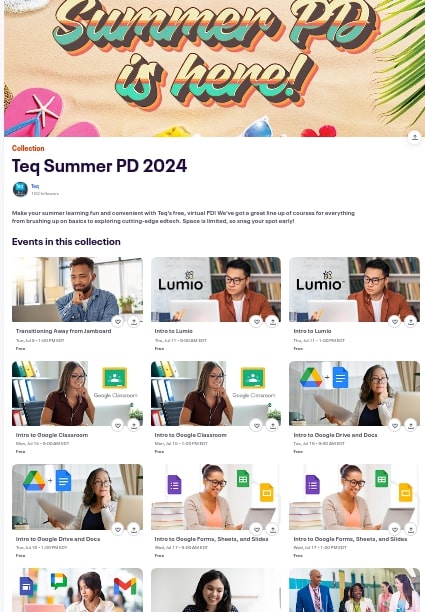
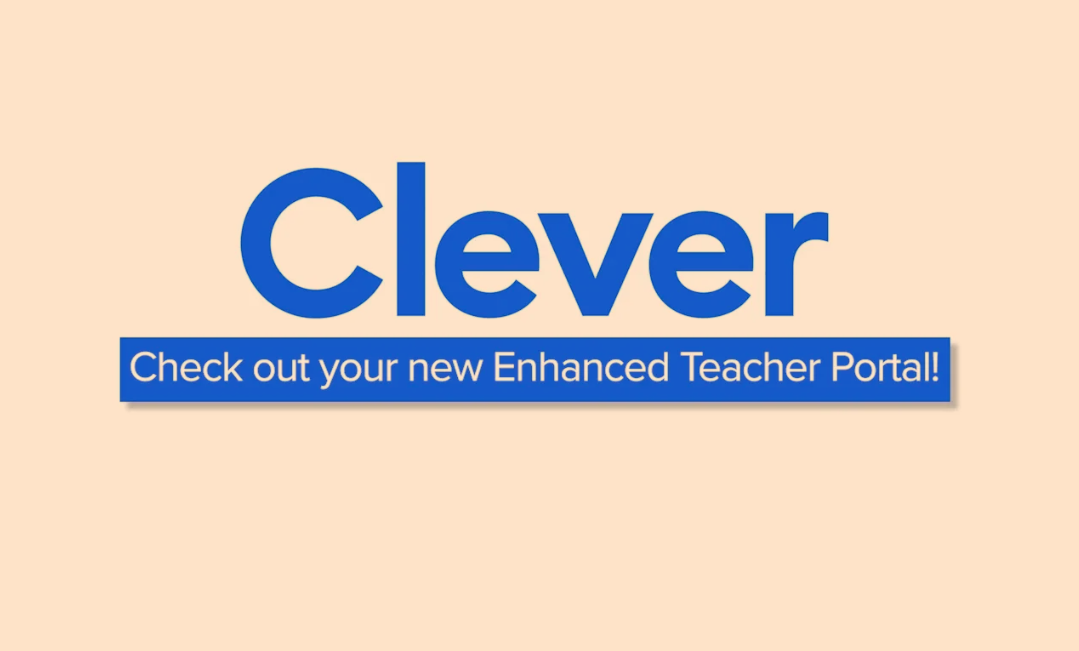
 The Classic Teacher
The Classic Teacher  Take a quick,
Take a quick,  Find your Teacher Page faster by
Find your Teacher Page faster by 
 Qualify for PD credit when you become an
Qualify for PD credit when you become an