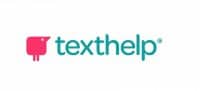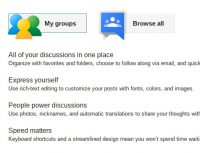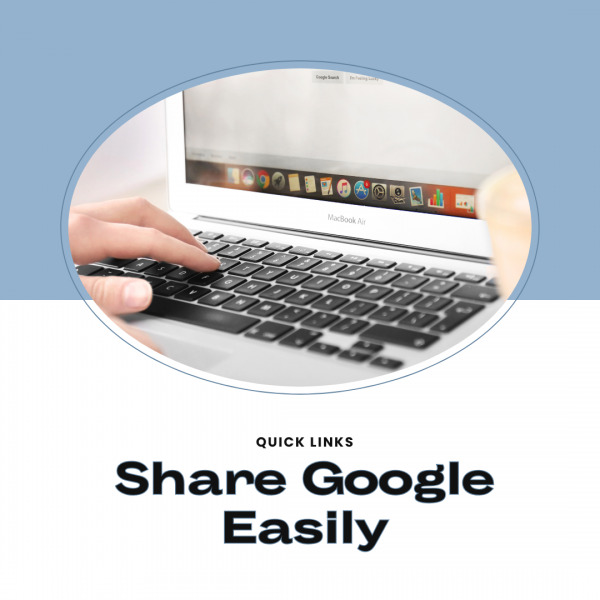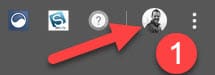
UPDATE: If the original solution does not help you regain access to Google Mail (Gmail), see if the following helps:
On the mail page that doesn’t load, depress both the control key (ctrl) and the F5 key at the same time. The page should refresh and mail should load.
————————————
Should the above not work, another temporary solution is:
STEP 1) Navigate to: chrome://settings/cookies/detail?site=mail.google.com
(you may need to copy and paste the link in your browser)
STEP 2) Find the below entry and click on the X: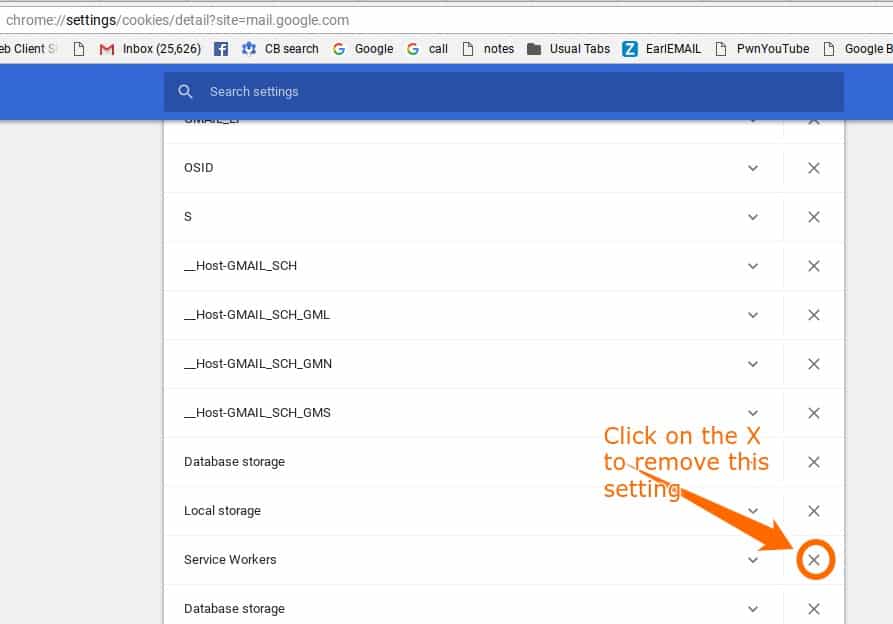
STEP 3) Reload your Gmail or visit http://mail.google.com
If this does not resolve your issue, please submit a service request.
Original Post
If you ran into the issue with Gmail this week, you know who you are. From time to time, Google’s Sync technology that allows your browser to save your bookmarks, passwords, form data, etc., seems to get a bit glitchy. This week, it appears to have kept some of you from being able to access your Gmail.
Fortunately the fix is easy and can get someone back up and running in a snap. So, if you have an issue with one or more Google apps and you hear the suggestion that it might have something to do with your profile (or you just want to try this and see if it helps), here’s what to do:
Remove your “profile” and then add it back to the browser. After doing so, you will want to choose “Link Data” when you are adding your profile back so that it syncs important things like bookmarks, passwords, form data, etc. See elaboration on these steps below:
Remove a person or profile
After you remove someone from Chrome, their bookmarks, history, passwords, and other settings are erased from the computer.
- On your computer, open Chrome.
- At the top right, click Profile .
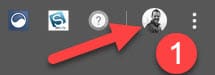
- Click Manage people.
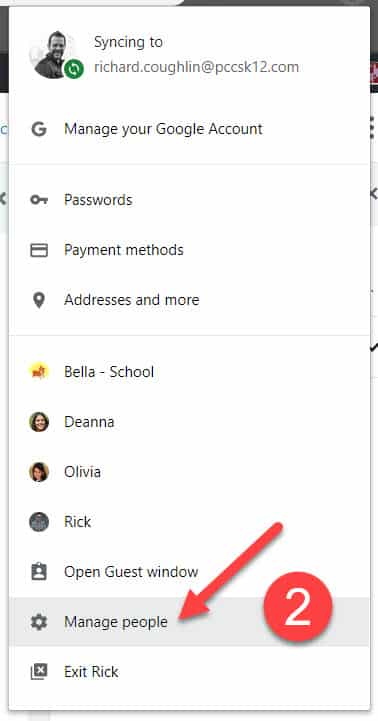
- Point to the person you want to remove. For this exercise you want to remove yourself.
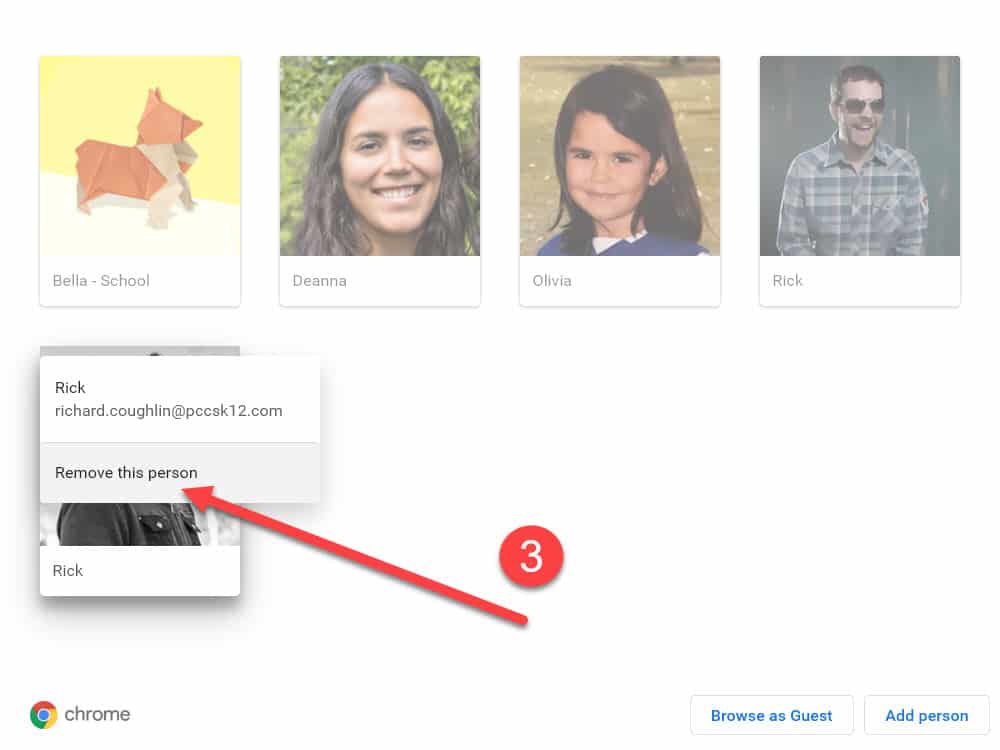
- At the top right of the person (aka you), click More Remove this person.
- Confirm by clicking Remove this person.
Once you have removed yourself, you can add yourself back as well and re-sync or link your data again. See below for the steps to add yourself back to the Chrome browser.
Add a person or profile
- On your computer, open Chrome.
- At the top right, click Profile .
- Click Manage people.
- Click Add person.
- Choose a name and a photo.
- Click Save. A new window will open and ask you to turn on sync.
- (Optional) Turn sync on in Chrome with a Google Account for the new profile. Their bookmarks, history, passwords, and other settings will automatically sync.
Using a Chromebook? You can share your Chromebook with other people by adding them to your Chromebook.