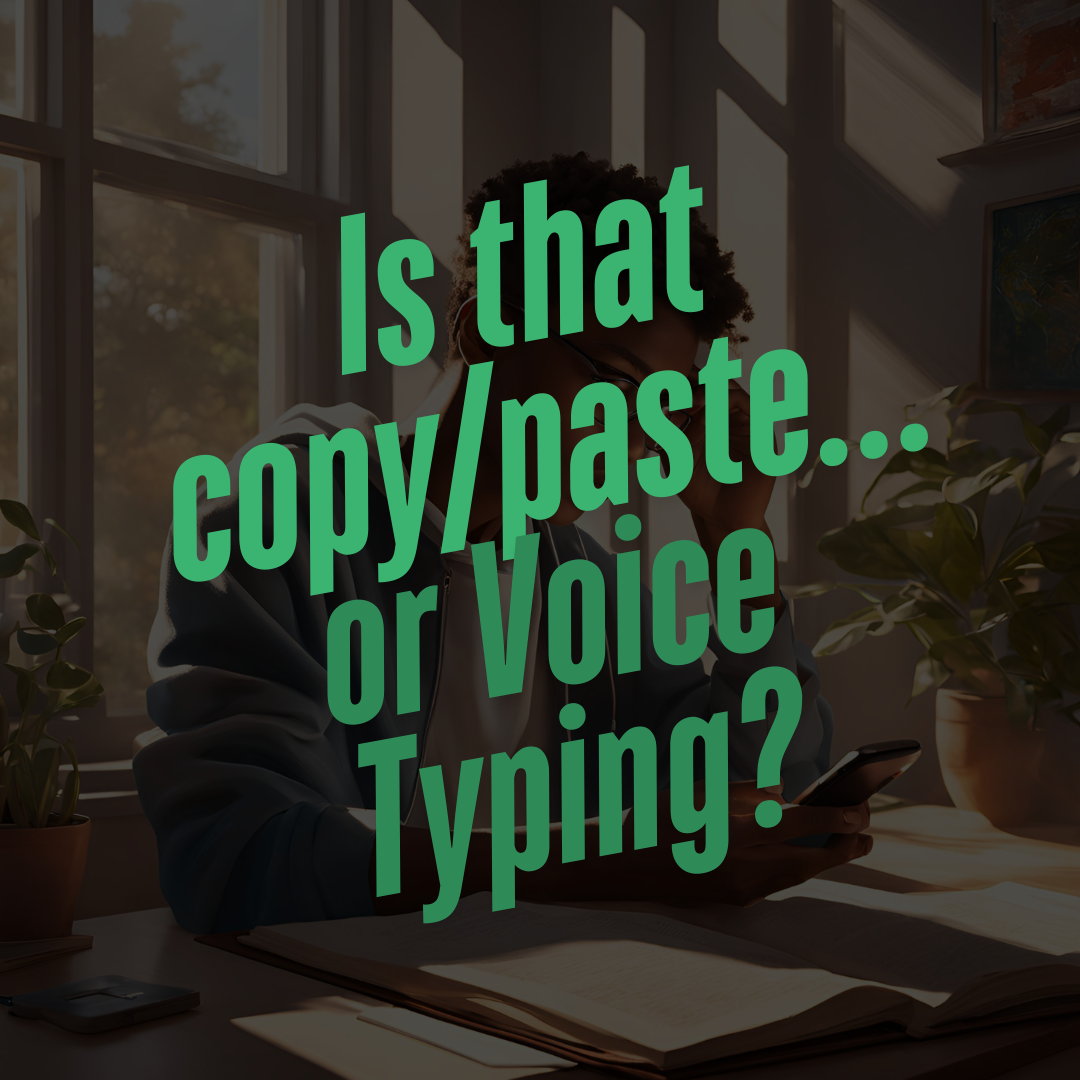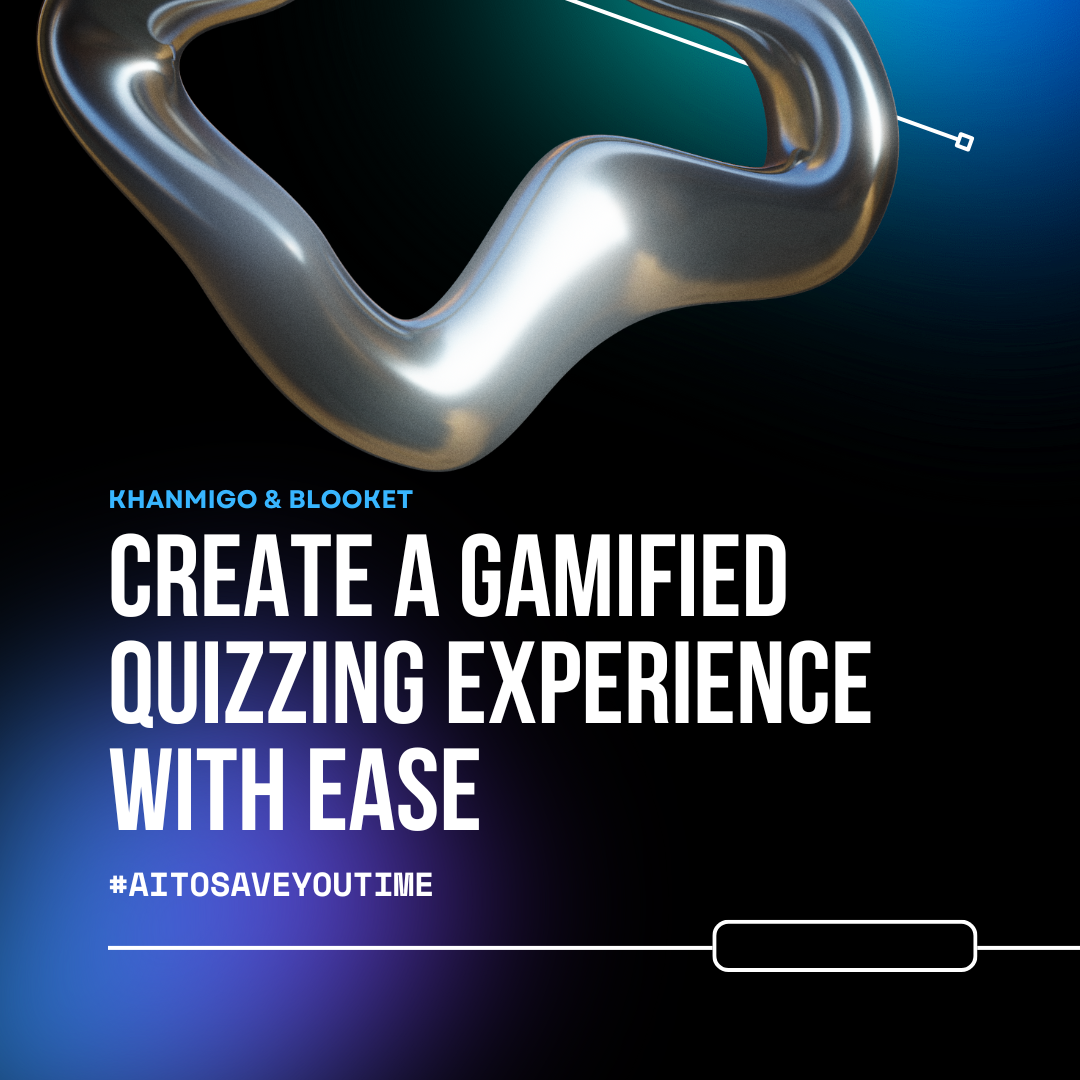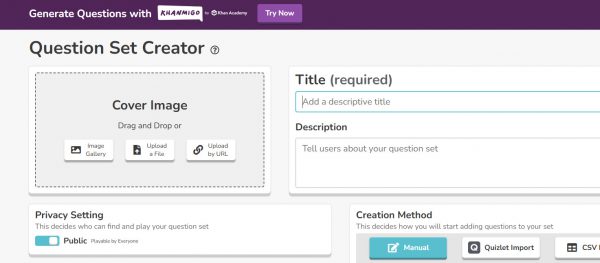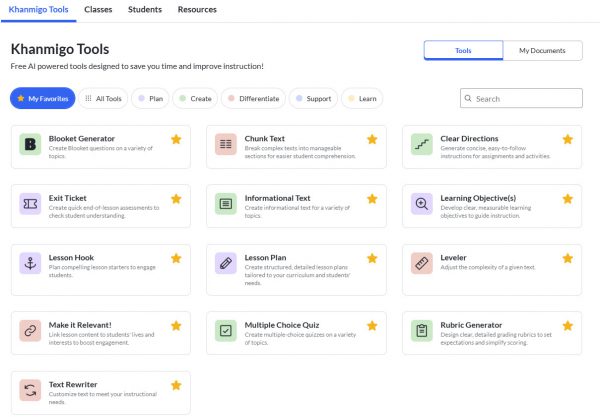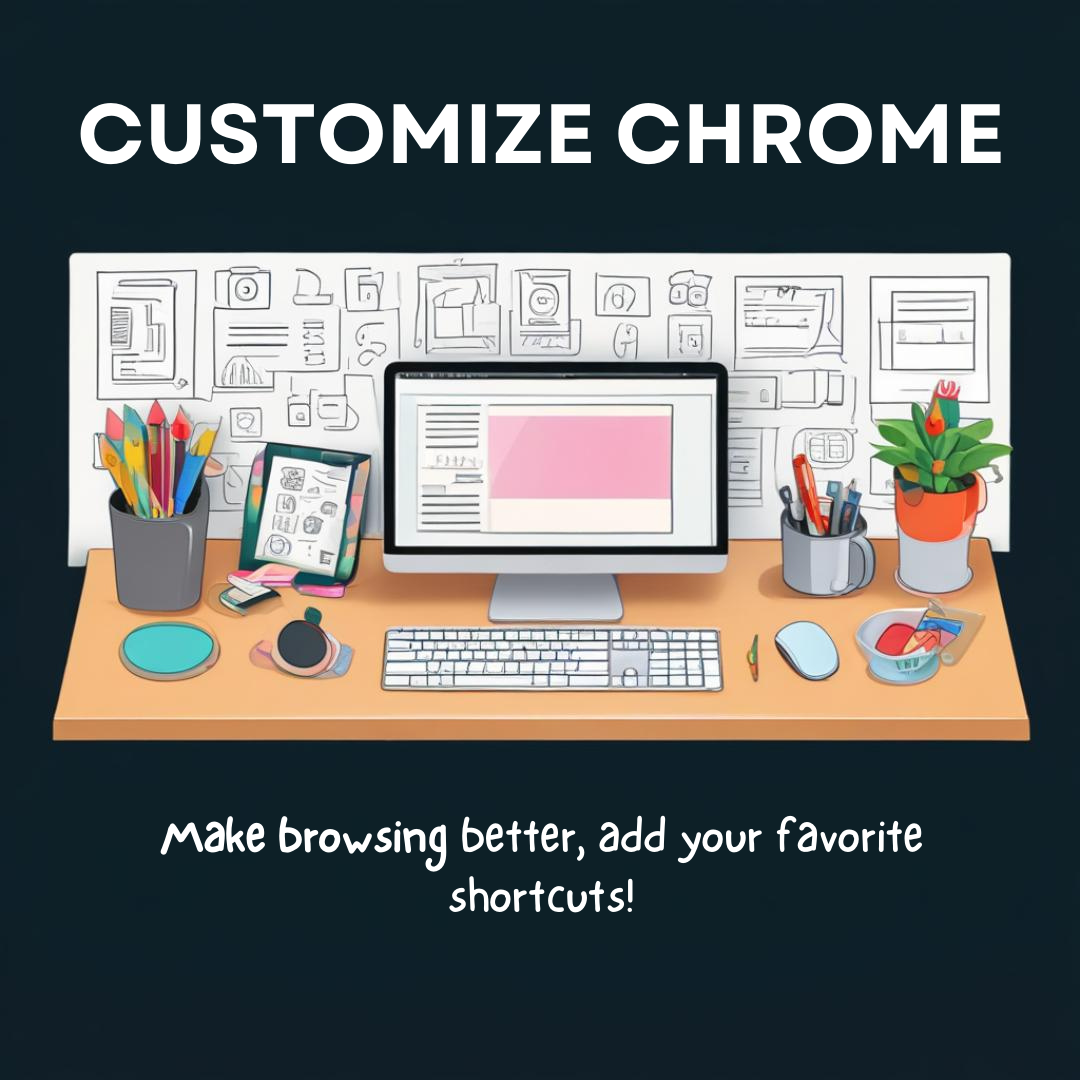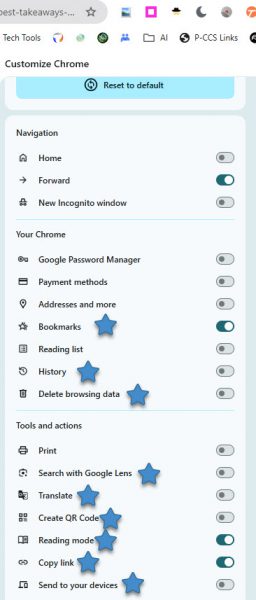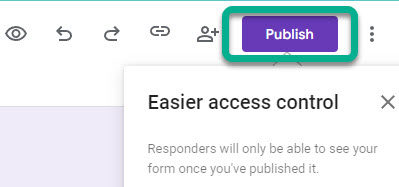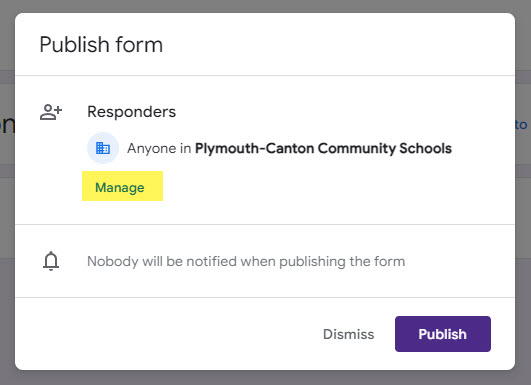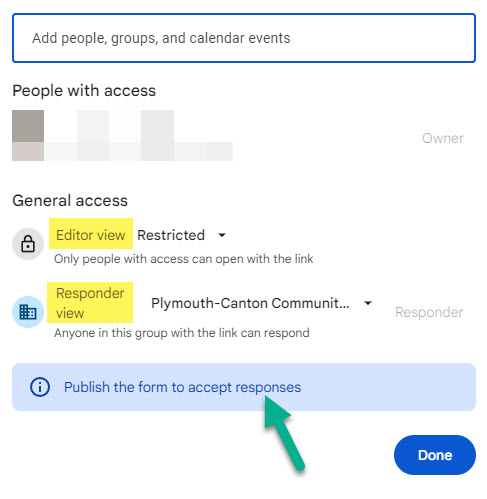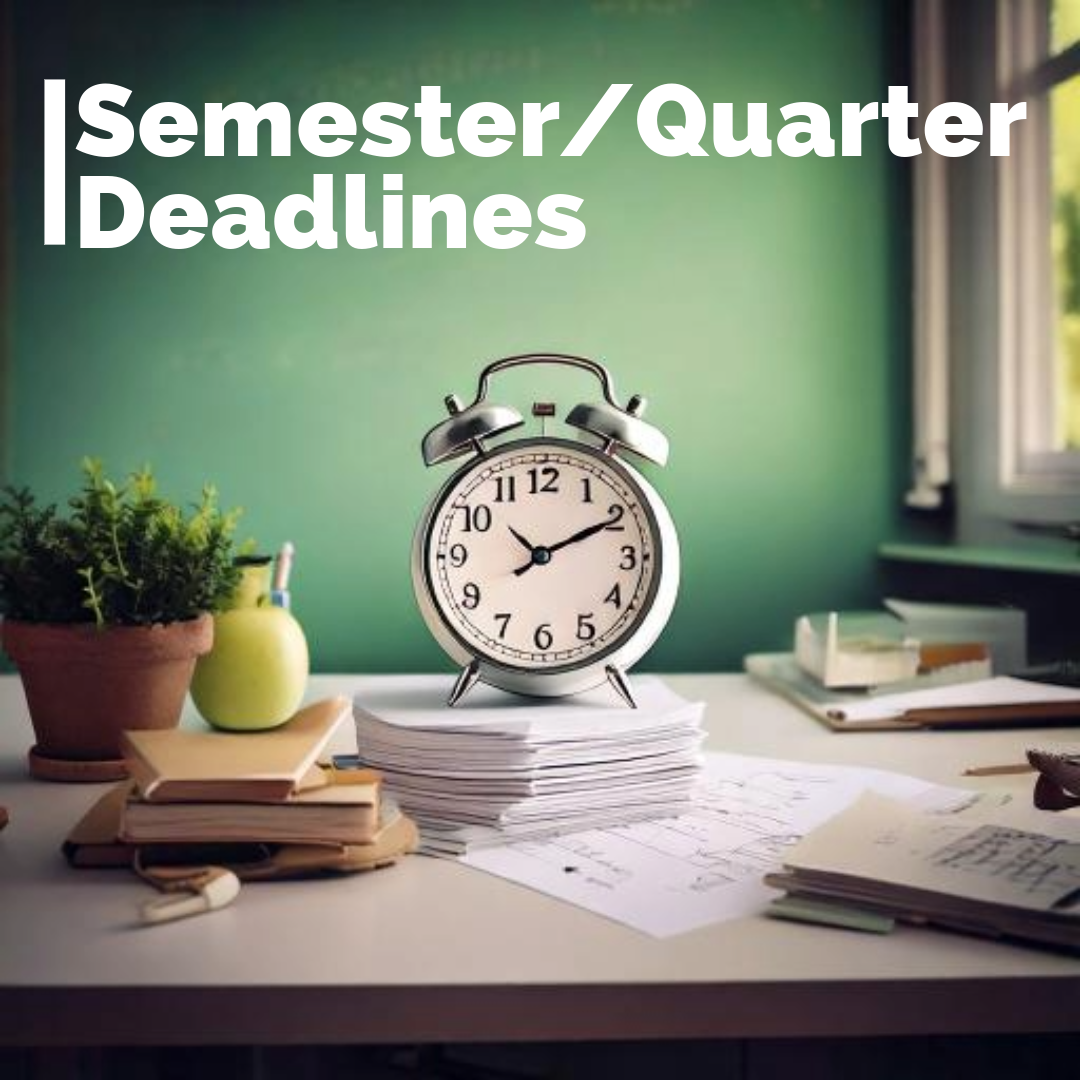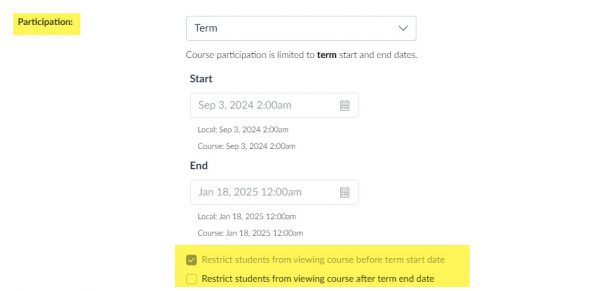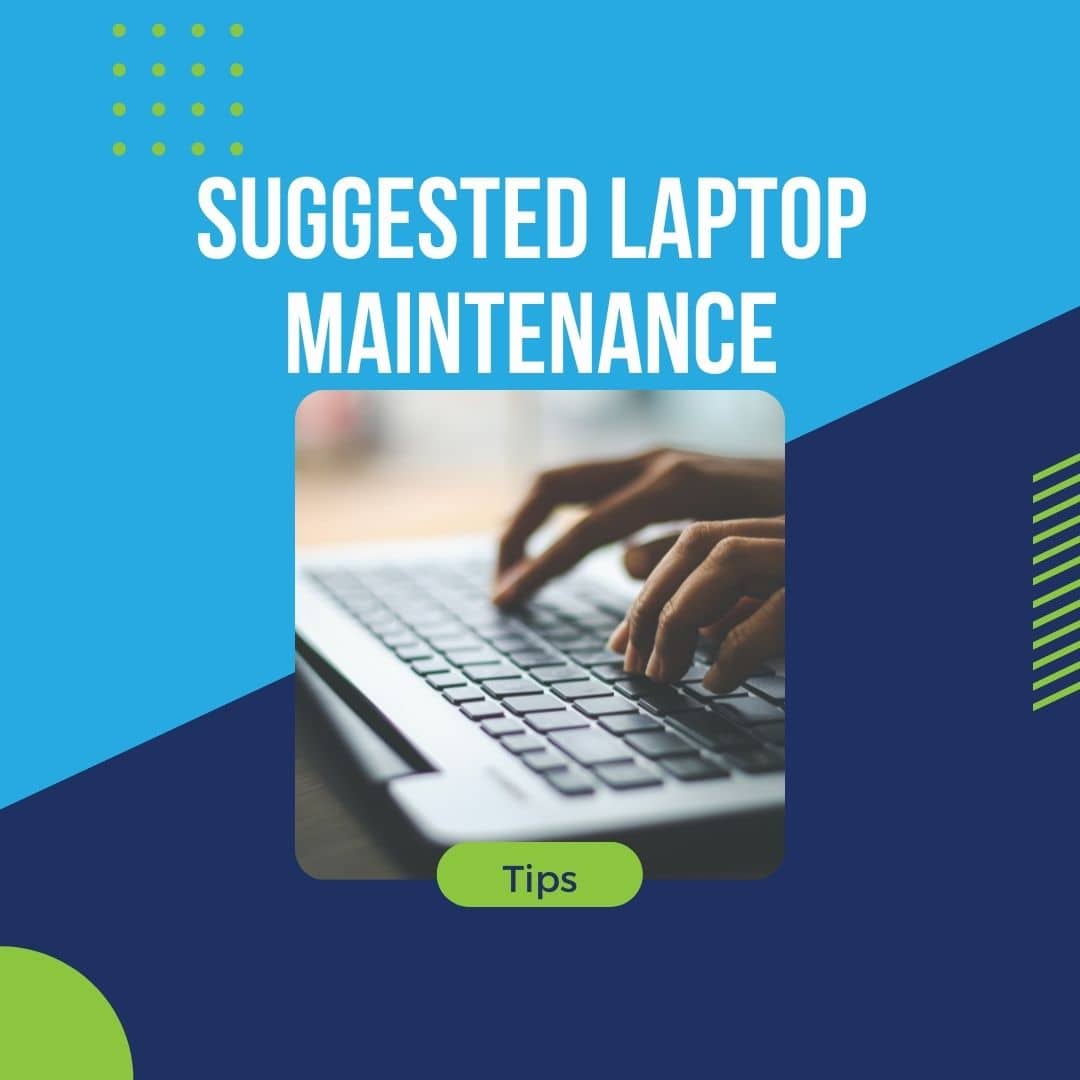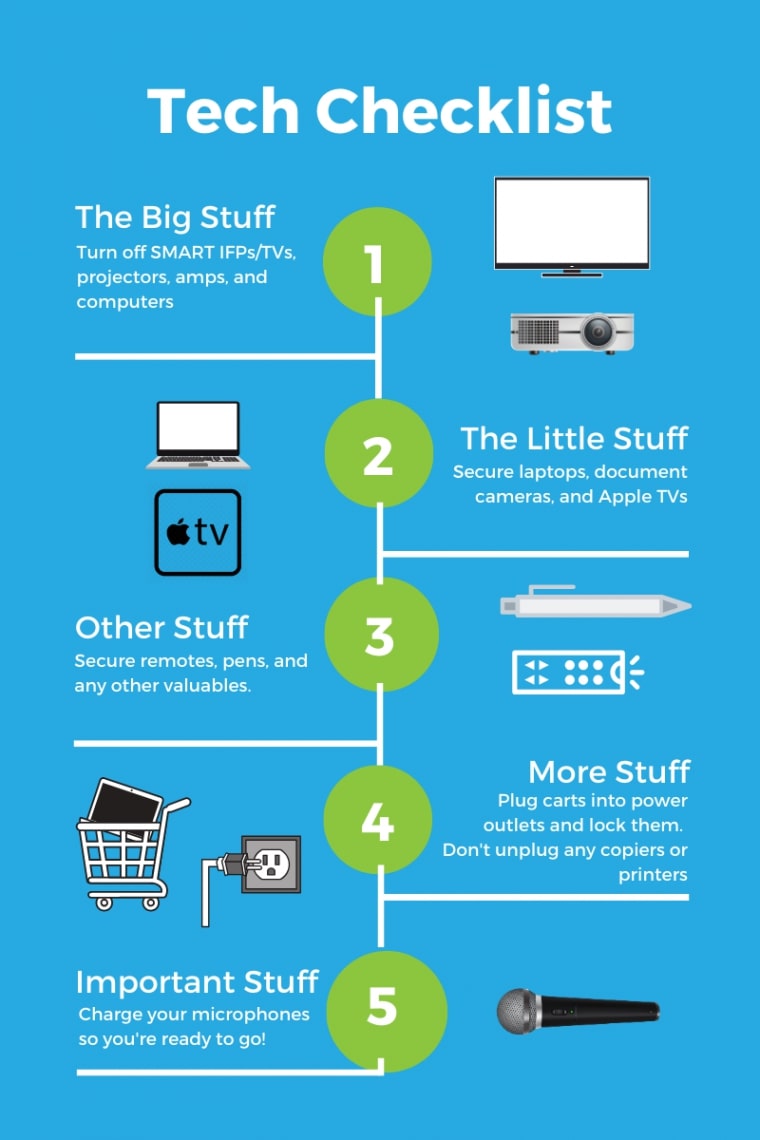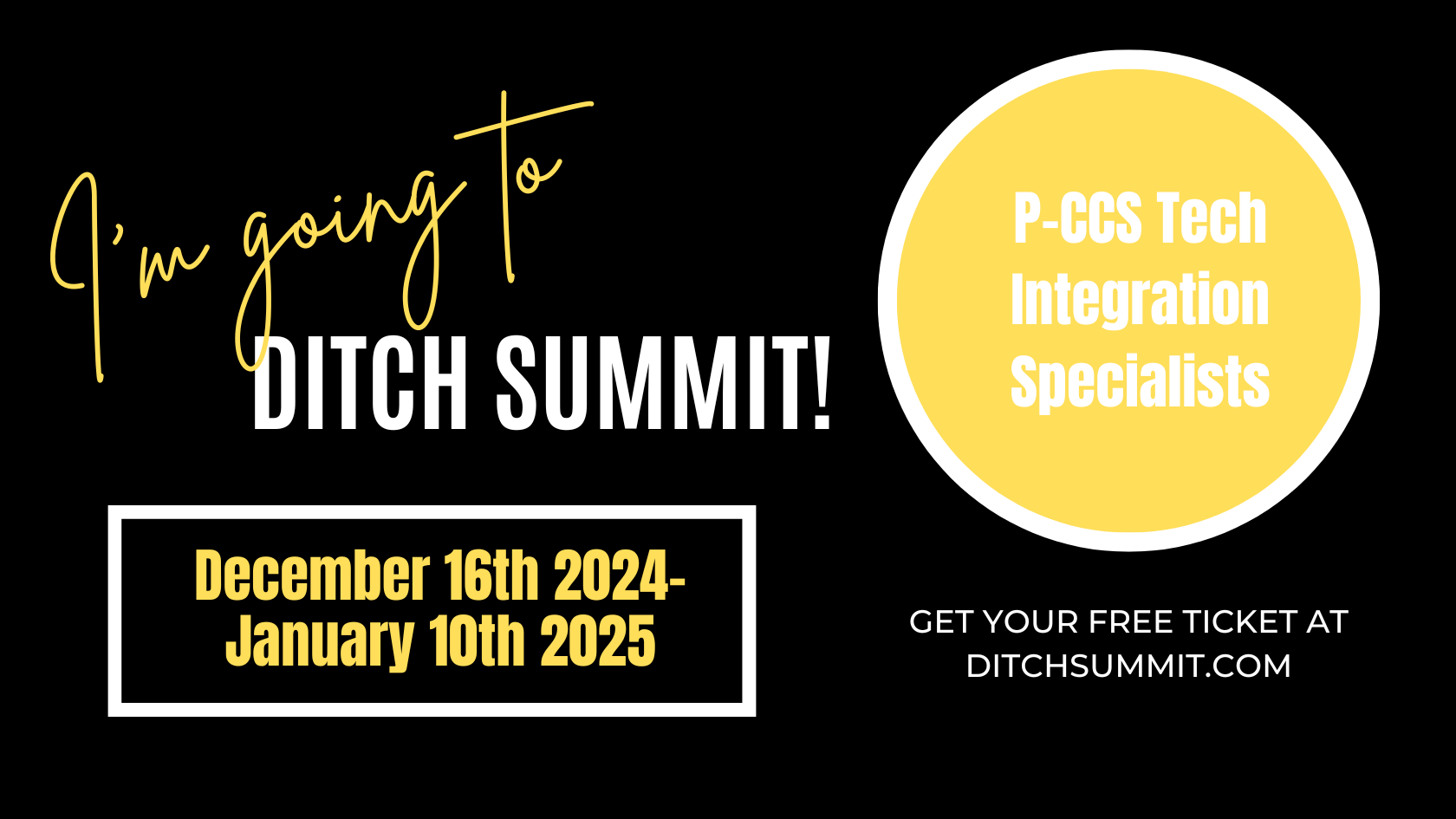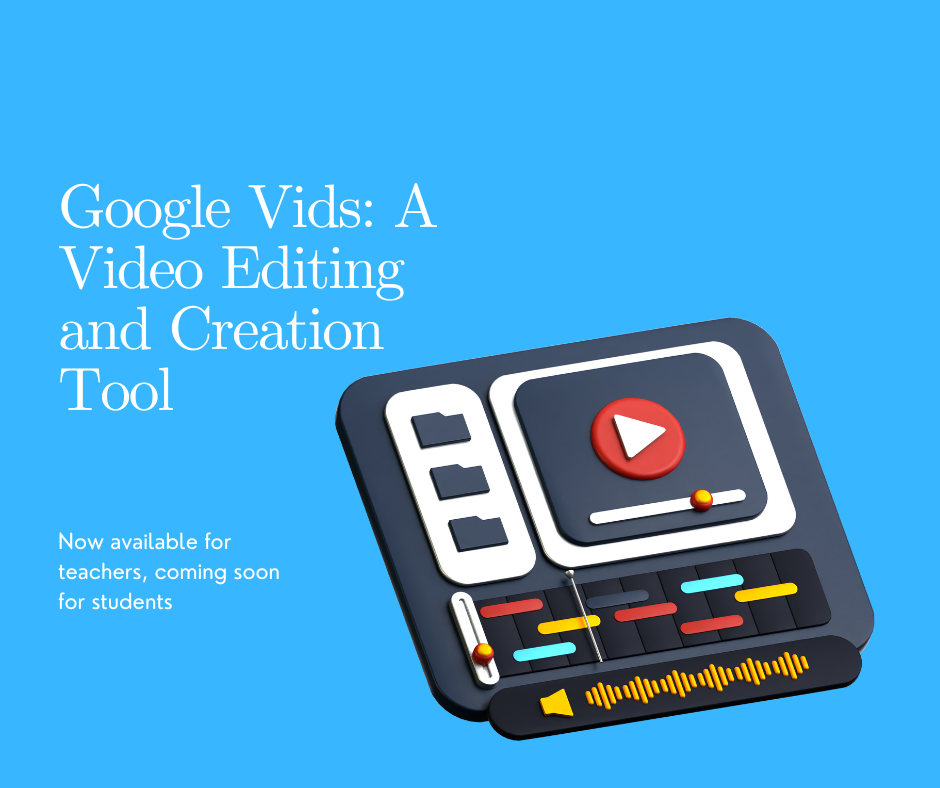Are you looking for a dynamic tool to empower your students’ creative expression? Adobe Express (formerly Adobe Spark) is available within our district, offering a powerful platform for visual storytelling and project-based learning.
While you might be familiar with similar design tools like Canva, Adobe Express stands out with its simple and intuitive video creation capabilities. Students can easily craft engaging video projects, incorporating multimedia elements and fostering digital literacy skills using the robust stock library. Beyond video, the integrated AI image generator opens up exciting new avenues for visual exploration. Students can use text prompts to generate unique images, sparking imagination and adding a distinctive touch to their work. The AI image generator is safe to use with students in all grades.
Adobe Express offers more than just design templates. It’s a platform that allows students to amplify their voices and showcase their unique perspectives. From presentations and infographics to digital storytelling and social media campaigns, this tool empowers students to communicate effectively and creatively. Integrate Adobe Express into your curriculum to:
- Boost student engagement: Transform learning into interactive and visually compelling experiences.
- Develop essential skills: Foster digital literacy, communication, and critical thinking.
- Encourage creative expression: Provide a platform for students to share their ideas and perspectives.
Explore the possibilities of Adobe Express and witness the incredible work your students can create.
Students can access Adobe Express through Clever or it can be found and accessed through the waffle.
Reach out to a Technology Integration Specialist (submit a tech ticket) if you’d like assistance using this platform with students.