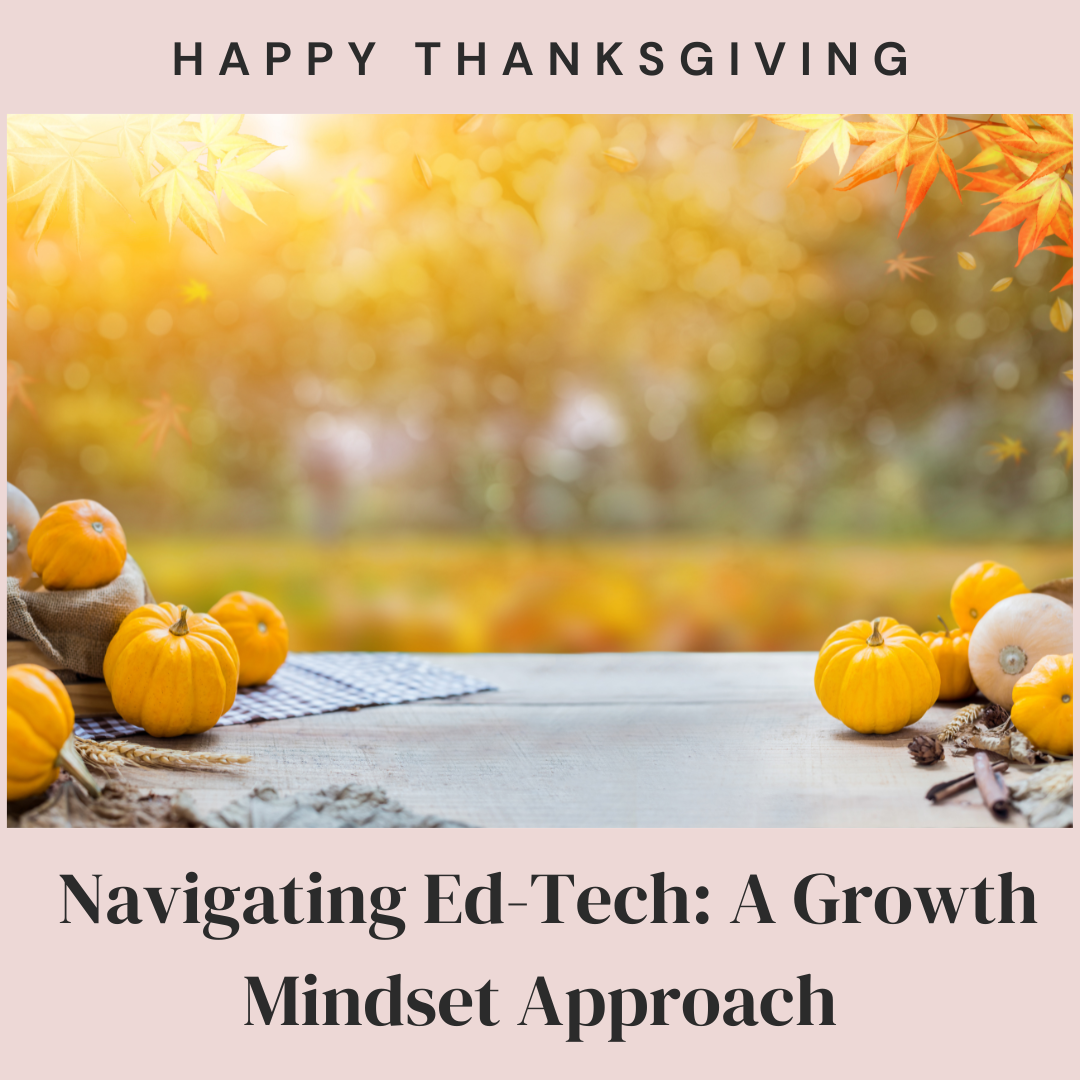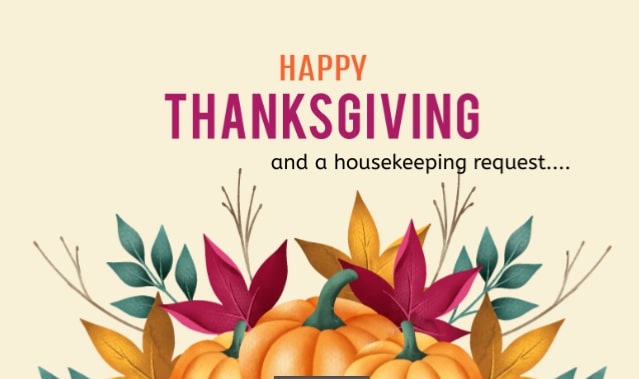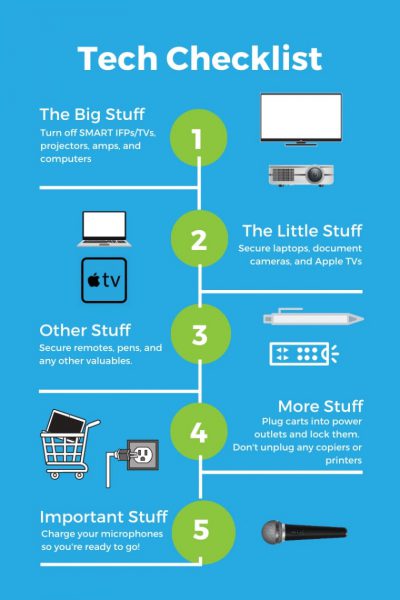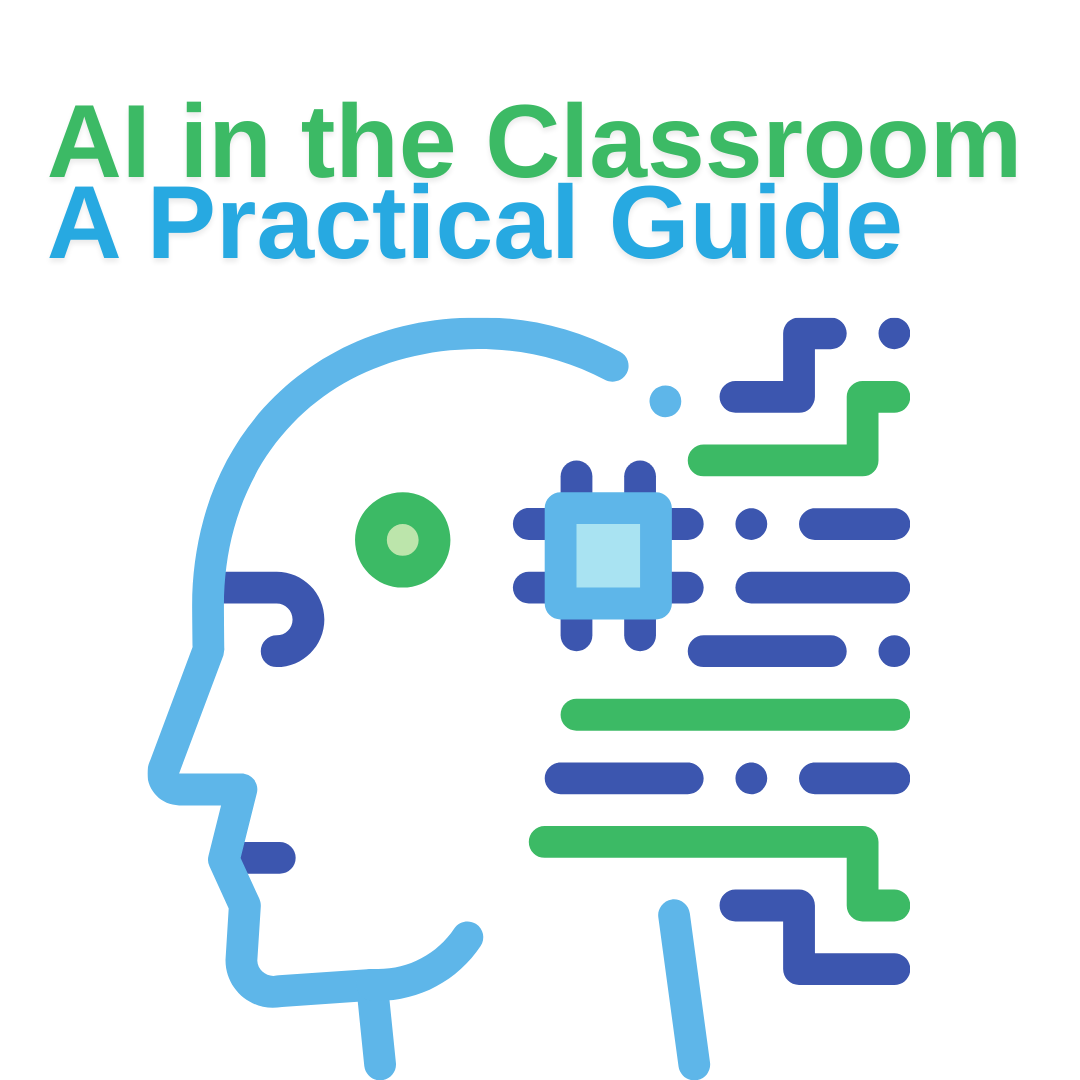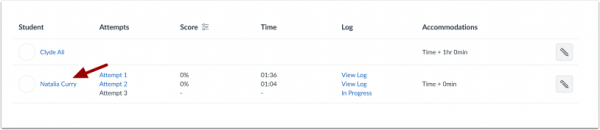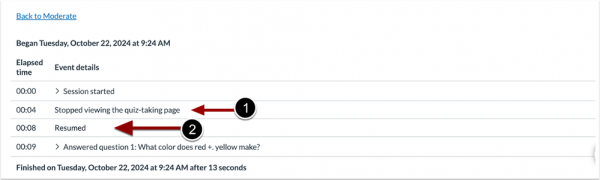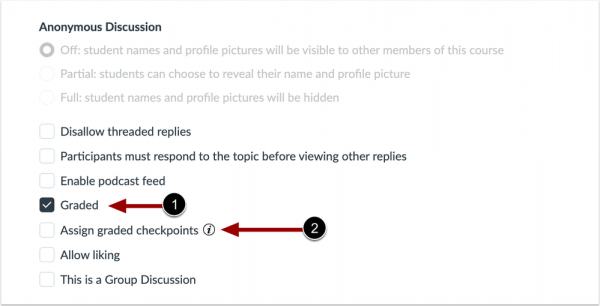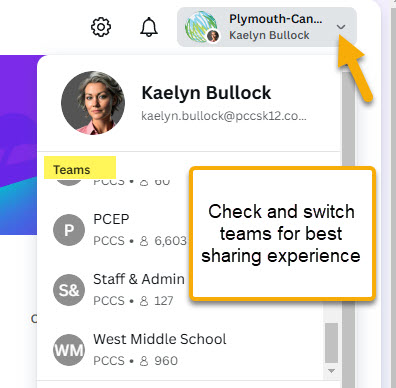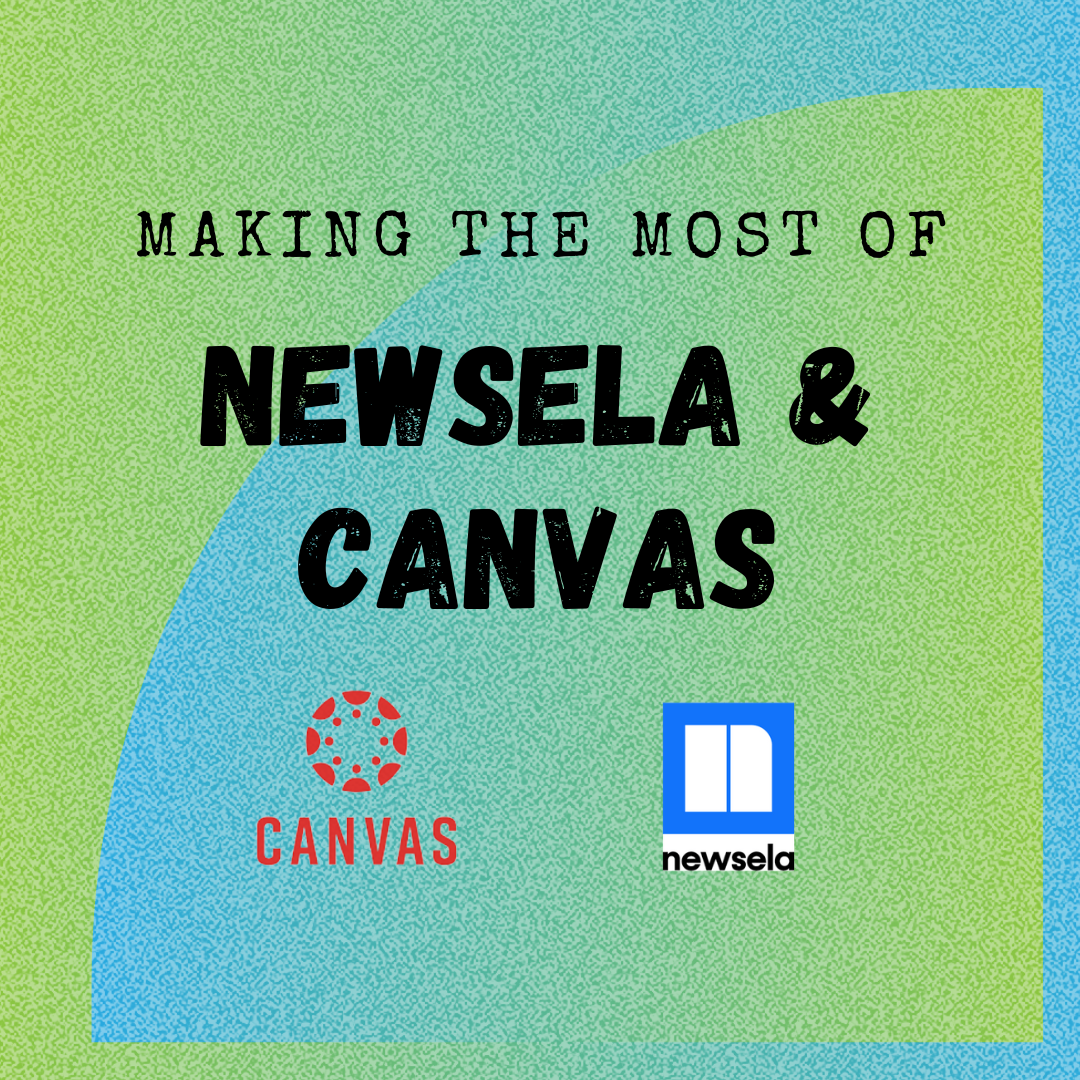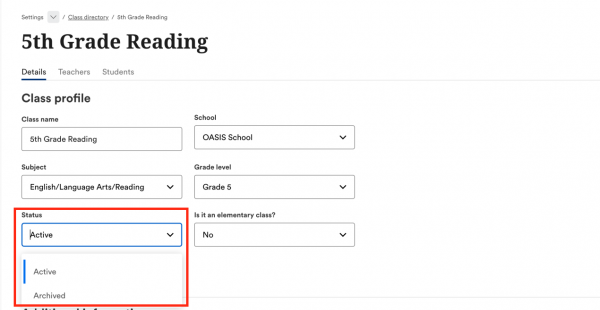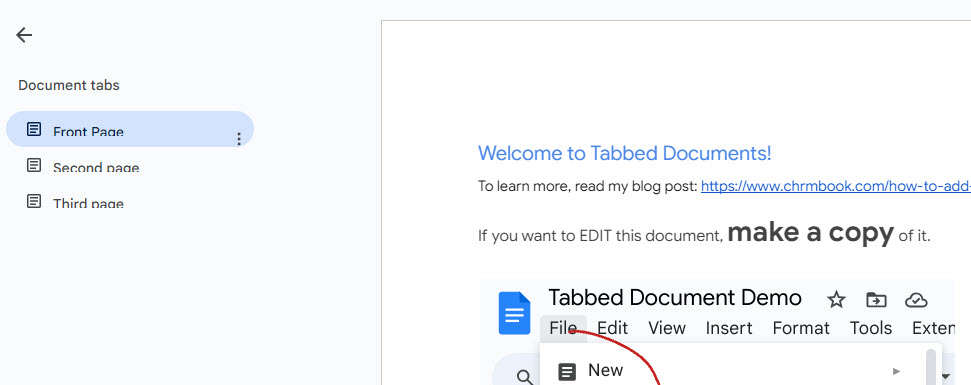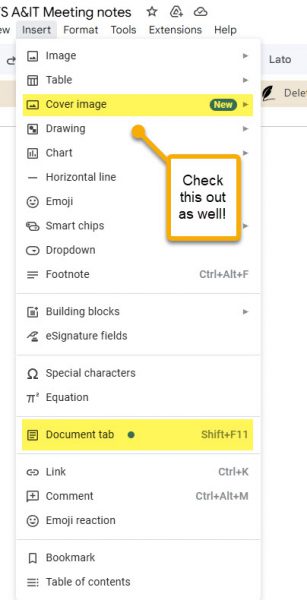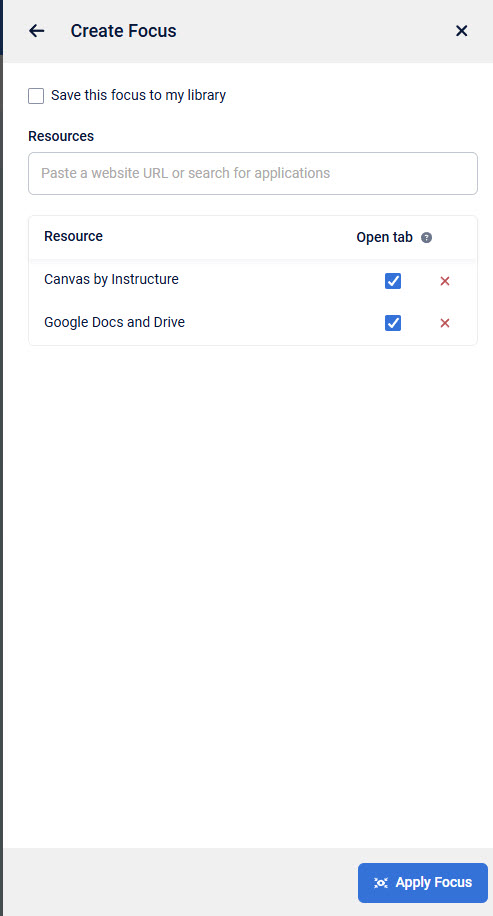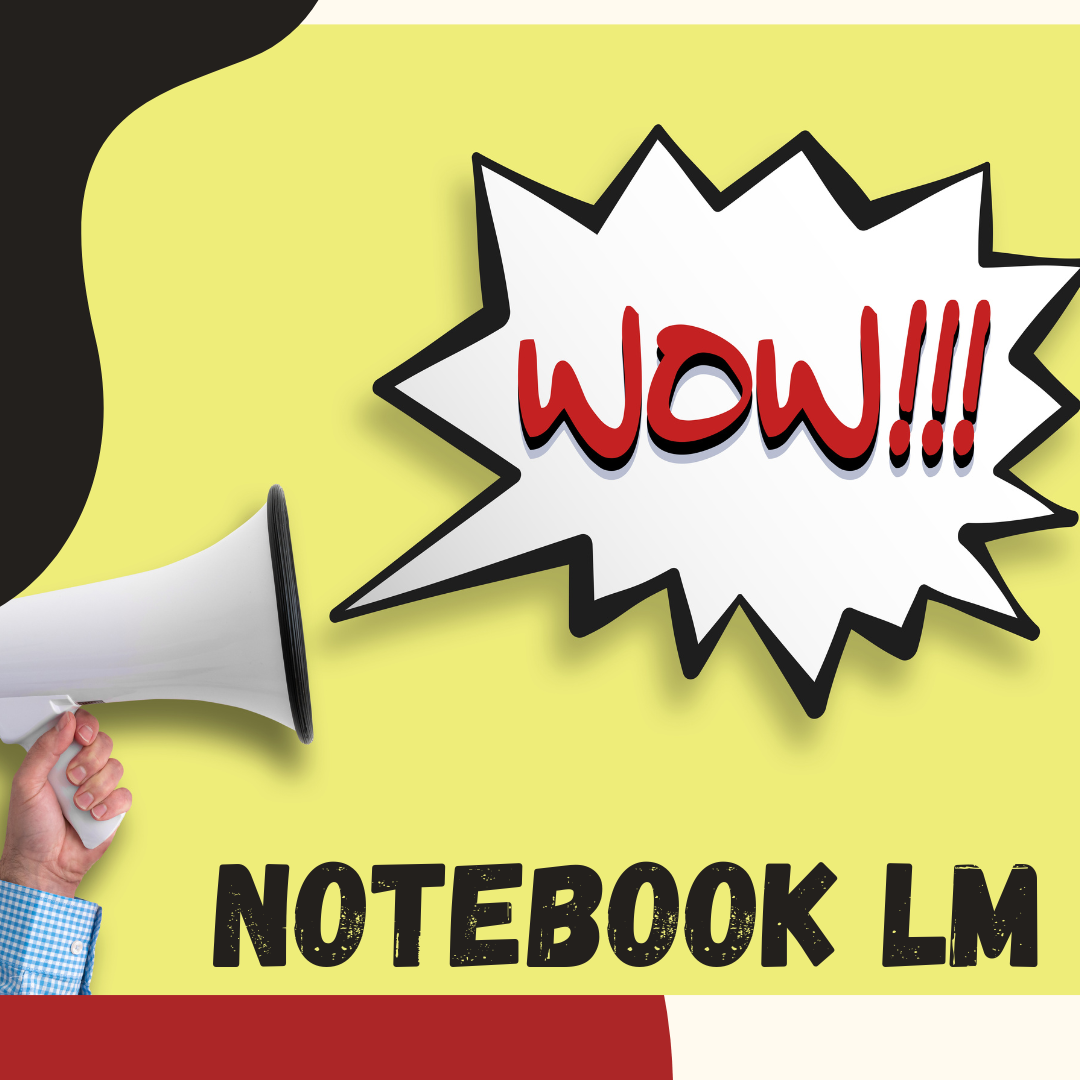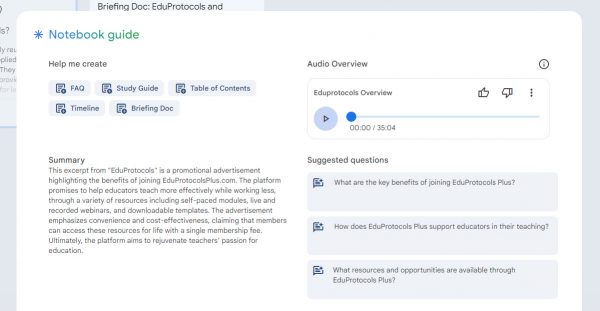Embrace Tech, Embrace Growth
Feeling overwhelmed by ed-tech? A growth mindset can help you navigate the ever-evolving landscape of educational technology.
Why it Matters
A growth mindset isn’t just important for students, it’s a powerful tool for teachers. By embracing a growth mindset, you can:
- Reduce Stress: View challenges as opportunities to learn and grow.
- Boost Confidence: Celebrate small victories and learn from setbacks.
- Enhance Learning: Create more engaging and effective learning experiences for your students.
- Model Skills: Be transparent about your learning process. Let students see your thinking and problem-solving in action.
How to Cultivate a Growth Mindset
- Embrace Challenges: Don’t shy away from new tools and technologies. Everyone starts somewhere, and learning curves are a normal part of the process.
- Seek Support: Collaborate with colleagues, our tech integration specialists, and even students. Share experiences, learn from their insights, and build a supportive network.
- Celebrate Successes: Acknowledge your achievements, big or small. Positive reinforcement can boost your motivation.
- Learn from Mistakes: View mistakes as opportunities for growth. Analyze what went wrong and use it to improve future efforts.
- Practice Patience: Learning new skills takes time and dedication. Be patient with yourself and celebrate your progress along the way.
- Start Small: Break down large tech projects into smaller, manageable tasks. Prioritize self-care and take breaks when needed.
By adopting a growth mindset, you can become a more confident, capable, and tech-savvy educator. Remember, it’s about the journey, not perfection.
As we gather to celebrate Thanksgiving, let’s take a moment to express gratitude for all that we have, including all the tools and resources that technology offers us as educators. But let’s not forget to extend that gratitude to ourselves! It’s okay to make mistakes and feel overwhelmed at times. By practicing self-compassion, we can approach technology with growth in mind to create new learning experiences for our students.
Happy Thanksgiving!