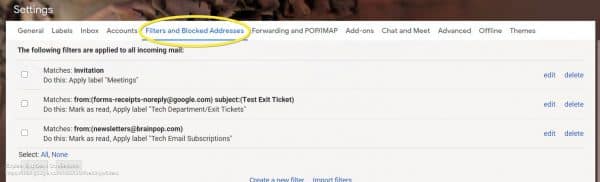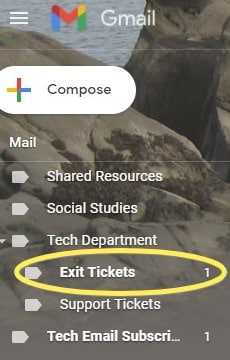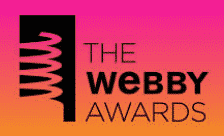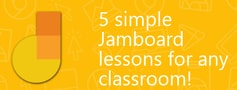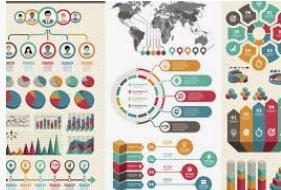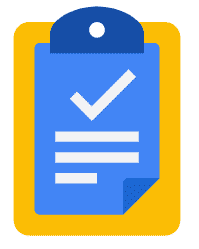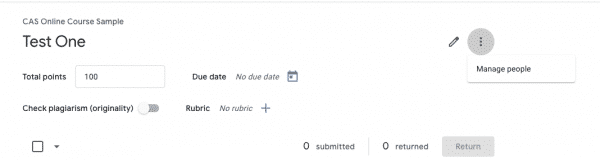No joking, there are exciting updates that have come to popular Google tools.
First, Version History is finally available on Jamboard! Now, if you or a student accidentally clear a frame, you can easily restore it. Also, if you re-use a Jamboard with different classes throughout the day, you no longer need to create a version for each class. You can name each version and restore the original. If you need some ideas for how to use Jamboard, check out these great templates for SEL activities. For a quick video on how to use Version History, check out this video.
Second, when you click present on a Google Slides presentation you will have a cleaner menu for advancing slides. The old version was rather big and had a tendency to get in the way. Below is the new menu in the bottom, left corner. If there are other controls you need to access, click the “More Actions” option (three dots, snowman, TimBits).


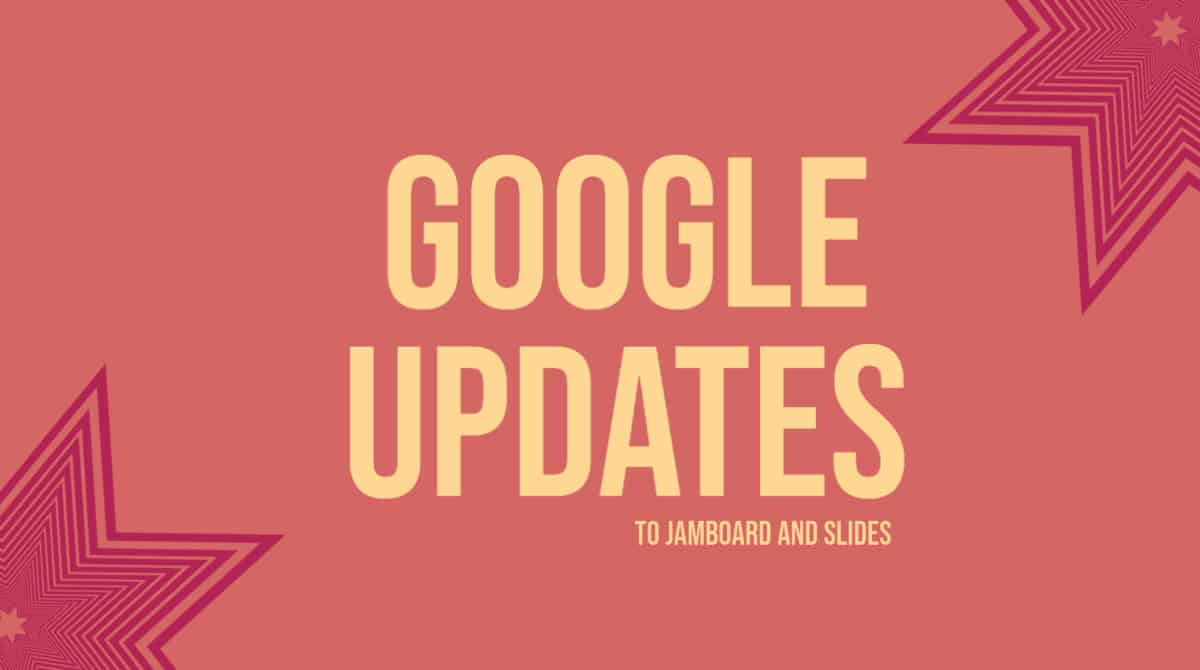
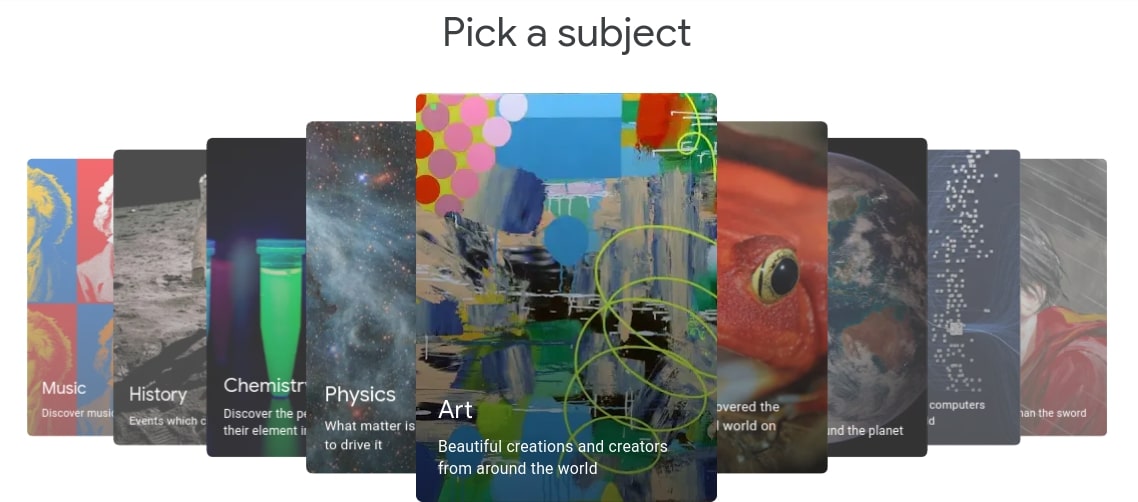
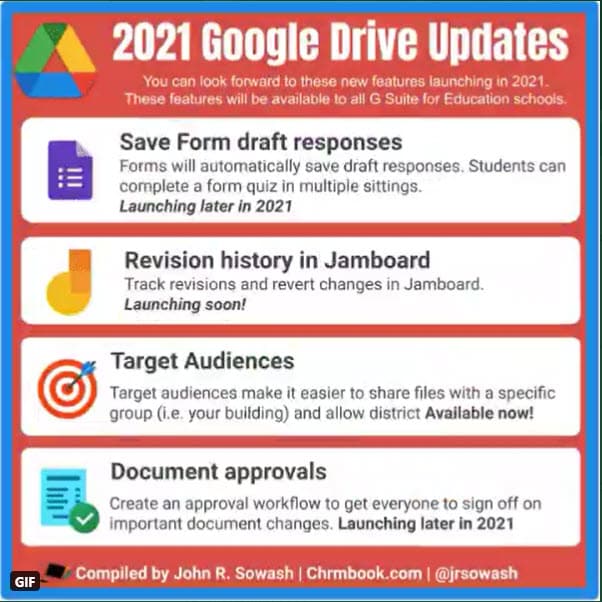
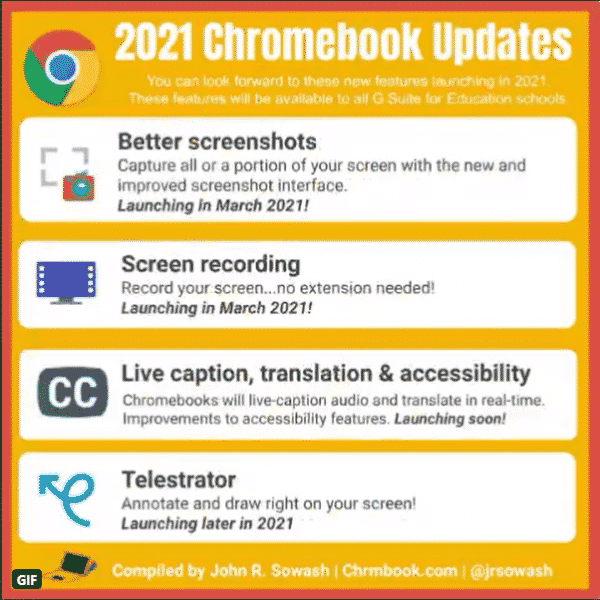
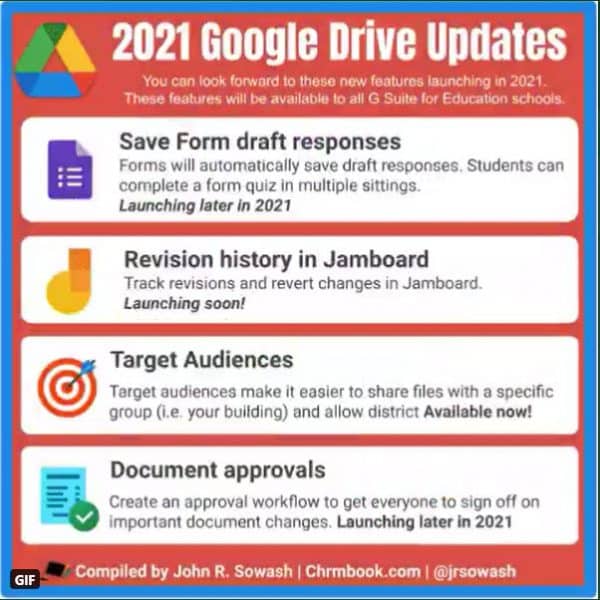
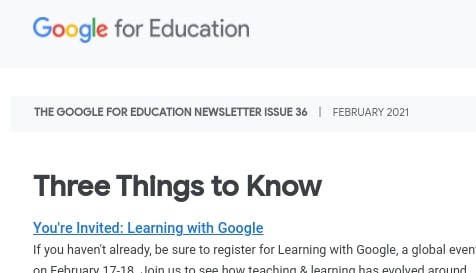
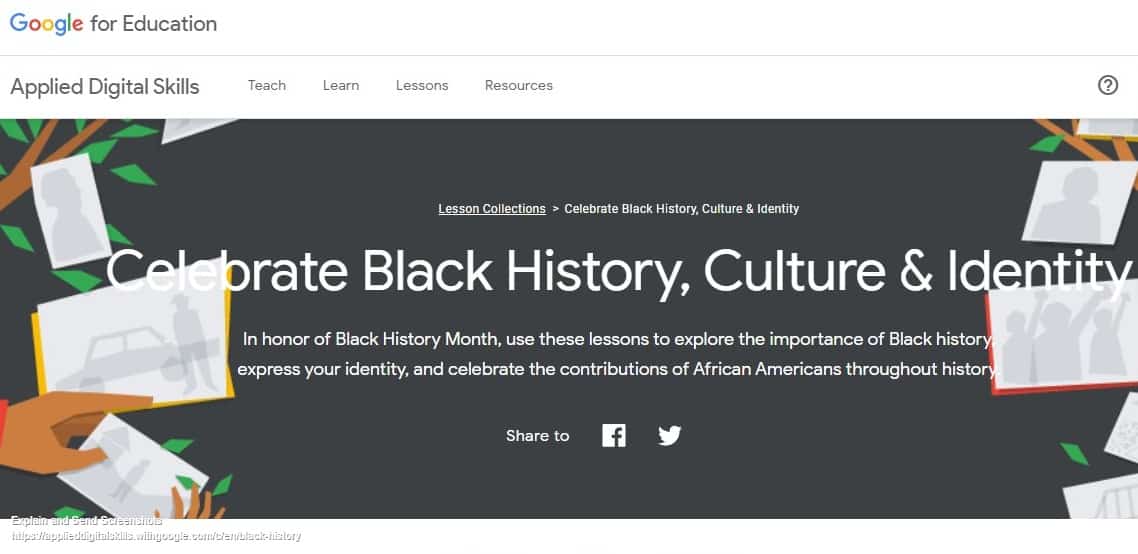
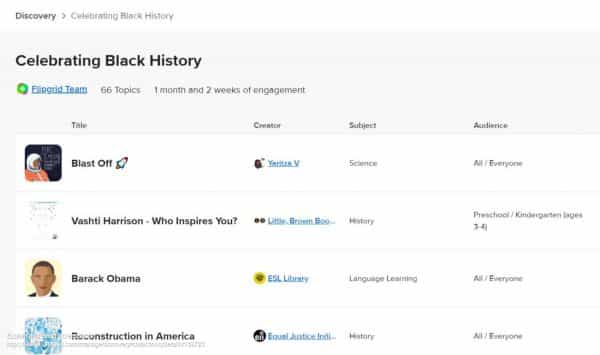
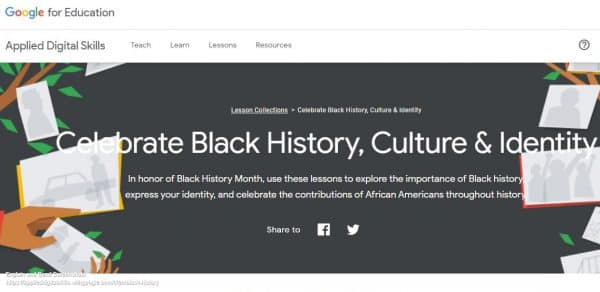
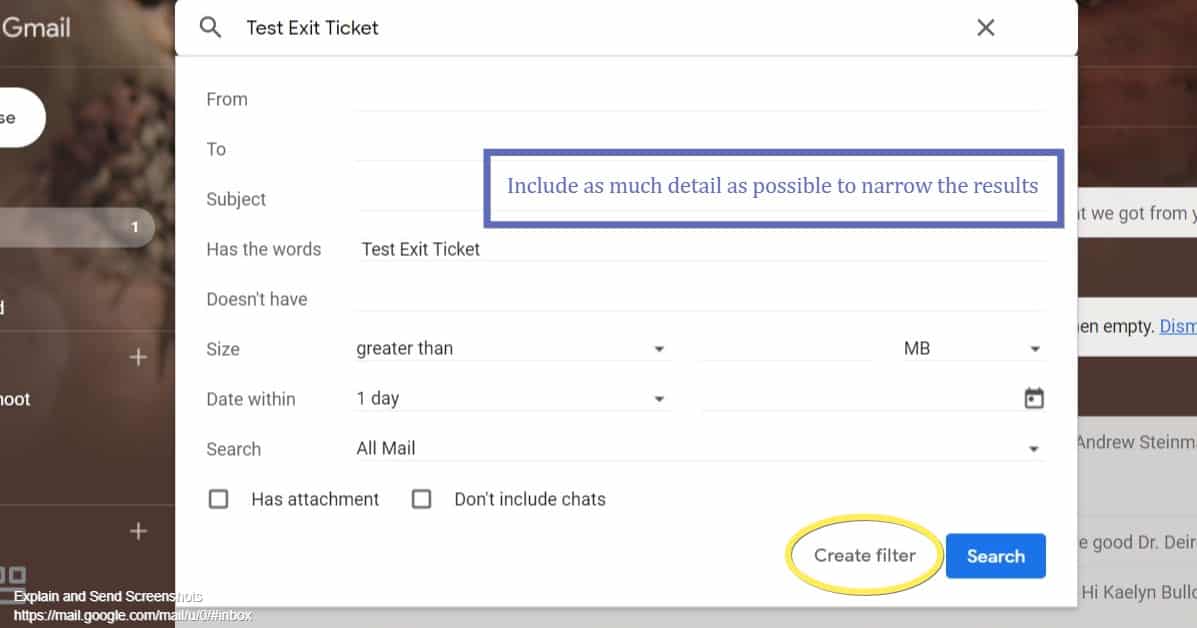

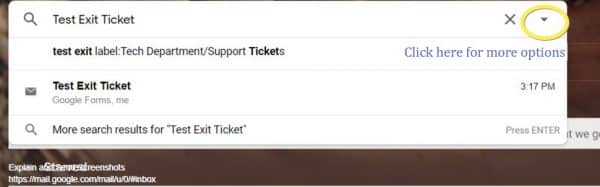
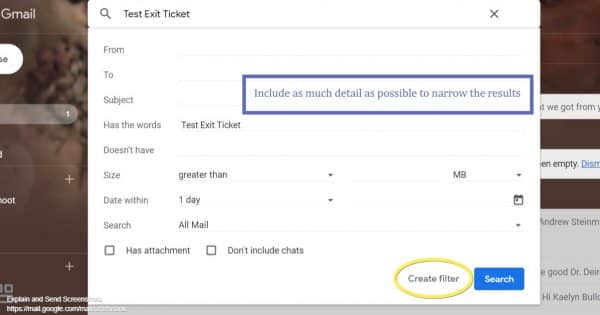
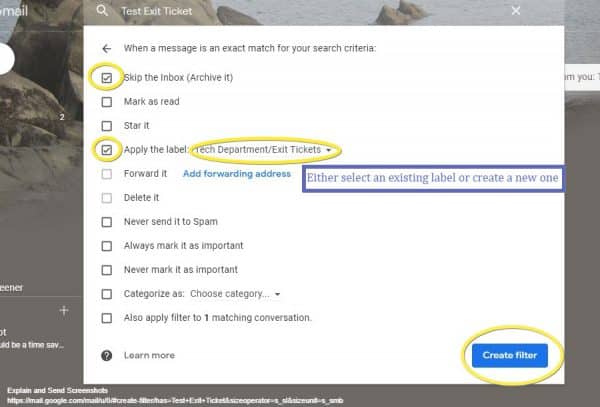 You can always remove or edit your filter in Setting by clicking on the wrench icon in the upper-right corner.
You can always remove or edit your filter in Setting by clicking on the wrench icon in the upper-right corner.