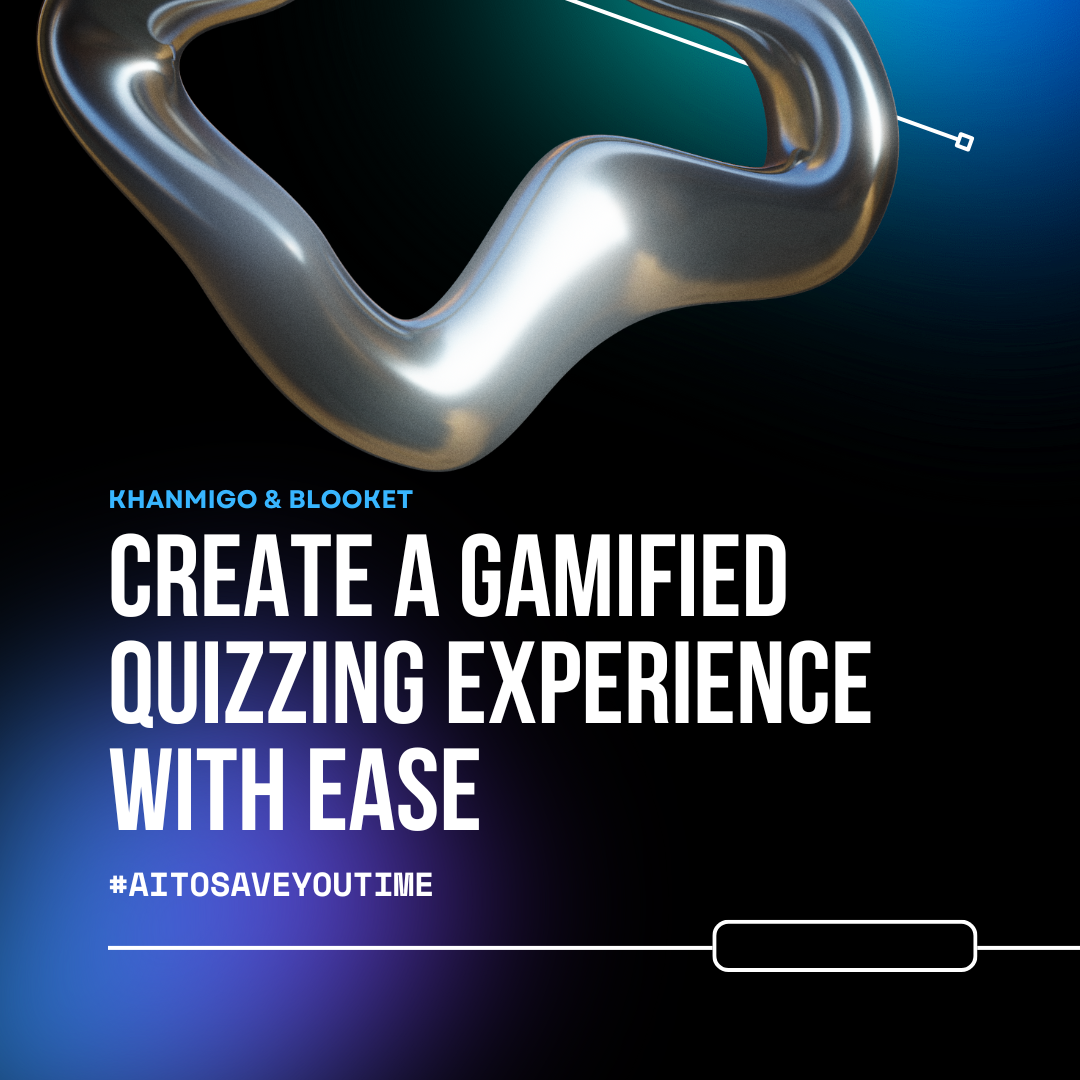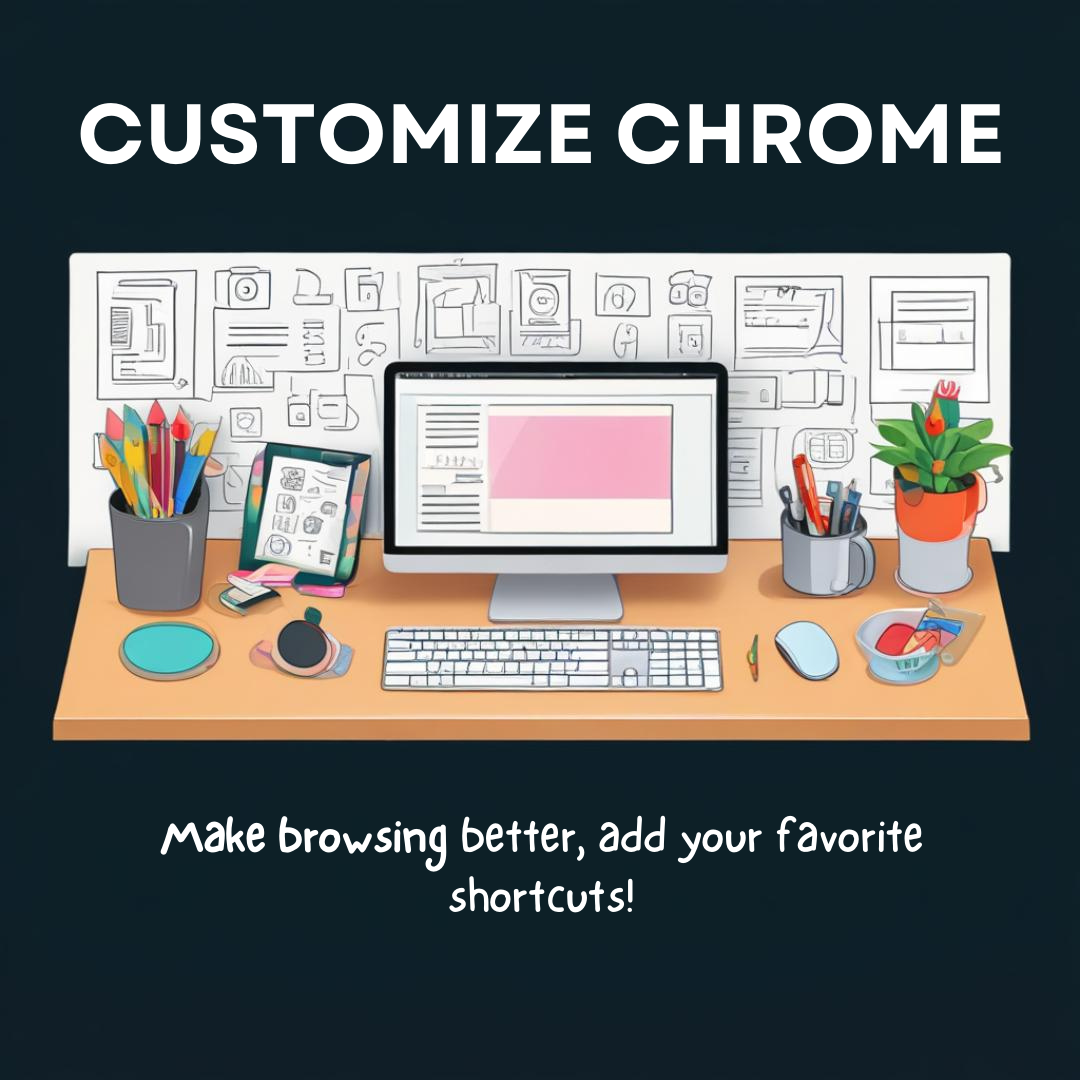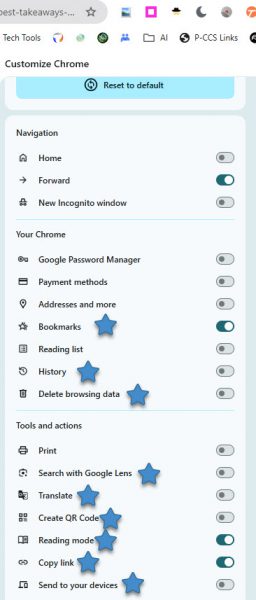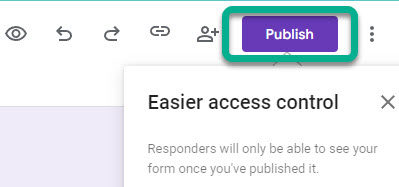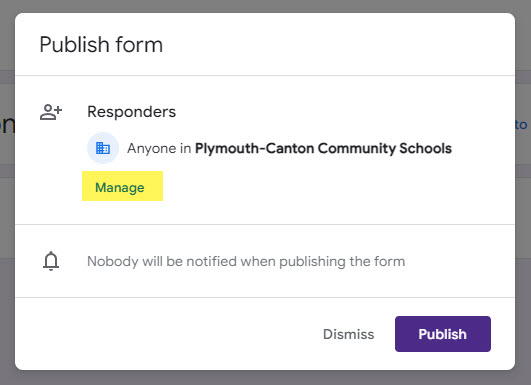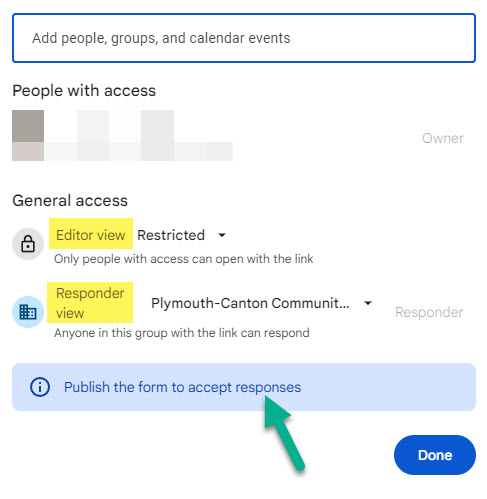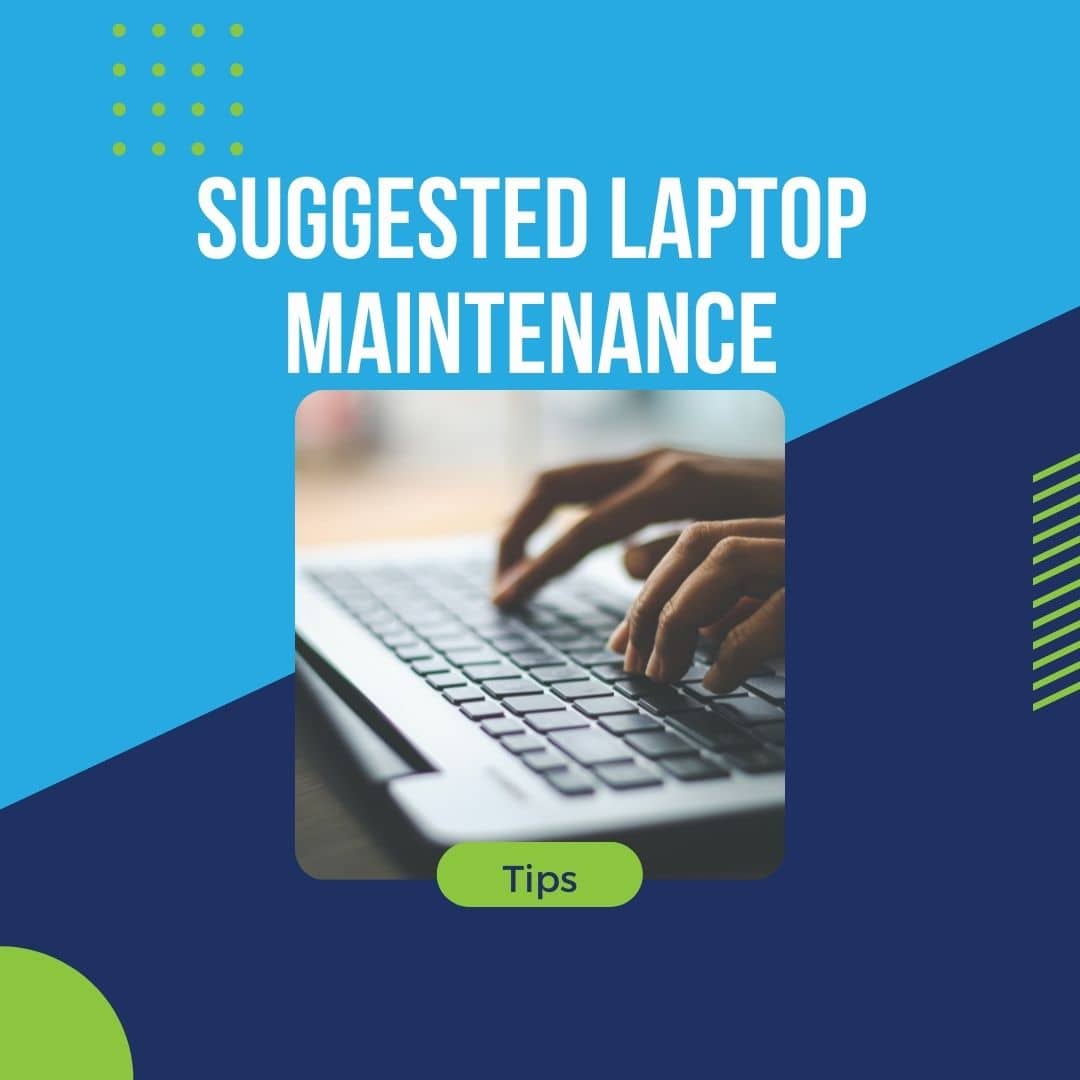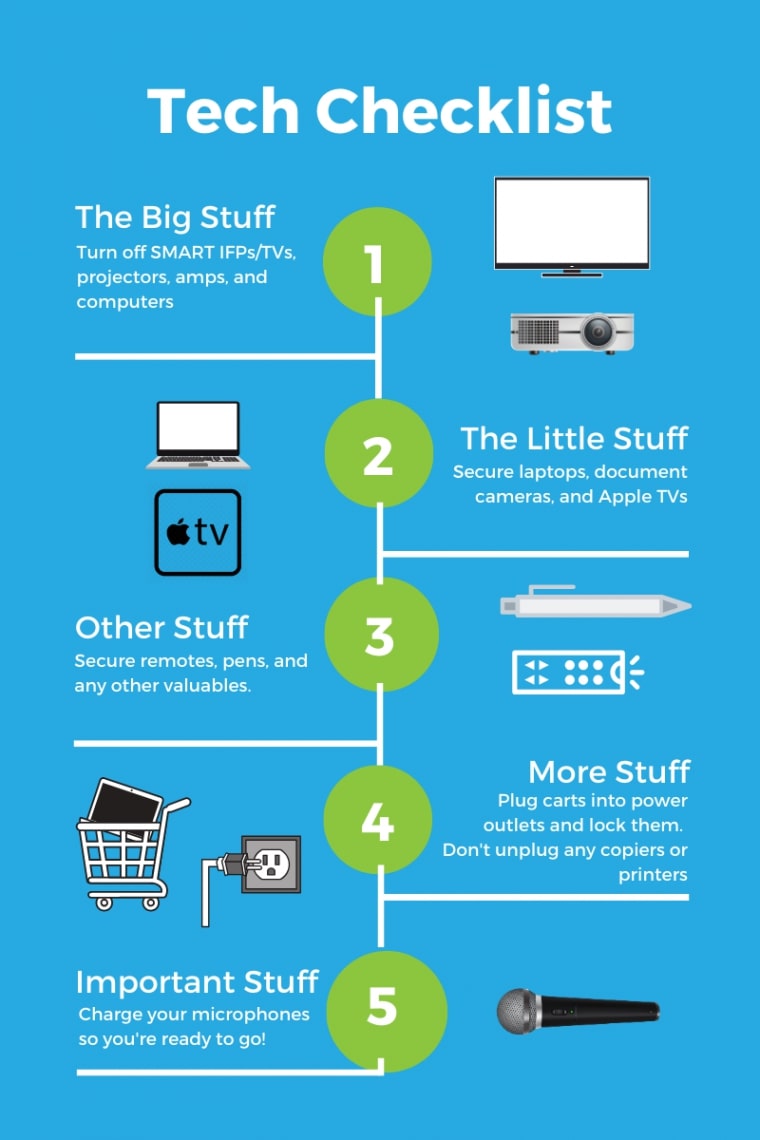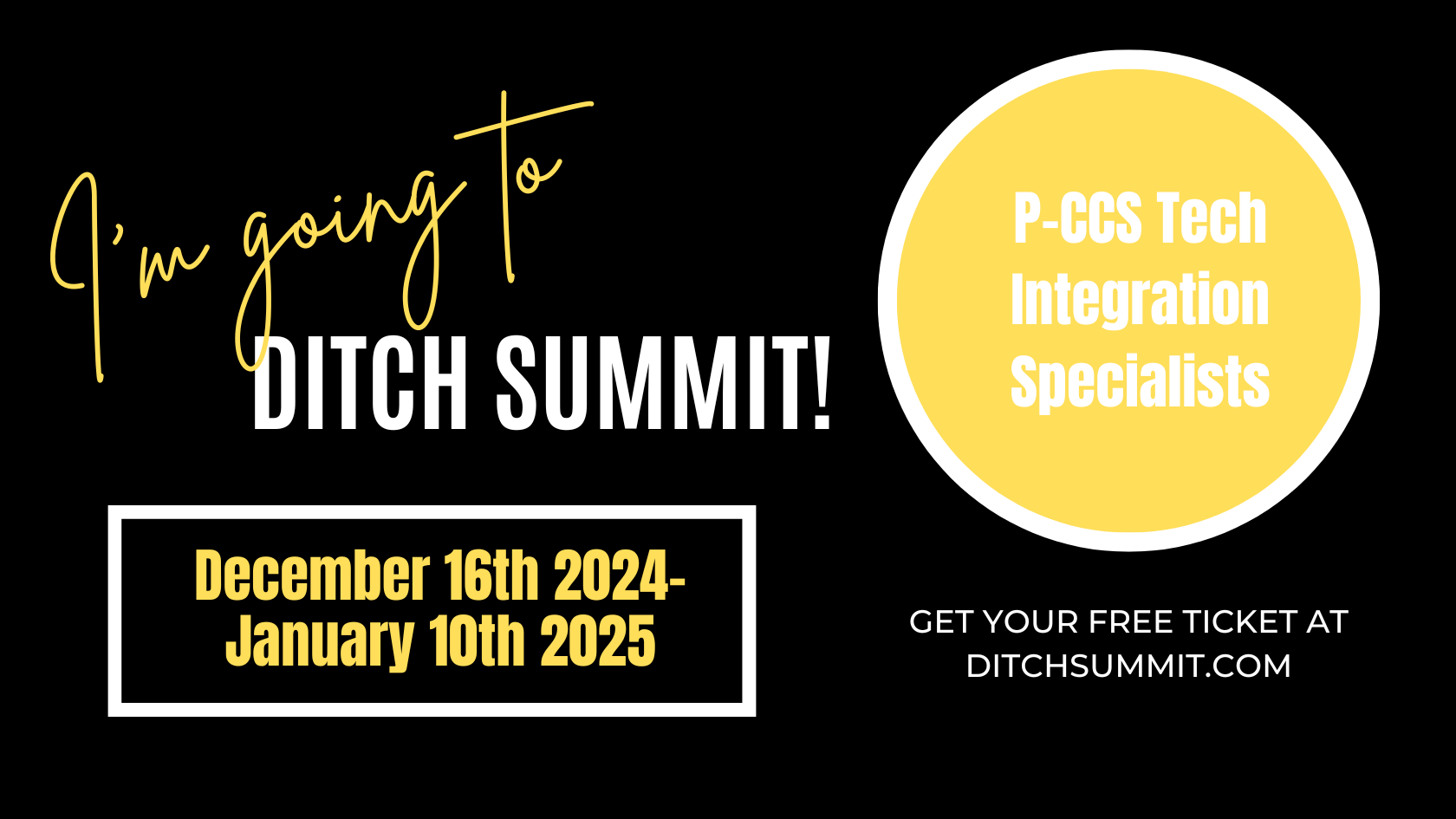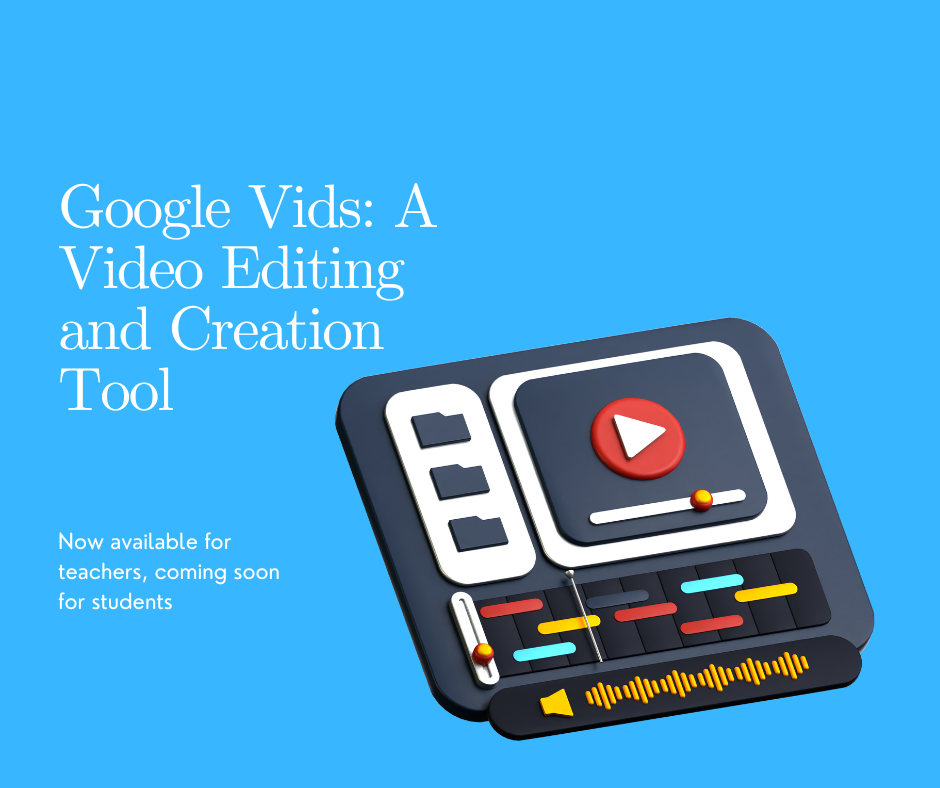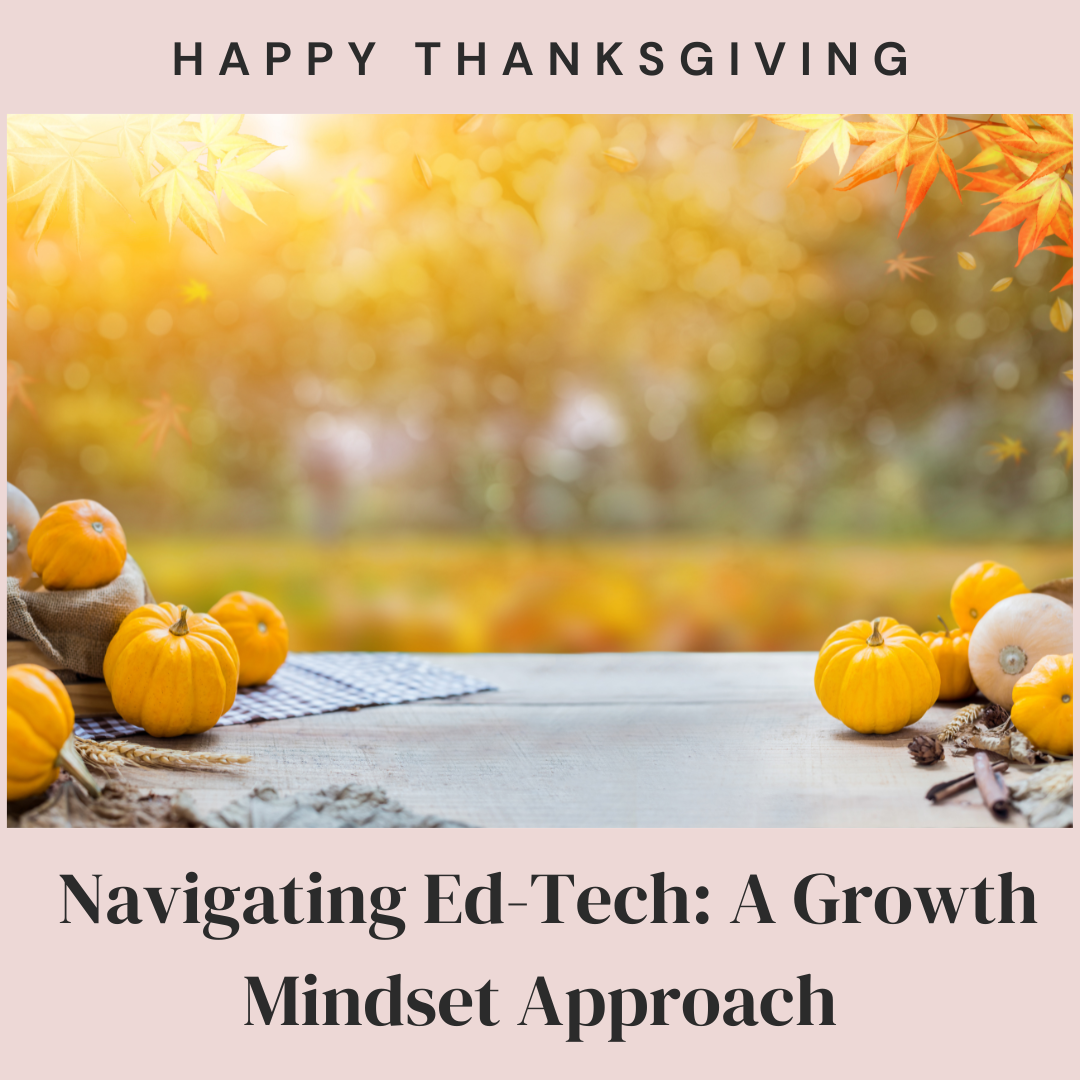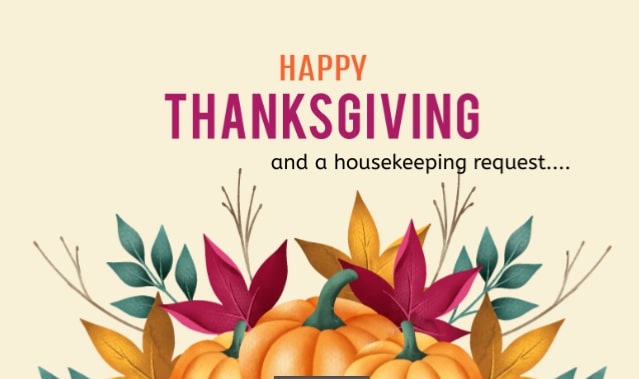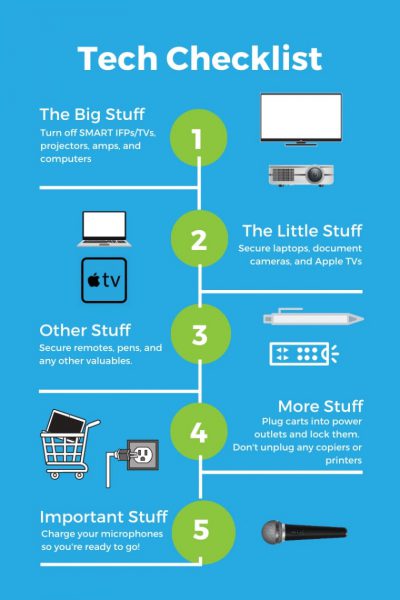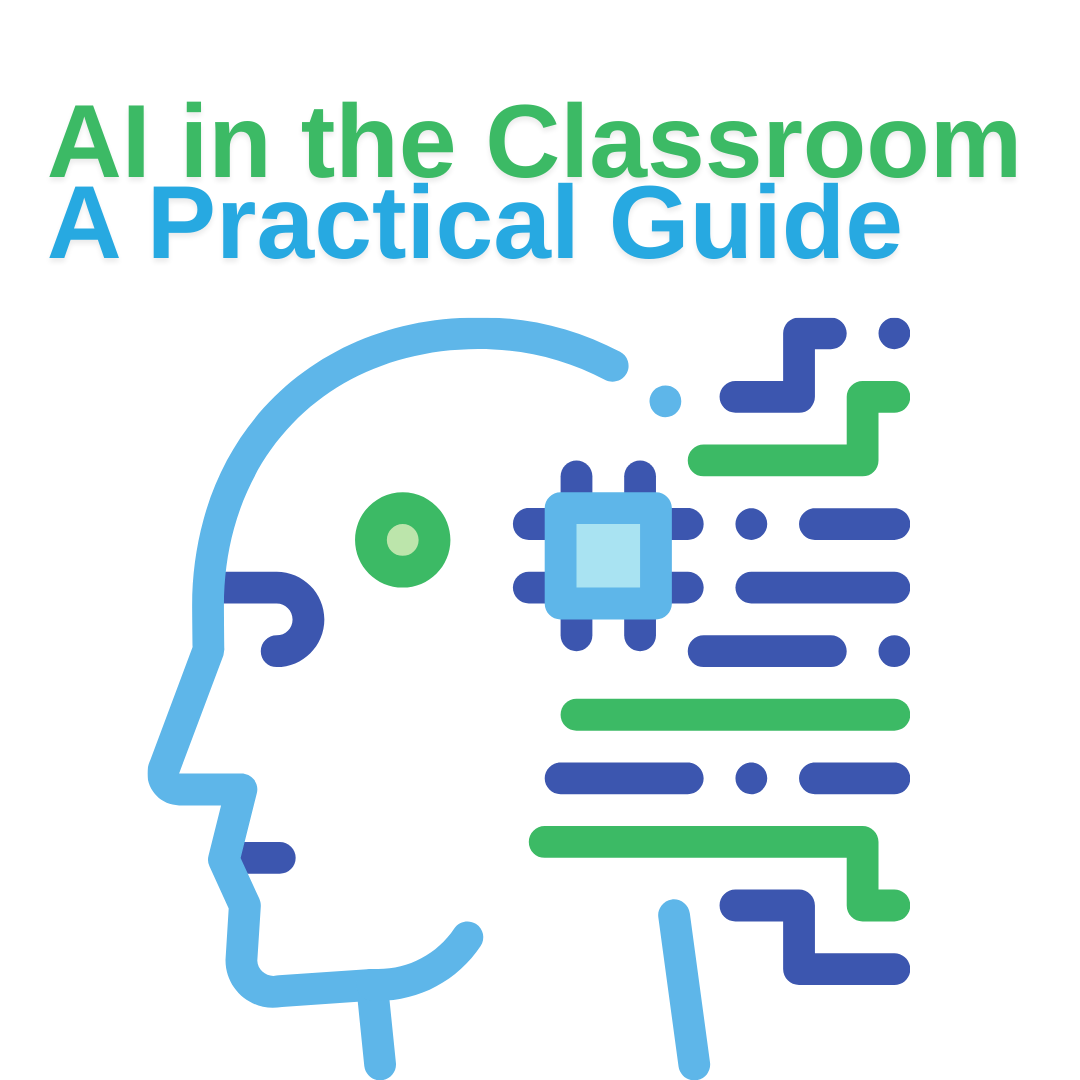Two great educational tools have teamed up to save you time. Khanmigo Teacher Tools (branch of Khan Academy) recently added a tool of a Blooket Generator.
What’s Blooket?
Blooket is a gamified learning platform designed to make learning fun through games.
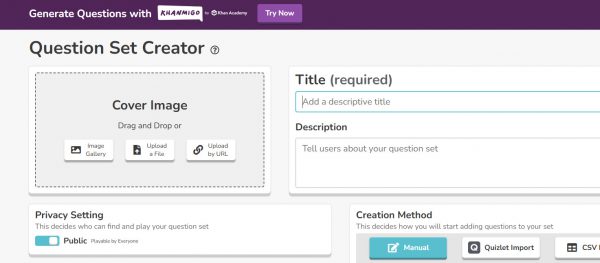
Here’s a breakdown:
-
How it works:
- Teachers create or use pre-made quizzes (called “sets”) with questions related to a specific topic. Now made easier with Khamigo’s new tool.
- Students join a game hosted by the teacher using their own devices (phones, tablets, computers).
- Students answer questions in a variety of game modes (e.g., Tower Defense, Gold Quest, Battle Royale).
- Correct answers earn points, which students use to “buy” and “sell” virtual items called “Blooks” (cute avatars).
In essence, Blooket aims to transform traditional quizzes into interactive and enjoyable learning experiences, making it a popular tool in many classrooms.
What’s Khanmigo Teacher Tools?
Khanmigo for Teachers is an AI-powered teaching assistant (like MagicSchool and many others) developed by Khan Academy. It’s designed to help educators with various tasks, making their work more efficient and effective.
Here’s a summary:
-
Key Features:
- Lesson Planning: Generate lesson plans, create clear directions, create lesson hooks or make the topic more relevant to students
- Content Creation: Create exit tickets, multiple choice quizzes, and generate informational texts
- Communication: Generate newsletter content
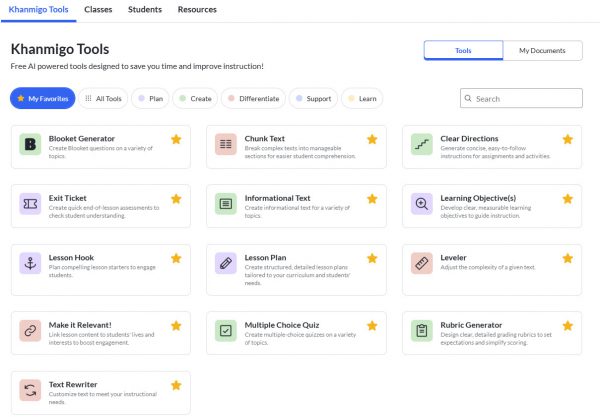
In essence, Khanmigo for Teachers aims to empower educators by providing them with an intelligent assistant that supports their teaching practice in a variety of ways.
Interested in accessing Khanmigo Teacher Tools directly in Canvas? Add it by following the steps here.
Want to learn more about this new tool integrating Blooket and Khanmigo? Check out this video.